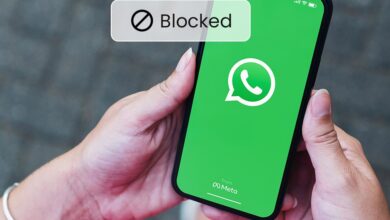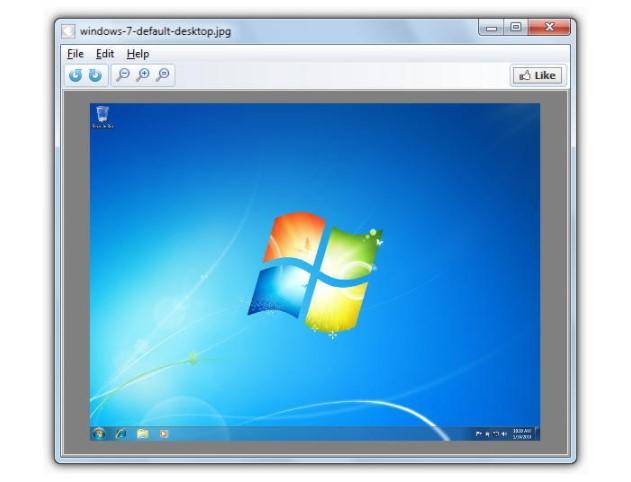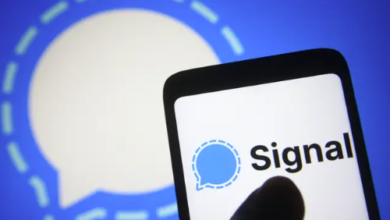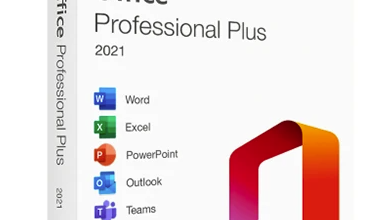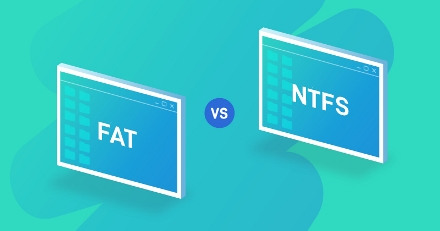حل مشكلة بطء الطباعة في الويندوز
مشكلة بطء الطباعة في نظام التشغيل ويندوز يمكن أن تكون مزعجة وتؤثر على إنتاجية العمل. قد يواجه المستخدمون هذه المشكلة نتيجة لعدة عوامل محتملة

في العصر المتقدم الذي نعيش فيه في الوقت الراهن نقوم بطباعة المستندات طوال الوقت لكن في بعض الأحيان ، تستغرق طابعتك وقتًا طويلاً للطباعة بشكل غير منطقي … بالطبع هناك عدة أسباب لتلك المشكلة بعضها قد يكون في نظام التشغيل على سبيل المثال ويمكن أيضًا أن يكون السبب هو مشاكل موجودة في الشبكة أو الكبلات , مهما كان السبب ، فإن الموقف ليس مزعجًا فحسب ، بل سيؤدي أيضًا إلى إبطاء سير عملك. لذا ، دعونا نرى كيفية حل هذه المشكلة.
دليل شراء الأشياء التقنية – إفهم دوت أون لاين (efhm.online)
يمكن تحسين وقت الطباعة عن طريق تحديث برامج التشغيل أو إعادة تثبيتها أو في التأكد من صلاحية الكابلات للعمل أو تغييرها الكابلات و في حالة إذا كنت تستخدم طابعة لاسلكية ، فيمكنك محاولة تعيين عنوان IP جديد لها.
و أيضا قد يكون السبب في خدمة Print Spooler و الحل سيكون في تلك الحالة مسح جميع مهام الطباعة المسجلة مسبقاً , ملخص ما أحاول قوله لك صديقي العزيز أن مسببات الطباعة البطيئة عدة أسباب و سنتناول طرق حلها سوياً في مقال اليوم
تعد الطباعة البطيئة مشكلة يواجهها الكثيرون ويمكن أن تساعدك بعض النصائح في حل هذه المشكلة ولكن قبل البدء في عرض حلول بطء الطباعة . يجب عليك صديقي العزيز أن تعلم بأنه تعتمد سرعة الطباعة أيضًا على طراز الطابعة وطرازها ، ولا يتم اتباع الخطوات المذكورة أدناه إلا إذا لاحظت تغييرًا في سرعة الطباعة مؤخرًا وليس منذ أن اشتريت الطباعة فربما تلك هي السرعة الإفتراضية لها .
مشكلة بطء الطباعة في نظام التشغيل ويندوز يمكن أن تكون مزعجة وتؤثر على إنتاجية العمل. قد يواجه المستخدمون هذه المشكلة نتيجة لعدة عوامل محتملة، وفيما يلي سأقدم نبذة عن حل المشكلة:
أسباب بطء الكمبيوتر وحلول لاستعادة الأداء السريع
الطريقة الأولى: إعادة تشغيل الطابعة
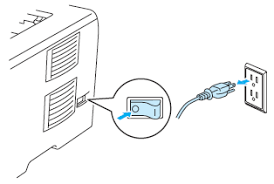
غالبًا ما تتبع الطابعات آلية لتجنب ارتفاع درجة الحرارة وذلك عن طريق تقليل سرعة الطباعة لتساهم في توليد حرارة أقل. يحدث هذا عادةً عند تشغيل الطابعة لفترة طويلة. ولذلك تتمثل الخطوة الأولى التي يجب اتخاذها إذا كنت تواجه مشكلات طباعة الطابعة في إعادة تعيين الطابعة والتي يمكن القيام بها عن طريق إعادة تشغيل بسيطة. فيما يلي الخطوات :
الخطوة 1: قم بإيقاف تشغيل الطابعة و من ثم فصل سلك الطاقة.
الخطوة 2: انتظر دقيقة واحدة للتأكد من أن جميع المكونات الكهربائية تم تفريغ شحناتها تمامًا من الطاقة وأي ذاكرة مؤقتة.
الخطوة 3: أعد توصيل كبل الطاقة وقم بتشغيل الطاقة.
يمكنك الآن إعطاء أي أمر طباعة للتحقق مما إذا كانت سرعة الطابعة قد زادت ، وإلا انتقل إلى الخطوة التالية.
الطريقة الثانية : Printer Preferences ( تفضيلات الطابعة )
يمكن أن تؤدي ضبط تفضيلات الطابعة بشكل غير سليم أيضًا إلى بطء طباعة الطابعة ويمكن إصلاح ذلك عن طريق تغيير إعدادات جودة الطباعة من الأفضل إلى العادي أو المسودة للحصول على مطبوعات أسرع. ومع ذلك ، فإن جودة المطبوعات تتناسب عكسياً مع سرعة الطباعة مما يعني أنها ستنخفض مع سرعة طباعة أسرع. فيما يلي خطوات عرض إعدادات الطابعة وتعديلها:
الخطوة 1 : قم بإستعمال الإختصار Windows + S
الخطوة 2 : إضغط على Printers & Scanners
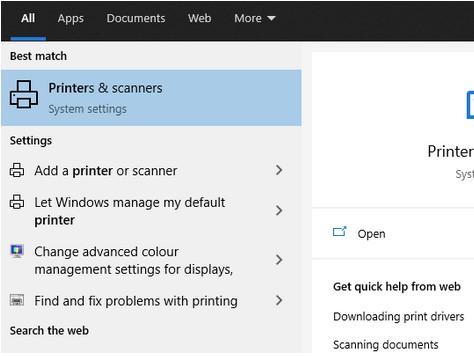
الخطوة 3 : قم بالبحث عن الطابعة الخاصة بك و من ثم اختر manage
الخطوة 4 : قم بإختيار Printing Preferences الخاص بالطابعة
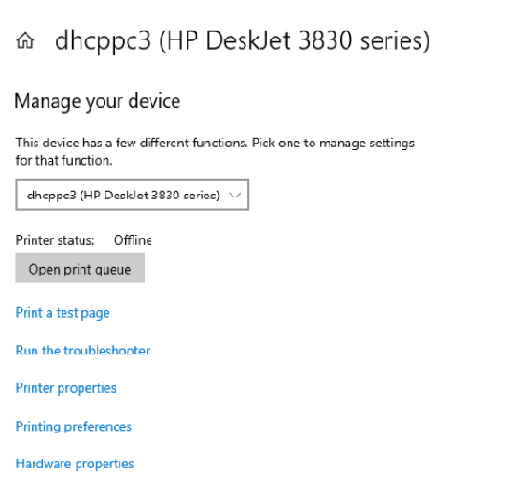
الخطوة 5: انقر فوق علامة التبويب Paper / Quality وحدد Media as Plain Paper.
الخطوة 6: بعد ذلك ، اختر خيار المسودة ضمن إعدادات الجودة.
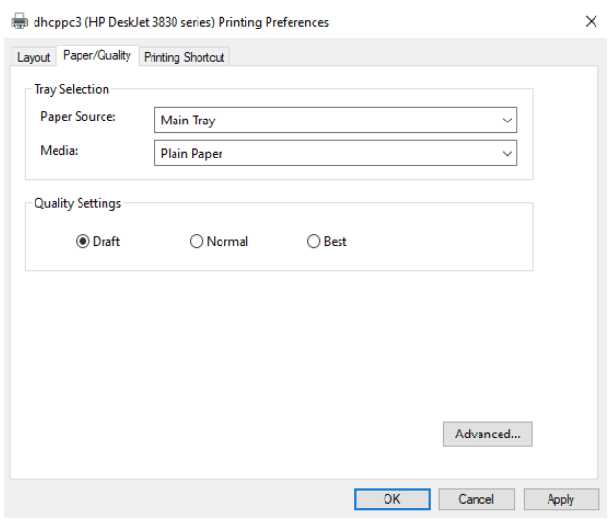
الخطوة 7 إضغط Apply بعدها ok
ستتحسن سرعة الطابعة الآن بعد تغيير الجودة إلى مسودة. ومع ذلك ، ستنخفض جودة المطبوعات. تذكر أيضًا أن تختار الأسود والأبيض إذا كنت لا تريد المطبوعات الملونة.
الطريقة الثالثة : إعادة تشغيل Printer Spooler
يرسل نظام التشغيل الخاص بك المستندات إلى الطابعة باستخدام خدمة من الخدمات المدمجة داخل Windows المعروفة باسم Printer Spooler. تدير هذه الخدمة جميع مهام الطباعة بالطبع تؤدي كثرة البيانات المرسلة معاً عن طريق تلك الخدمة إلى وجود مشكلة بطء الطابعة. في هذه الحالة ، يمكنك إعادة تشغيل تلك الخدمة لحل مشكلة بطء الطابعة وذلك باتباع الخطوات التالية:
إستخدم الإختصار Windows + R و في النافذة التي ستظهر لك قم بكتابة Services.msc ثم اضغط ok
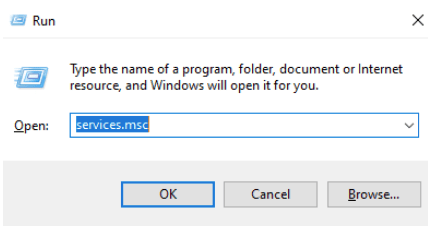
في النافذة التي ستظهر لك قم بالبحث عن Printer Spooler ثم اضغط بزر الماوس الأيمن عليها لتظهر لك قائمة من الإختيارات إختر منها Stop ثم قم بعمل minimize للشاشة و تابع باقي الإجراءات
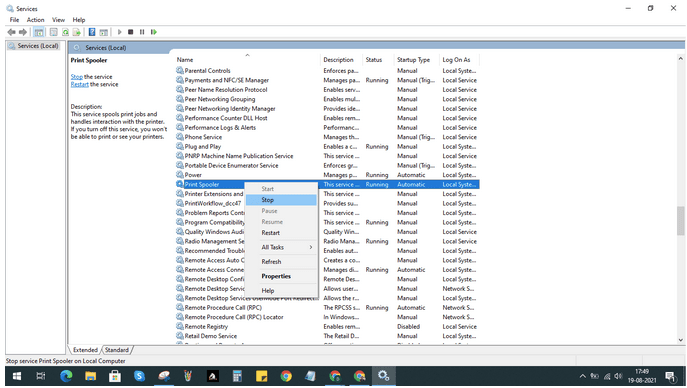
إستخدم الإختصار Windows + R و في النافذة التي ستظهر لك قم بكتابة Spool ثم اضغط ok
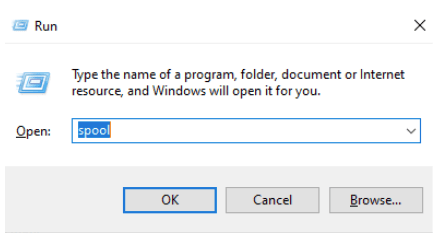
ستظهر لك نافذة إضغط فيها مرتين على مجلد PRINTERS لفتحه
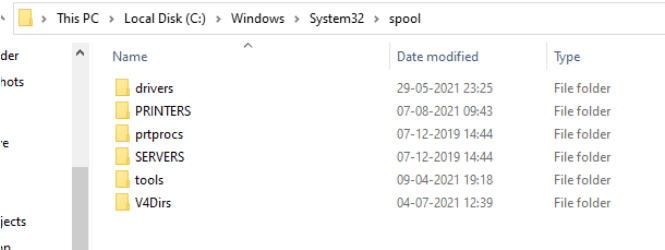
قم بحذف الموجود داخل المجلد , ثم قم بعمل Maximize للنافذة الخاصة بالخدمات والتي قمنا بعمل minimize منذ قليل ثم انقر بزر الماوس الأيمن على Printer Spooler و اختر start
الان قم بتجربة الطباعة وستلاحظ فرق ملحوظ في سرعة الطباعة : )