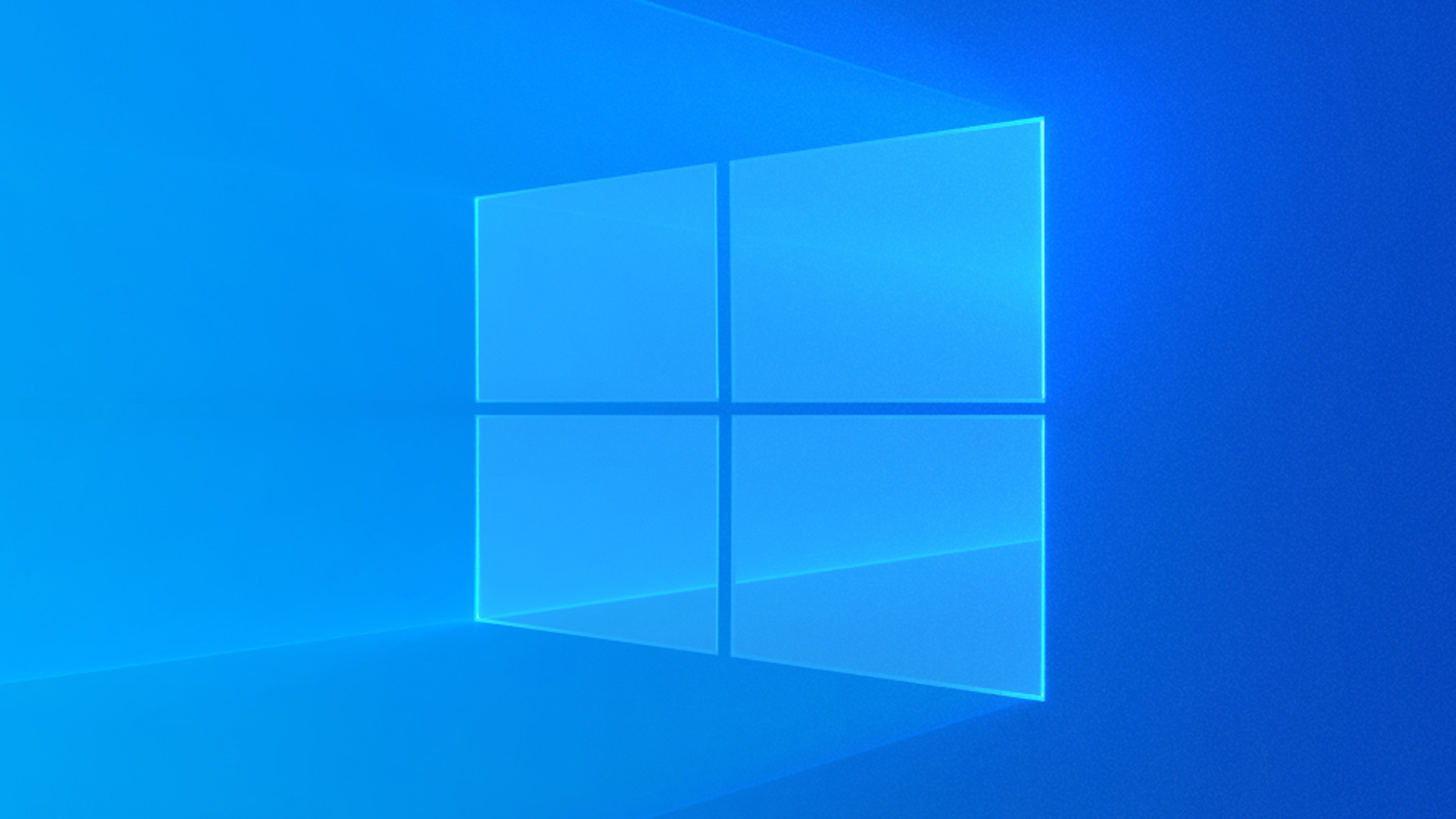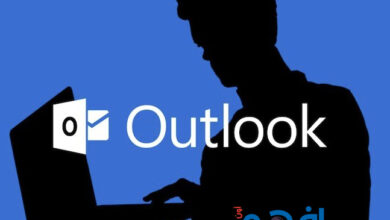طباعة صور متعددة على صفحة واحدة
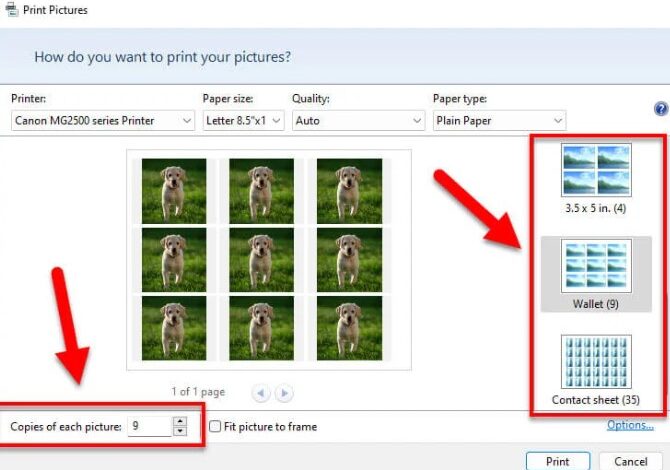
إذا كنت ترغب في طباعة مجموعة كاملة من الصور ولكنك لا تريد العودة إلى المنزل باستخدام مائة ورقة ، فلدينا الحل المناسب لتلك المشكلة
سيوضح لك هذا الدليل كيفية طباعة صور متعددة بسرعة على صفحة واحدة ، أو صورة واحدة عدة مرات على صفحة واحدة
كيفية طباعة صور متعددة على صفحة واحدة
لا تحتاج إلى تثبيت أي تطبيق أو برنامج فقط لطباعة الصور . ستكون ميزة طباعة الصور الافتراضية كافية لمعظم احتياجات طباعة الصور ، بما في ذلك القدرة على طباعة صور متعددة على صفحة واحدة.
لطباعة صور متعددة على صفحة واحدة، اتبع الخطوات أدناه.
في المجلد الذي توجد به صورك ، قم بتحديد جميع الصور التي تريد طباعتها على صفحة واحدة ، ثم حدد طباعة.
إذا كنت لا ترى خيار الطباعة ، فحدد إظهار المزيد من الخيارات أولاً ، ثم ابحث عن خيار الطباعة من قائمة السياق الأطول.
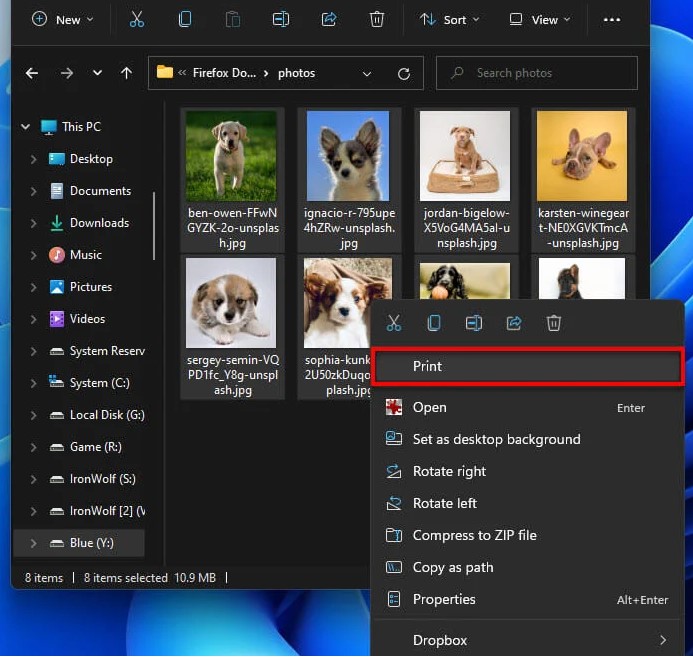
في نافذة طباعة الصور ، اختر الطابعة وحجم الورق والجودة ونوع الورق الذي تريد استخدامه للطباعة.
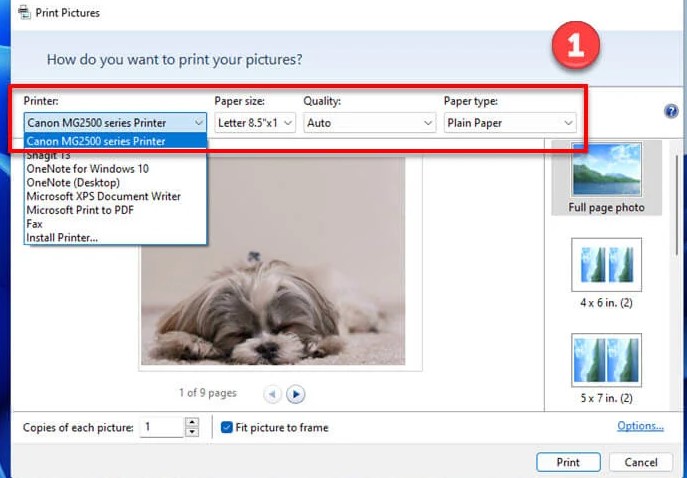
بعد ذلك ، في الجزء الأيمن ، حدد شكل طباعة الصور الذي تريد استخدامه. على سبيل المثال ، إذا كنت تطبع 9 صور ، فقد ترغب في تحديد تخطيط 3 × 3 لملاءمة 9 صور في نفس الصفحة.
إذا كنت تطبع 4 صور ، فقد ترغب في اختيار تخطيط 2 × 2 بدلاً من ذلك.
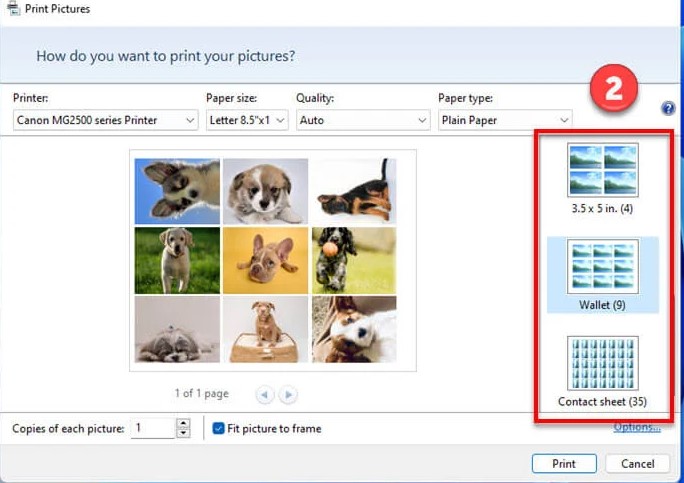
يمكنك أيضًا تحديد خيار “Copies of each picture” إذا كنت تريد طباعة نسخ متعددة لكل صورة.
يتيح لك خيار “Fit picture to frame” اختيار ما إذا كنت تريد أن تكون الصور مناسبة تمامًا لمساحتها المحددة (حاول تمكين هذا الخيار وتعطيله ولاحظ الفرق لإختيار الخيار المناسب لك ).
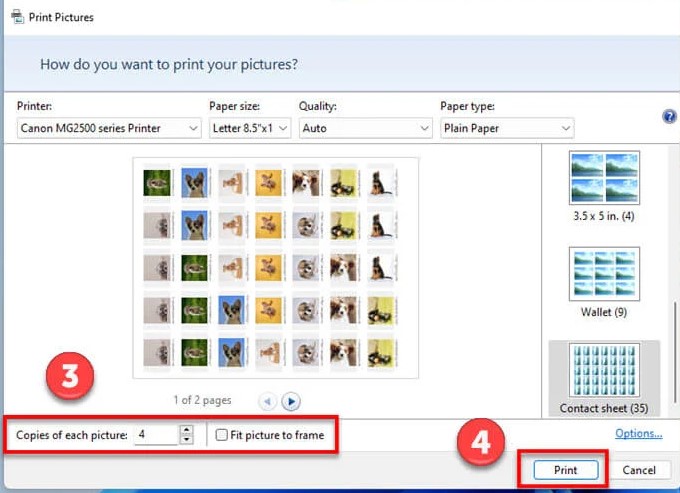
أخيرًا ، انقر فوق Print لمتابعة طباعة الصور وفقًا للتخطيط والإعدادات التي حددتها في الخطوات السابقة .
كيفية طباعة نفس الصورة عدة مرات على صفحة واحدة
إذا كنت تريد طباعة نفس الصورة عدة مرات على صفحة واحدة ، على سبيل المثال ، طباعة نفس الصورة 4 مرات على نفس الصفحة ، يمكنك القيام بذلك بسهولة عن طريق زيادة عدد “opies of each picture” الخيار في نافذة طباعة الصور عند وإليك كيفية القيام بذلك.
انقر بزر الماوس الأيمن فوق الصورة الفردية التي تريد طباعتها ، وحدد طباعة.
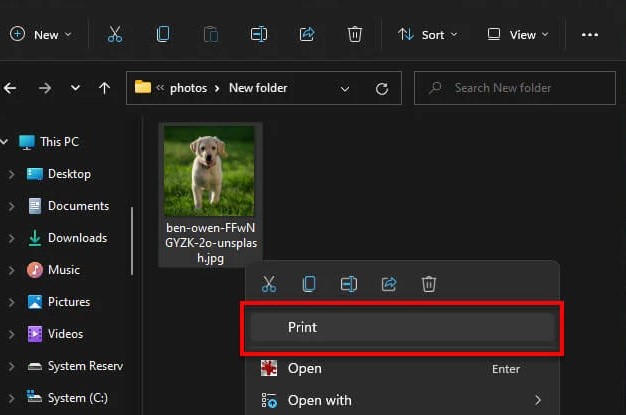
بعد ذلك ، حدد الطابعة وحجم الورق وجودة الطباعة ونوع الورق الذي ستستخدمه لطباعة الصورة.
في الجزء الأيمن ، حدد التخطيط الذي تريد استخدامه. إذا كنت تريد طباعة الصورة 4 مرات ، فحدد تنسيق 2 × 2. إذا كنت تريد طباعته 9 مرات ، فحدد تخطيط 3 × 3 بدلاً من ذلك.
الآن ، قم بتغيير “Copies of each picture” إلى عدد المرات التي تريد طباعة الصورة فيها على نفس الصفحة.
على سبيل المثال ، إذا اخترت التخطيط 2 × 2 في الخطوة السابقة ، فقد ترغب في إدخال 4 نسخ.
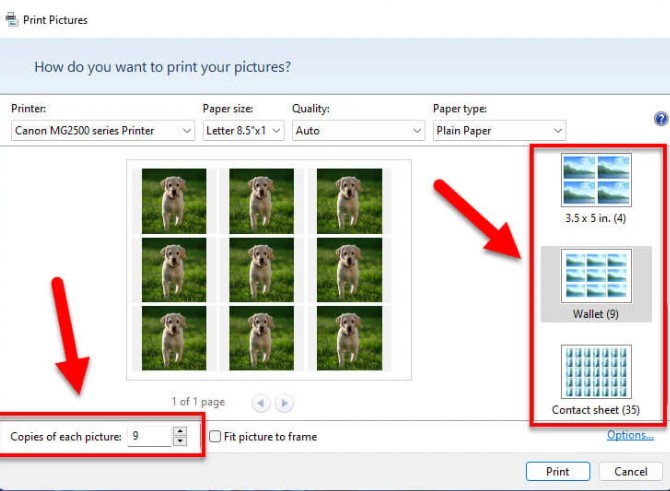
بمجرد أن تصبح راضيًا عن معاينة الطباعة ، انقر فوق “Print ” لمتابعة طباعة الصورة.
اطبع عدة صور بأحجام مختلفة على ورقة واحدة
إذا كنت ترغب في تغيير حجم صورك وقصها ووضعها يدويًا بدلاً من استخدام التخطيط الثابت لطباعة صور متعددة على صفحة واحدة ، فيمكنك القيام بذلك باستخدام أي تطبيق محرر صور يتيح لك إدراج صور متعددة وتغيير حجمها واقتصاصها في صفحة واحدة. في Windows 11 على سبيل المثال يمكنك استخدام تطبيق Paint 3D المثبت مسبقًا للقيام بالمهمة.
ستوضح لك الإرشادات أدناه كيفية إدراج صور متعددة وتغيير حجمها يدويًا وتحديد موضعها وطباعتها على صفحة واحدة في Windows 11 باستخدام Paint 3D.
ابحث عن برنامج Paint 3D وافتحه عبر قائمة Start (ابدأ).
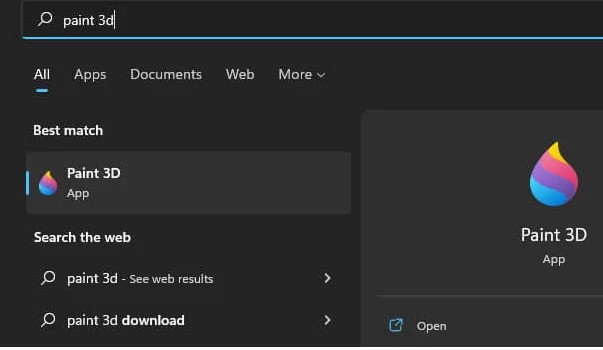
في تطبيق Paint 3D ، انقر فوق Menu وحدد Insert. ثم تصفح للوصول إلى الصورة التي تريد إدراجها.
نظرًا لأنه يمكنك إدراج صورة واحدة فقط في كل مرة ، كرر العملية لإدراج الصور الأخرى التي تريد تضمينها في الصفحة.
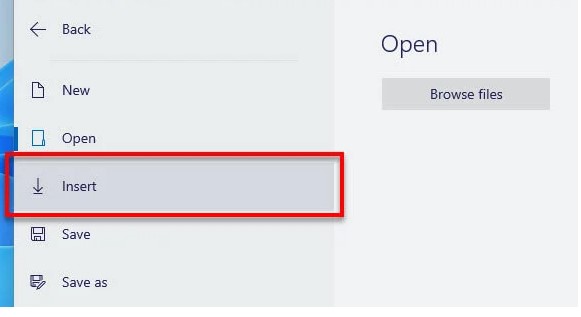
بعد إدراج صورة ، يمكنك تغيير حجمها واقتصاصها كما يحلو لك ، ونقلها إلى أي مكان تريده على الصفحة.
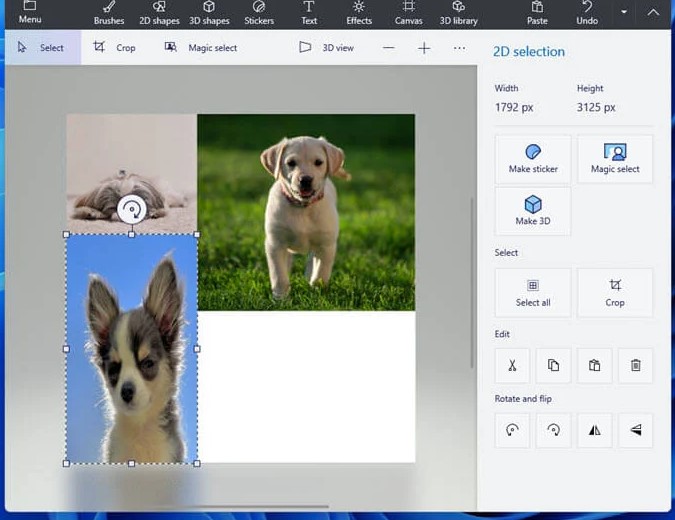
بمجرد أن تصبح راضيًا عن الصفحة ، لطباعة الصفحة ، انقر فوق Menu وحدد Print > 2D print .
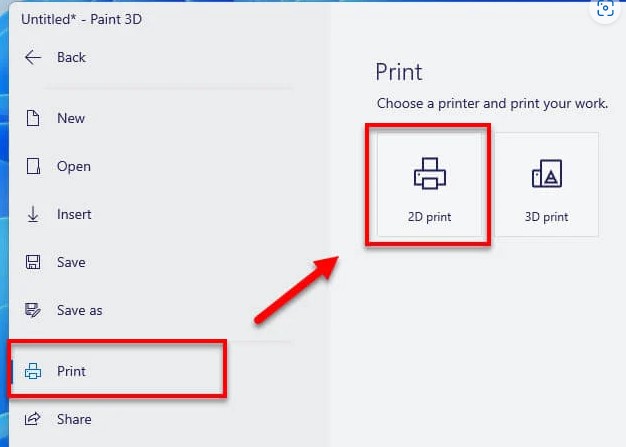
في معاينة الطباعة ، قم بتكوين أي خيار حسب الحاجة ، ثم انقر فوق طباعة لمتابعة طباعة الصفحة.