كيفية معرفة الخدمات غير التابعة لـ Windows أو لـ Microsoft
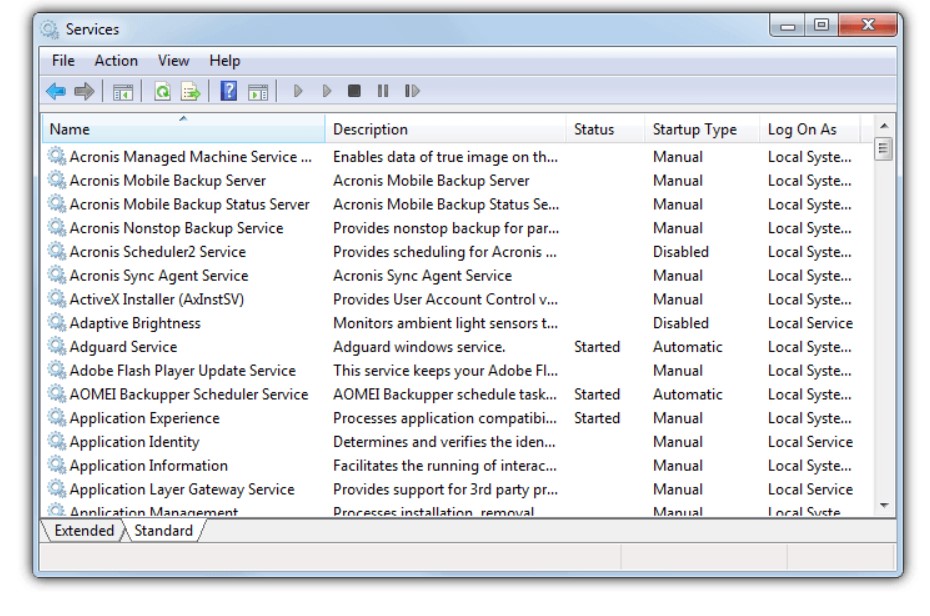
هناك العديد من الأشياء التي تحدث عند بدء تشغيل Windows ، بما في ذلك تحميل ملفات النظام الأساسية وتحميل برامج تشغيل النظام وكذلك تحميل خدمات Windows.
ماهي خدمات Windows ؟
خدمات Windows هي عبارة عن برنامج صغير مصمم للتشغيل في الخلفية لمساعدة البرامج والتطبيقات الأخرى على العمل بفعاليه وتنفيذ المطلوب منها .
تتمثل إحدى ميزات خدمات Windows في أنه يمكن إعادة تشغيل نفسها تلقائيًا إذا تم إيقافها.
هذا مفيد لمكونات Windows والبرامج المهمة مثل تطبيقات النسخ الاحتياطي أو مكافحة الفيروسات.
تتحكم الخدمات في الكثير من أعمال Windows ، مثل خدمة الـ WiFi والشبكات والتحديثات والطباعة والتشغيل والبحث و الحماية وغير ذلك الكثير.
يمكن لأي برنامج تابع لجهة خارجية أيضًا تثبيت خدمته الخاصة لمساعدته على العمل.
يمكن بدء الخدمة أو إيقافها أو تعطيلها أو بدئها يدويًا عند الحاجة أو تلقائيًا عند بدء تشغيل Windows.
وبالطبع كل هذا هذا مفيدًا لاستكشاف مشكلات البرامج أو Windows عندما يكون من الضروري تعطيل خدمة أو تغيير سلوكها.
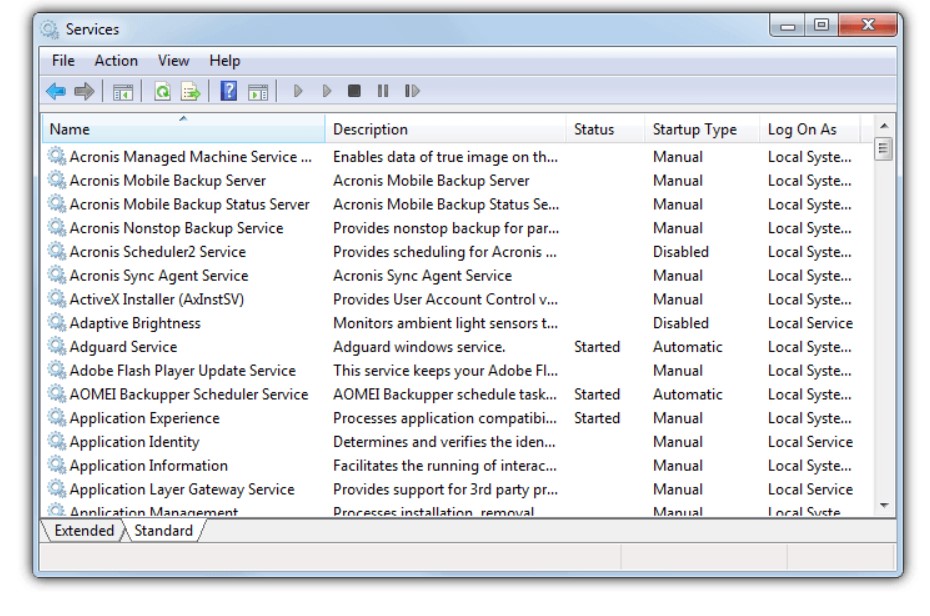
للقيام بذلك ، تحتاج إلى معرفة كيفية مشاهدة و إستعراض الخدمات وتحديد الخدمات التي تحتاج إلى إلقاء نظرة عليها بشكل صحيح.
يحتوي Windows على أداة مضمنة لعرض جميع الخدمات المتاحة على النظام.
انتقل إلى Control Panel > Administrative Tools > Services ، أولا بدلاً من ذلك اكتب Services.msc في قائمة start أو بإستعمال الإختصار Win + R Run.
من هناك يمكنك عرض أو تكوين سلوك الخدمة.
إحدى المشكلات المتعلقة بوحدة التحكم في خدمات Windows هي أنها لا تفرق بشكل مرئي بين الخدمات التي يستخدمها Windows نفسه والخدمات المثبتة بواسطة برامج خارجية أخرى .
هناك المئات من الخدمات في هذه النافذة وليس لديك خيار فرز الإدخالات بواسطة الشركة المصنعة أو إخفاء الخدمات الخاصة بنظام التشغيل و التي ربما لا يجب عليك لمسها.
وهذا يجعل من الصعب على المستخدمين معرفة الخدمات التي يمكن إعادة تكوينها بأمان وما الذي قد يتسبب في مشاكل أكبر إذا تم العبث بها.
لحسن الحظ ، هناك طرق لتسهيل التعرف على خدمات Windows التي لا يستخدمها Windows أو التي لا تنتمي إلى برامج Microsoft.
سنتناول تلك البرامج سوياً في موقعكم إفهم أون لاين
أداة Windows System Configuration
على الرغم من أنه من الواضح أنه يمكنك عرض جميع الخدمات على جهاز الكمبيوتر الخاص بك باستخدام الطريقة Control Panel > Administrative Tools > Services ، إلا أن هناك خيارًا آخر.
تعرض أداة Windows System Con.
اضغط على مفتاح Win على جهاز الكمبيوتر الخاص بك أو انقر فوق Start واكتب msconfig لفتح أداة Windows System Configuration.
انقر فوق علامة التبويب Services .
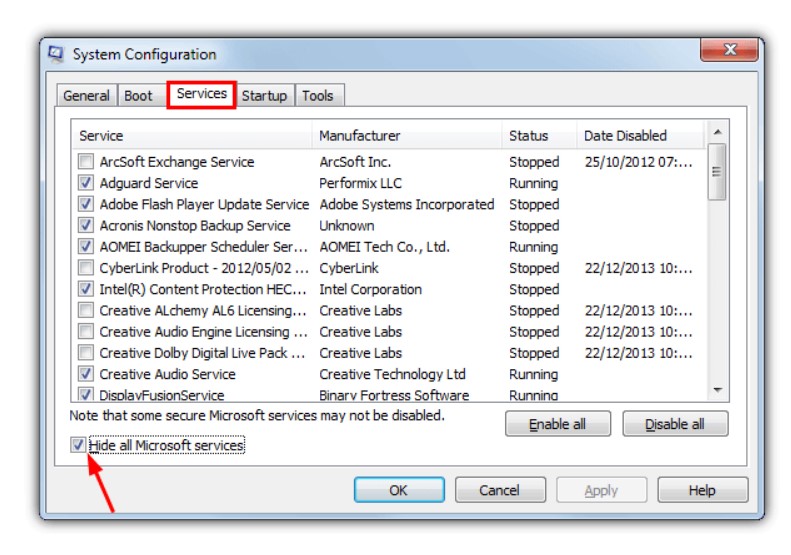
سيتم عرض جميع خدمات النظام بشكل افتراضي ويمكنك بسهولة تمكين أو تعطيل الخدمات على أساس فردي باستخدام مربعات الاختيار أو جميع الخدمات مرة واحدة باستخدام الأزرار بالقرب من الجزء السفلي.
يمكنك أيضًا فرز الخدمات حسب الشركة المصنعة بالنقر فوق رأس العمود.
حدد مربع “Hide all Microsoft services” لإظهار خدمات الجهات الخارجية فقط.
هذا الخيار له عيب على الرغم حيث أنه سيتم إخفاء الخدمات الأخرى التي تقدمها Microsoft ، مثل Office أو Visual Studio ، أيضًا.
برنامج PC Services Optimizer

يختلف برنامج PC Services Optimizer قليلاً عن الأدوات الأخرى هنا. والغرض الرئيسي منه هو تحسين جهاز الكمبيوتر الخاص بك عن طريق تعطيل الخدمات غير المطلوبة.
يمكنه القيام بذلك من خلال الضبط التلقائي ، والضبط اليدوي ، و الوضع الخاص بالألعاب .
على الرغم من أنك قد تجد هذه الميزات مفيدة أو لا تجدها ، لأغراض هذه المقالة ، فإننا مهتمون أكثر بميزة مدير الخدمات.
باستخدام مدير الخدمات ، يمكنك تشغيل وإيقاف وتغيير نوع بدء التشغيل ، والحذف وحتى إنشاء خدمة جديدة.
هناك أيضًا خيار النسخ الاحتياطي لجميع إعدادات الخدمة قبل تغيير أي شيء. بشكل افتراضي ، يتم إستعراض جميع الخدمات ولكن يتم الفصل بينها على أساس المرشح أنها Microsoft وغير تابعة لـ Microsoft.
لإخفاء خدمات Microsoft تمامًا ، انقر فوق الزر “Settings ” وحدد “Non-Microsoft services”.
يواجه برنامج PC Services Optimizer نفس مشكلة Msconfig من حيث إخفاء جميع خدمات Microsoft ، سواء كانت خدمات Windows أو لبرامج Microsoft لجهة خارجية.
رابط تحميل البرنامج : https://www.smartpcutilities.com/servicesoptimizer.html
برنامج AnVir Task Manager المجاني
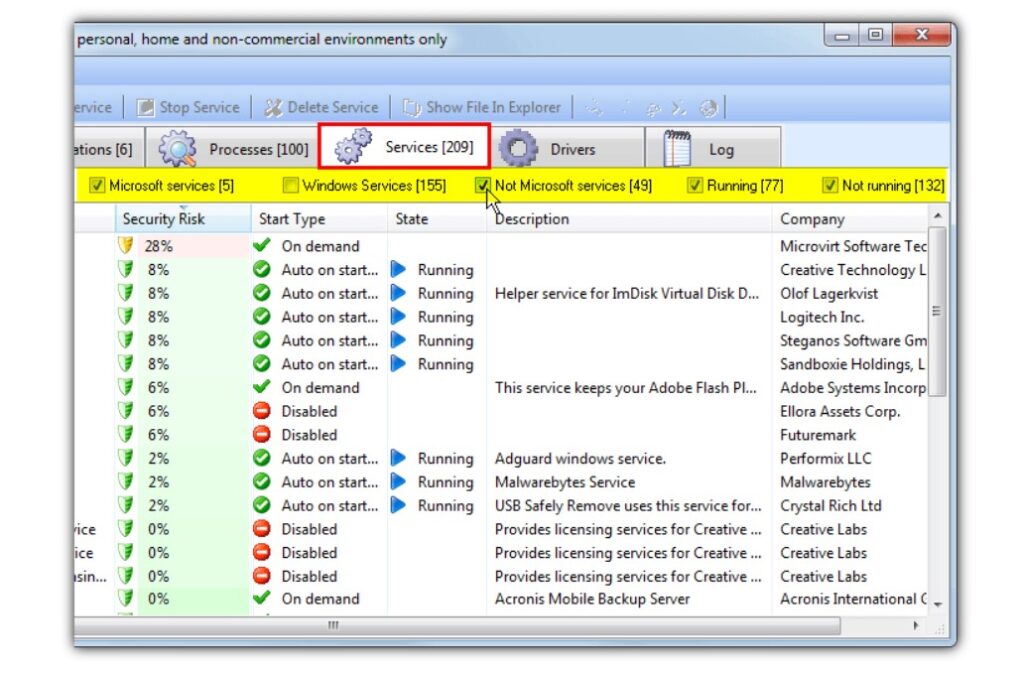
برنامج AnVir Task Manager هو بديل آخر لمدير مهام Windows يتم تحميله بالوظائف والميزات.
يحتوي هذا البرنامج على العديد من الميزات المتقدمة جدًا وربما يكون موجهًا بشكل أكبر نحو المستخدمين ذوي الخبرة.
على الرغم من وجود إصدار مدفوع من AnVir ، إلا أن هناك إصدارًا مجانيًا أيضًا ، وهو متاح أيضًا في شكل محمول.
اعلم أن بعض برامج الأمان لا تحب AnVir وستصنف الملفات التنفيذية بشكل غير صحيح على أنها مشبوهة.
في علامة التبويب الخدمات ، توجد خيارات لبدء نوع بدء التشغيل وإيقافه وتغييره وحذف خدمة بالإضافة إلى البحث عبر الإنترنت وإظهار المخاطر الأمنية المحتملة للخدمة.
تعد خيارات التصفية في الجزء العلوي مفيدة للغاية لأنها تسمح لك بإخفاء خدمات Windows فقط و / أو خدمات Microsoft الأخرى بشكل انتقائي أيضًا.
حدد مربعًا لإظهار نوع الخدمة وإلغاء التحديد للاختباء.
يؤدي النقر المزدوج فوق إحدى الخدمات إلى فتح جزء سفلي به مجموعة كاملة من المعلومات الإضافية.
رابط تحميل برنامج AnVir Task Manager
https://www.anvir.com/download.htm
برنامج Puran Service Manager
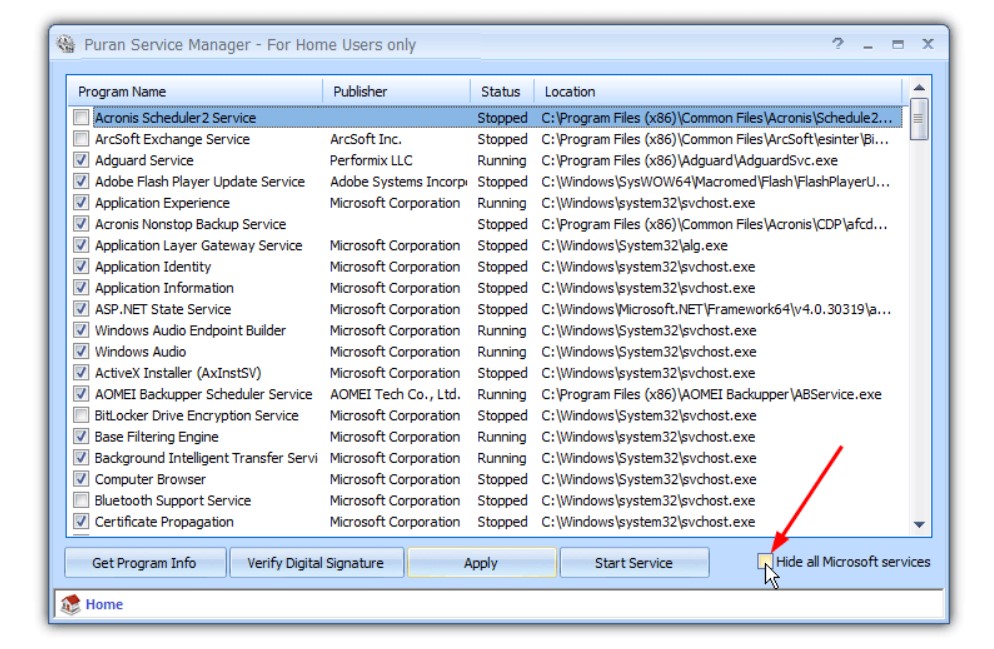
يقدم برنامج Puran عددًا من الأدوات المساعدة المثيرة للاهتمام ، والتي تم دمج العديد منها في مجموعة Puran Utilities , البرنامج بسيط نسبيًا وسهل الاستخدام.
النافذة الرئيسية في Puran Service Manager تشبه إلى حد بعيد Msconfig مع مربعات الاختيار لتمكين أو تعطيل الخدمات الفردية.
هناك أيضًا زر لبدء / إيقاف الخدمة وآخر للتحقق من توقيعها الرقمي.
يتم وضع مربع الاختيار “Hide all Microsoft services” في أسفل اليمين.
مثل بعض الأدوات الأخرى هنا ، ستخفي جميع خدمات Microsoft ، الخاصة بـ Windows أو غير ذلك.
رابط تحميل برنامج Puran Service Manager
http://www.puransoftware.com/Service-Manager-Download.html
برنامج System Explorer
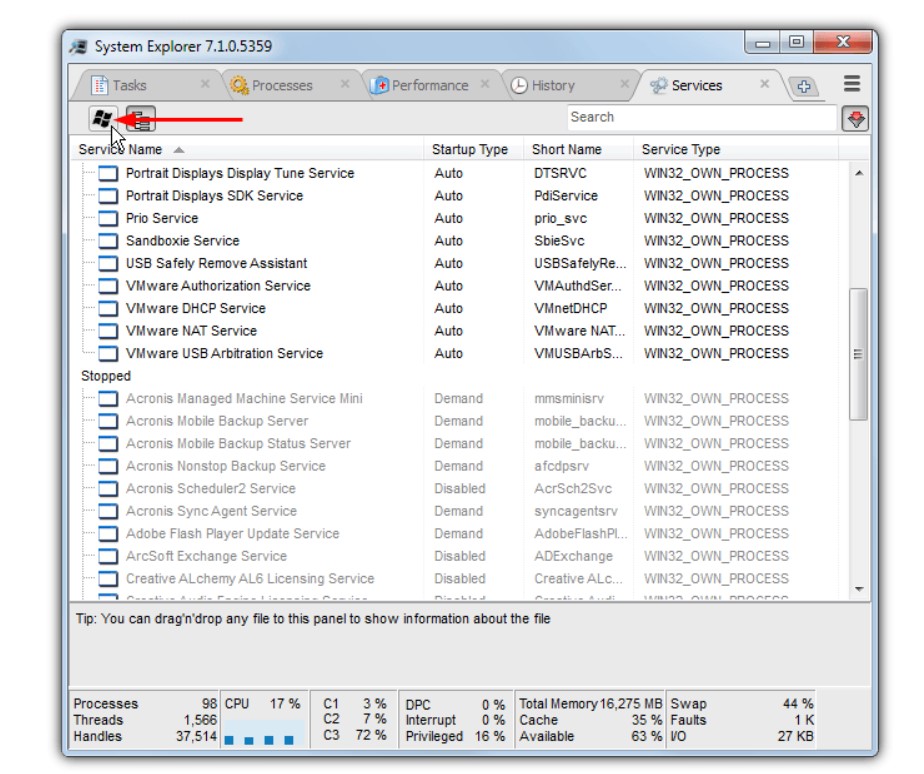
يعد System Explorer واحدًا من أكثر بدائل إدارة مهام Windows ثراءً وشموليةً.
بالإضافة إلى ميزة الخدمات التي نبحث عنها ، يحتوي System Explorer أيضًا على نوافذ عرض للتعريفات، واتصالات الشبكة ، والتشغيل التلقائي ، وإلغاء التثبيت ، و WMI ، والأمان ، ومعلومات النظام العامة وحتى أداة لقطة التسجيل.
يمكن عرض نافذة الخدمات عن طريق إضافة علامة تبويب جديدة أو من عرض الشجرة أسفل الجانب الأيسر.
يتم تقسيم النافذة نفسها إلى نوعين من الخدمات ، تم البدء بها وتوقفت. خيار إخفاء خدمات Microsoft هو زر شعار Windows في الأعلى ولكن مثل الآخرين ، فإنه سيخفي جميع الخدمات من Microsoft.
يمكن بدء الخدمات أو إيقافها أو تغيير نوع بدء التشغيل أو فتحها في Regedit أو البحث عنها عبر الإنترنت.
أحد الأشياء المزعجة هو شريط التبرع الذي يظهر عند بدء تشغيل مستكشف النظام.
رابط تحميل برنامج System Explorer
https://systemexplorer.net/
برنامج NirSoft ServiWin

سيعرف معظم مستخدمي Windows ذوي الخبرة ويحبون العديد من أدوات NirSoft المساعدة.
ServiWin هو برنامج آخر مفيد بشكل لا يصدق. بالإضافة إلى الخدمات ، فإن ServiWin قادر أيضًا على سرد وتغيير حالة برامج التشغيل المثبتة.
هناك نسخة مثبتة ولكن من الأفضل استخدام ServiWin كأداة محمولة يبلغ حجمها حوالي 100 كيلو بايت فقط. تأكد من تنزيل الإصدار الصحيح 32 بت أو 64 بت.
بشكل افتراضي ، يعرض ServiWin برامج التشغيل المثبتة . قم بالتبديل إلى إظهار الخدمات بالضغط على الزر الموجود في شريط الأدوات أو F8.
الخدمات المدرجة مرمزة بالألوان لتظهر (أزرق) أو معطل (أحمر) أو بدء تلقائي (بنفسجي).
يمكن بدء الخدمة أو إيقافها أو إيقافها مؤقتًا / متابعة وإعادة تشغيلها أو تغيير نوع بدء التشغيل.
انتقل إلى قائمة الخيارات واختر الخيار السفلي“Hide all Microsoft services” لإخفاء خدمات النظام مع ترك الجهات الخارجية وخدمات Microsoft الأخرى مرئية.
رابط تحميل برنامج NirSoft ServiWin
http://www.nirsoft.net/utils/serviwin.html


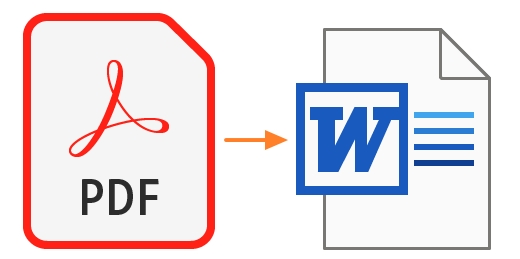



تعليق واحد