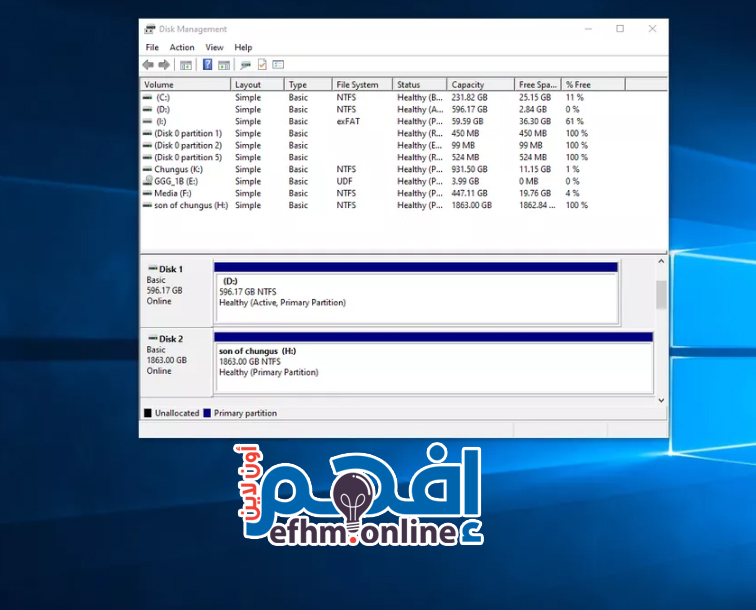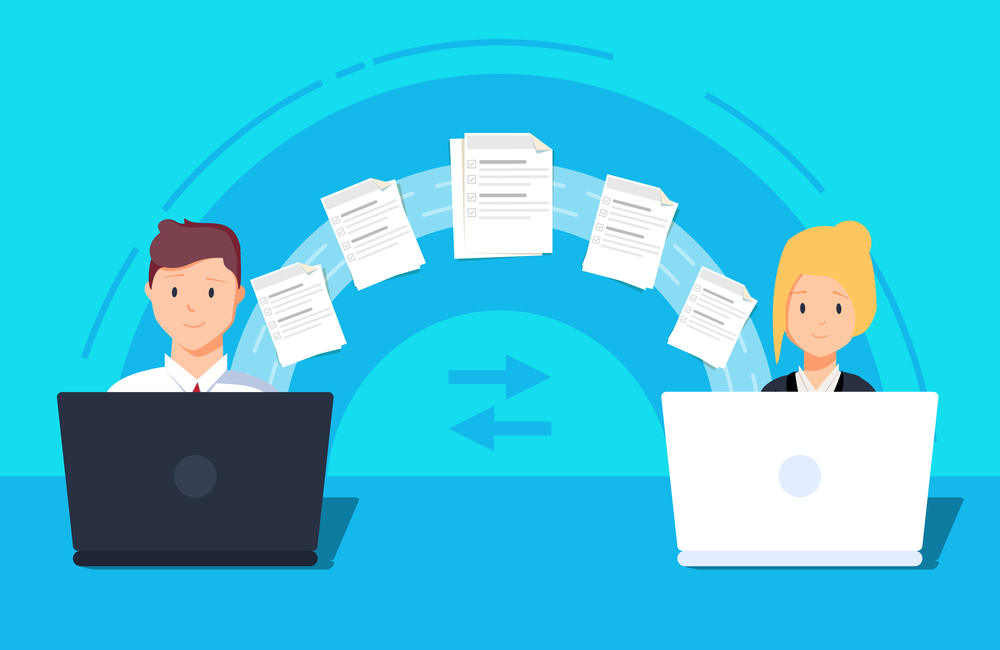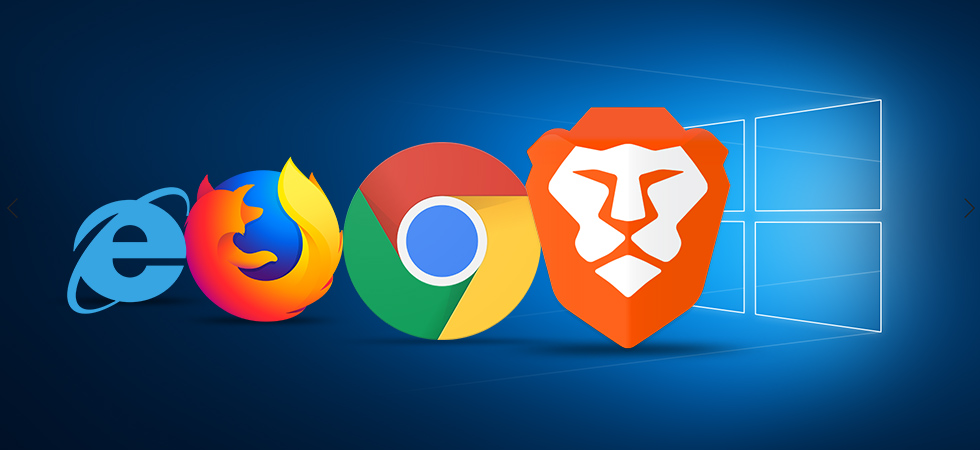كيف أقوم بتركيب هارد ssd جديد
اكتشف كيفية إضافة قرص تخزين (SSD) الثاني إلى جهاز الكمبيوتر الخاص بك

تتراكم الملفات مع مرور الوقت. في النهاية، ستجد نفسك أمام خيار حذف الملفات القديمة أو استخدام جهاز تخزين ثانوي.
أسهل طريقة لزيادة التخزين على جهاز الكمبيوتر هي توصيل قرص تخزين خارجي والانتهاء من الأمر. ومع ذلك، إذا كان صندوق الكمبيوتر لديك يحتوي على مساحة كافية وتتوفر لديك جميع العناصر والأدوات اللازمة، يمكنك تثبيت SSD ثانٍ.
تركيب هارد ديسك جديد إضافي يعتبر عملية مهمة لزيادة مساحة التخزين على جهاز الكمبيوتر. للقيام بهذه العملية، تحتاج إلى فتح صندوق الكمبيوتر وتوصيل الهارد ديسك الجديد باللوحة الأم ومنفذ الطاقة. بعد ذلك، يتعين عليك تهيئة الهارد ديسك الجديد وتقسيمه إلى أقسام بحيث يمكن استخدامه بكفاءة. يجب أن تأخذ في الاعتبار نوعية الهارد ديسك وسرعته وكذلك متطلبات الجهاز لضمان أداء مثالي. إضافة هارد ديسك جديد يمنحك مساحة إضافية لتخزين الملفات والبيانات وتحسين أداء جهاز الكمبيوتر.
سنشرح في مقال اليوم على موقعكم إفهم دوت أون لاين كيفية تثبيت قرص تخزين ثابت (SSD) الثاني في جهاز كمبيوتر يعمل بنظام ويندوز. سيغطي المقال القطع اللازمة والتثبيت الفعلي وتهيئة القرص باستخدام إدارة الأقراص في ويندوز. هذه المعلومات تتعلق بنظام التشغيل ويندوز 10، 8.1، 8، و 7.
ماهو الـ SSD

ماهو الـ HDD

الـ HDD هو اختصار لـ “Hard Disk Drive” أو القرص الصلب. وهو نوع من وسائط التخزين في الكمبيوترات يستخدم أقراصاً ميكانيكية متحركة لتخزين البيانات. يتم تخزين المعلومات في الـ HDD على أقراص دوارة مغطاة بطبقة مغناطيسية، وعندما يحتاج الكمبيوتر إلى الوصول إلى البيانات، يقوم القرص الميكانيكي بالدوران لقراءة أو كتابة البيانات. يُعتبر الـ HDD أحد الأنواع التقليدية لوسائط التخزين، وعلى الرغم من أنه يوفر مساحات تخزين كبيرة بتكلفة منخفضة مقارنةً بـ SSD، إلا أنه يكون أبطأ في الأداء وزمن الاستجابة مقارنةً بالـ SSD.
تحضيرات قبل تثبيت SSD ثاني في جهاز كمبيوتر
عملية إضافة هارد ssd جديد للكمبيوتر هي عملية تتألف من خطوتين.
أولاً، تقوم بتثبيت القرص بشكل مادي داخل الكمبيوتر، ثم تقوم بإعداده باستخدام أداة (Windows Disk Management) إدارة الأقراص في ويندوز لكي يتعرف عليه النظام ويستخدمه.
إليك ما تحتاجه إذا كنت ترغب في تثبيت SSD ثاني في جهاز الكمبيوتر الخاص بك:
- مكان متاح في الكمبيوتر لتثبيت القرص.
- مكان بيانات SATA متاح على اللوحة الأم.
- قرص SSD جديد – شئ بديهي :) .
- مفك لفتح الصندوق ووضع القرص في مكانه.
- كابل بيانات SATA.
- موصل طاقة SATA متاح.
- محول إذا كان من المقرر تثبيت الـ SSD في فتحة مخصصة لقرص بحجم 5.25 بوصة.
من بين هذه العناصر، الأهم هي وجود فتحة متاحة واتصال بيانات SATA متاح على اللوحة الأم الخاصة بك. معظم صناديق الكمبيوتر تأتي مع عدد من الفتحات المتاحة، ومعظم اللوحات الأم تحتوي على عدد من اتصالات SATA للـ SSD والأجهزة الطرفية مثل أقراص البلو راي، ولكن يجب عليك التحقق من وجود مساحة قبل الاستثمار في SSD جديد.
ملاحظة : الأجهزة المحمولة هي استثناء، حيث أن معظم الأجهزة المحمولة لا تحتوي على مساحة لتثبيت SSD ثانٍ. إذا كانت لديك مساحة في جهازك المحمول، فلن تحتاج إلى موصل SATA. فتحات تثبيت الأقراص في أجهزة الكمبيوتر المحمولة تأتي مع موصلات طاقة وبيانات مدمجة.
إذا لم تتوفر لوحة الأم الخاصة بك على أي منافذ SATA متاحة، يمكنك شراء وحدة تحكم SATA التي توصل بفتحة PCI أو PCIe. بالمثل، يمكنك استخدام محول Molex أو مقسم كابل طاقة SATA إذا نفدت من منافذ الـ SATA في جهازك .
كيفية تثبيت SSD ثانٍ في جهاز الكمبيوتر الخاص بك بنظام ويندوز
كن حذرًا لتجنب تفريغ الكهرباء الساكنة أثناء العمل داخل صندوق الكمبيوتر الخاص بك. استخدم سوار مانع لتفريغ الكهرباء الساكنة إذا كان لديك واحد، أو قم بتأريض نفسك بطريقة أخرى إذا لم تكن تمتلك واحدًا.

خطوات إضافة ssd جديد لجهازك
افصل جهاز الكمبيوتر عن مصدر الطاقة وافتح الصندوق
ابحث عن فتحة لتثبيت القرص المتاحة.

قد تحتوي صناديق الكمبيوتر على حجمين مختلفين لفتحات تثبيت الأقراص .
إذا لم تكن تمتلك أي فتحات بحجم 2.5 بوصة متاحة، قم بشراء محول 2.5 إلى 5.25 بوصة لـ SSD الخاص بك واستخدم فتحة بحجم 5.25 بوصة.
قم بإزالة حامل القرص وثبّت الـ SSD الجديد فيه.

بعض الصناديق لا تحتوي على حاملات للأقراص. قد تحتاج إلى إدخال القرص مباشرةً في الفتحة وربطه بالبراغي، أو قد تكون هناك أقفال مدمجة تدور أو تقلب.
استشر دليل المالك الذي يأتي مع صندوق الكمبيوتر إذا لم تتمكن من فهم الطريقة الصحيحة.
أعد تركيب حامل القرص في فتحة التثبيت.

قد يتم لصق حامل القرص تلقائيًا في مكانه حسب نوعية صندوق الكمبيوتر الخاص بك، أو قد تحتاج إلى استخدام جهاز تثبيت من نوع معين.
ابحث عن منفذ حر لكبل بيانات SATA على اللوحة الأم، وثبّت كبل بيانات SATA.

ابحث عن موصل طاقة SATA شاغر.

استخدم محول Molex إلى SATA للطاقة أو مقسم الطاقة إذا لم يكن لديك موصل طاقة SATA شاغر.
قم بتوصيل موصلات الطاقة والبيانات SATA بقرص SSD الخاص بك.

موصل الطاقة هو الأطول من بين الموصلين على قرص SSD الخاص بك. لاحظ توجيه الموصلات بشكل L وكن حذرًا لتثبيت الموصلات بالتوجيه الصحيح.
تحقق بعناية من ثبات جميع الكابلات، وتأكد من عدم فصل أي شيء عن طريق الخطأ أو إفساد أي اتصال.
أغلق الصندوق، قم بإعادة توصيل كل الأجزاء، وقم بتشغيل جهاز الكمبيوتر.
ثاني مرحلة من مراحل تثبيت هارد ssd جديد للكمبيوتر هي تهيئة (Initialize) SSD جديد في ويندوز
عندما تنجح في تثبيت SSD الثاني وإعادة توصيل كل شيء، حان الوقت لتشغيل جهاز الكمبيوتر والتأكد من أن كل شيء يعمل بشكل صحيح.
عادةً، سيتعرف ويندوز على SSD الثاني ولكنه لن يكون قادرًا على استخدامه. قبل أن تتمكن فعليًا من استخدامه، يجب عليك تهيئته (Initialize) ومن ثم تنسيقه للاستخدام مع ويندوز.
في بعض الأحيان ، سيحتاج محرك الأقراص المثبت حديثًا إلى Initialize . بدون القيام بذلك ، قد لا يظهر محرك الأقراص في BIOS.
إذا لم يتعرف ويندوز على أي من الأقراص أو الأجهزة الطرفية، قم بإيقاف التشغيل وتحقق من وجود أي أسلاك مفكوكة أو منفصلة. إذا كان كل شيء في حالة عمل جيدة، فيمكنك المضي قدماً وإعداد SSD الجديد.
بعد الانتهاء من هذه العملية، سيكون SSD الجديد متاحًا لحفظ الملفات الجديدة ونقل الملفات القديمة من القرص الأصلي لتحرير المساحة.
كيفية إعداد وتثبيت SSD جديد في ويندوز:
إذهب إلى Control Panel > Disk Management
في Windows 7، انقر على زر “Start”، انقر بزر الماوس الأيمن على “My Computer”، واختر “Manage” للوصول إلى Disk Management.
إذا طُلب (initialize the disk) تهيئة القرص، اختر GPT (GUID Partition Table) وانقر على OK.
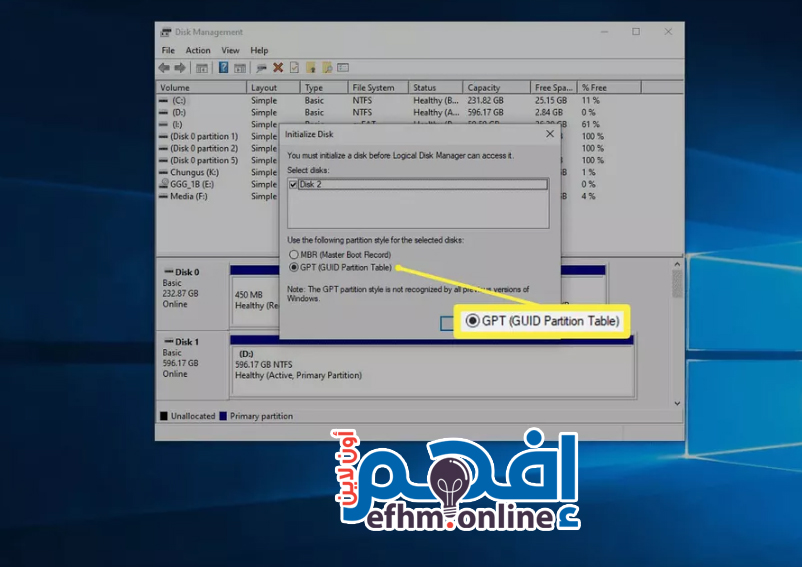
إذا كنت تستخدم ويندوز 7، اختر MBR (Master Boot Record).
إذا بدأ معك معالج الإعداد تلقائيًا، انتقل إلى الخطوة 5. في حال عدم بدء معالج الإعداد تلقائيًا، انقر أسفل نافذة إدارة الأقراص حتى تجد SSD الجديد الخاص بك.
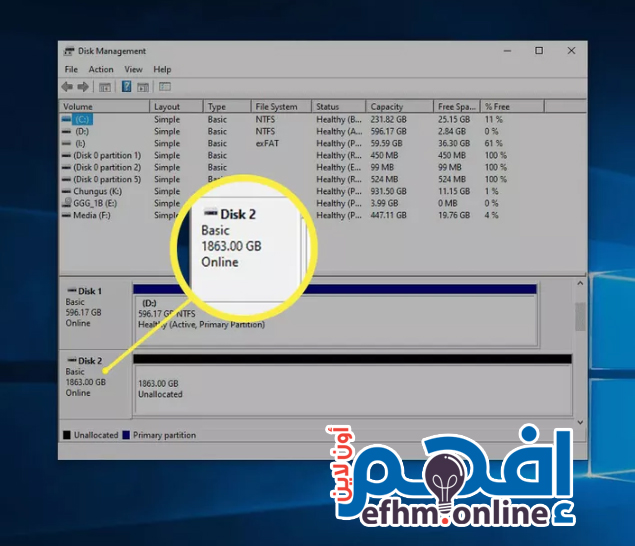
يمكنك بسهولة التعرف على SSD الجديد حيث سيكون الوحيد الذي لا يحتوي على تخصيصات (unallocated).
انقر بزر الماوس الأيمن، واختر “New Simple Volume“.
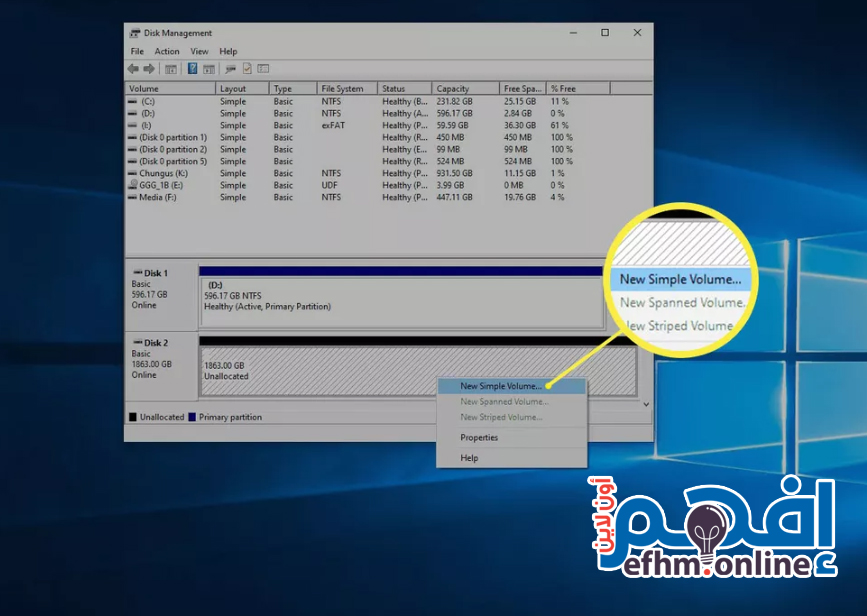
إضغط Next
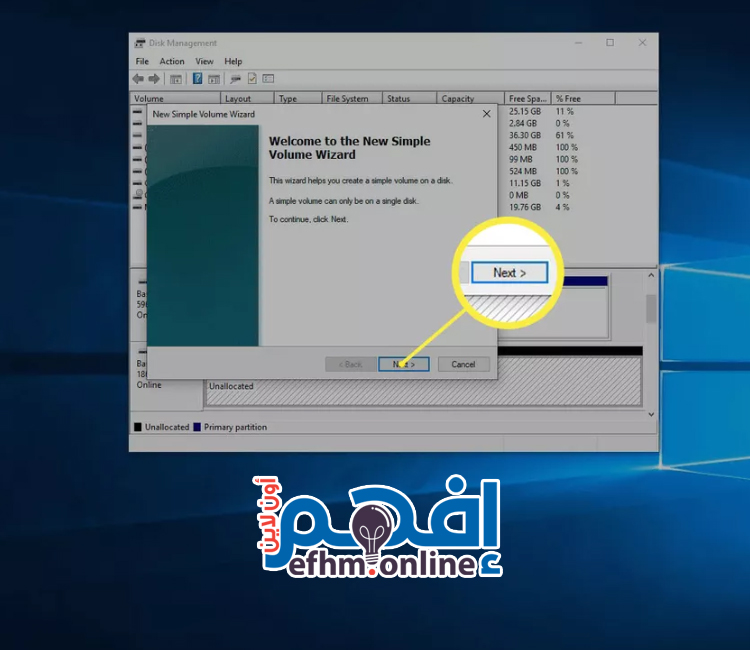
تأكد من تطابق الرقمين وانقر على “Next”.
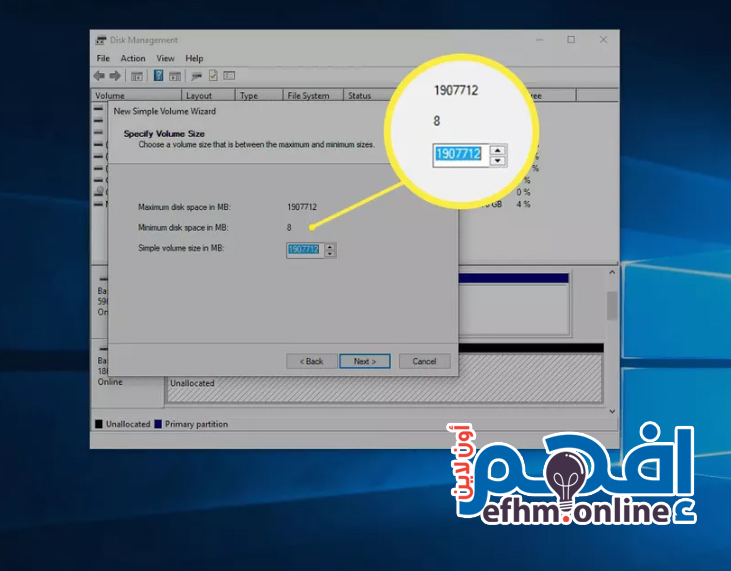
إذا كنت ترغب في إنشاء عدة أقسام على هذا القرص، قم بإدخال حجم القسم المطلوب بدلاً من مطابقة الأرقام.
اختر حرفًا للقرص إذا لم يُعجبك الحرف الافتراضي، ثم انقر على “Next”.
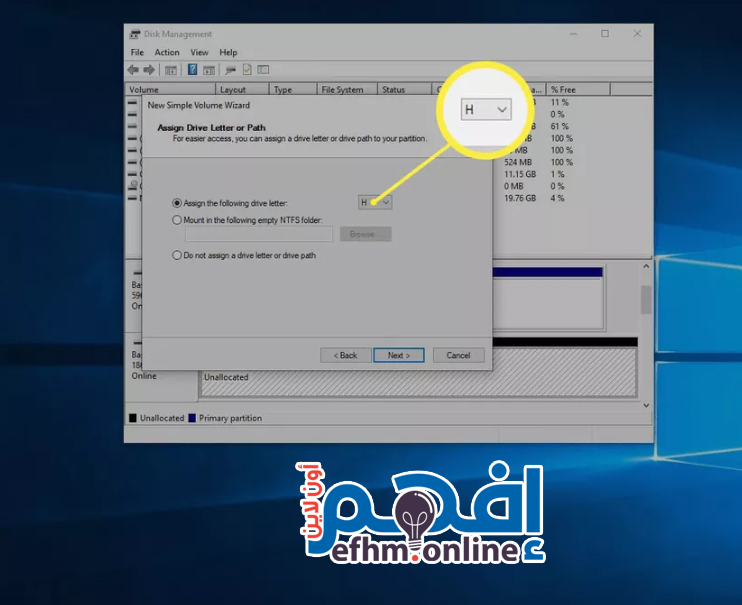
استخدم نظام الملفات NTFS ما لم يكن لديك سبب لاستخدام غيره، اترك حجم وحدة التخصيص كما هو، أدخل تسمية الحجم إذا كنت ترغب في ذلك، وانقر على “Next”.
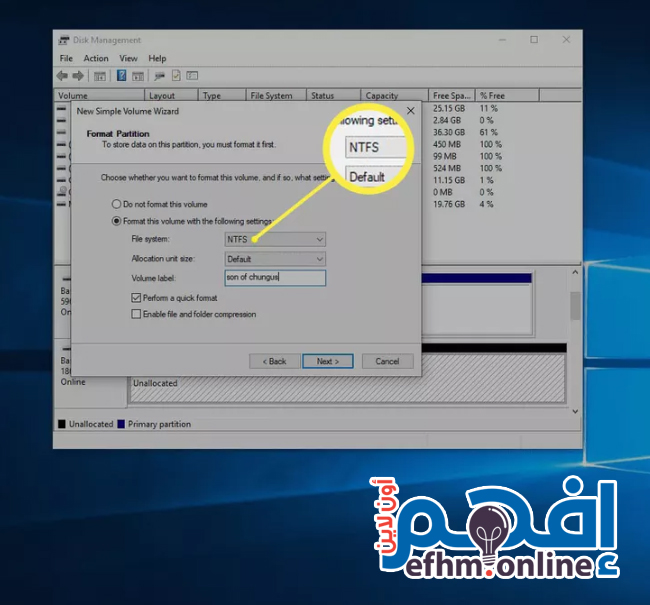
تحقق من المعلومات وانقر على “Finish”.
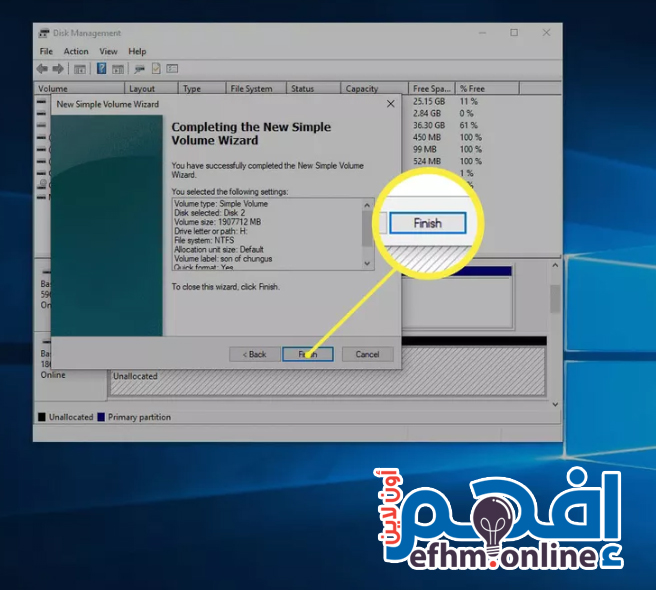
الآن، يمكنك استخدام SSD الثاني الخاص بك.