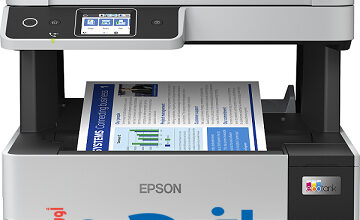كيف أقوم بـ Format لهارد ssd
طريقة عمل Format لهارد SSD الخاصة بك لنظام التشغيل Windows 10، macOS، أو لكلاهما

عملية الـ Format تعني تهيئة القرص الثابت أو وسيلة التخزين بشكل كامل، محو البيانات الموجودة عليها وإعدادها للاستخدام الجديد.
عملية الفورمات تتيح العديد من الفوائد:
- إزالة البيانات: تقوم بحذف كل البيانات الموجودة على الجهاز أو وسيلة التخزين، مما يمكنك من البدء من جديد دون بقايا من المعلومات القديمة.
- إصلاح الأخطاء :في بعض الأحيان، يمكن أن تساعد عملية الفورمات في إصلاح الأخطاء أو المشاكل التي تواجهها في النظام أو القرص.
- تحسين الأداء: بعض الأقراص الصلبة أو وسائط التخزين قد تستفيد من الفورمات لتحسين أدائها بعد فترة استخدام طويلة.
- إعادة التقسيم: يمكن أن تتيح عملية الفورمات إعادة تقسيم القرص الصلب لتنظيم البيانات بشكل أفضل أو لتحديد مساحات معينة لأغراض مختلفة.
- التنظيف الشامل: تعتبر عملية الفورمات تنظيفًا شاملاً للقرص، مما يساعد في استعادة السعة الفعلية للتخزين والتخلص من البيانات الزائدة والغير ضرورية.
هل تحتاج إلى تهيئة (format) SSD جديد؟
سواء كنت بحاجة إلى تهيئة SSD جديد يعتمد على عدة عوامل. إذا لم يتم تهيئة القرص على الإطلاق، فيجب عليك تهيئته. إذا كان القرص مهيئًا باستخدام نظام الملفات الذي تريده، فإن عملية التهيئة اختيارية. إذا كان القرص مهيئ ولكن يحتوي على نظام ملفات خاطئ، فعليك تهيئته.
غالبًا ما تكون SSD الداخلية غير مهيئة، بينما يتم تهيئة SSD الخارجية عادةً عند شرائها. ومع ذلك، قد لا يتم تهيئة القرص بنظام الملفات الصحيح. إذا كنت تستخدم أجهزة Mac فقط واشتريت SSD مهيء للاستخدام مع ويندوز، سترغب في تهيئته باستخدام بنية الملفات AFPS، حتى لو كان مسبقًا مهيئًا.
كيفية تهيئة (Format) SSD في ويندوز 10؟
هناك طريقتان لتهيئة SSD على ويندوز 10.
أسهلهما هو بالنقر بزر الماوس الأيمن على القرص في مدير الملفات واختيار “Format”. ومع ذلك، هذا ليس خيارًا إذا لم يتم تهيئة القرص بعد، حيث لن يظهر في مستكشف الملفات. في هذه الحالة، عليك تهيئة القرص باستخدام إدارة الأقراص (Disk Management) .
إليك كيفية تهيئة SSD على ويندوز 10 باستخدام إدارة الأقراص:
قم بتثبيت الـSSD الداخلي الجديد الخاص بك، أو قم بتوصيل الـSSD الخارجي الجديد الخاص بك عبر USB.
اكتب diskmgmt.msc في مربع البحث في شريط المهام، اضغط على Enter،
ثم اختر “Create and format hard disk partitions”.
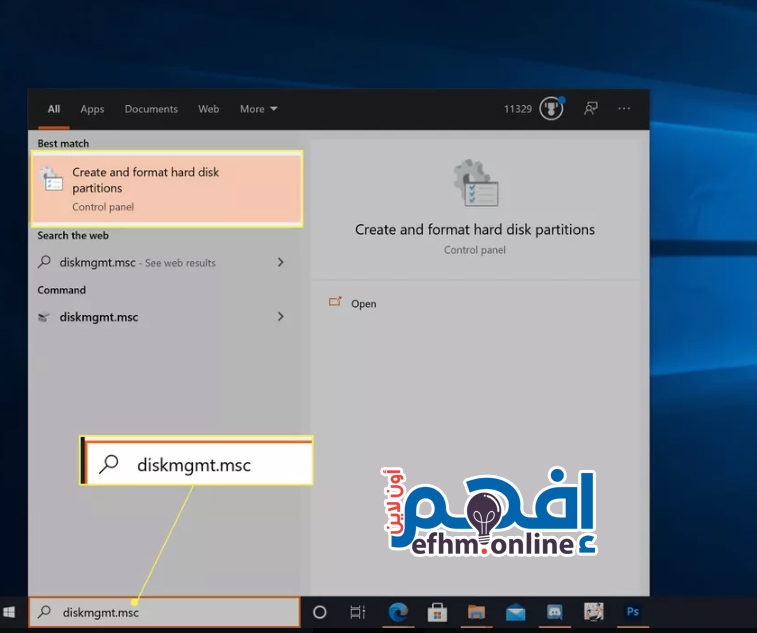
انقر بزر الماوس الأيمن على القرص الذي ترغب في تهيئته، ثم انقر على “Format“.
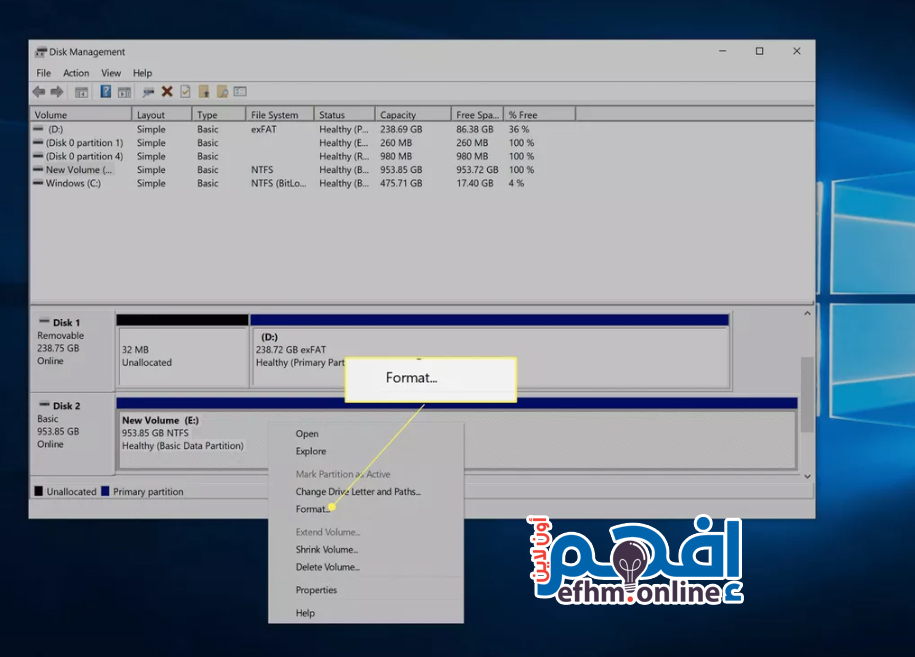
إذا لم يظهر القرص، أو لم ترَ الخيار “Format”، فهذا يعني أنه لم يتم تقسيمه بعد. في هذه الحالة، قم بتقسيم القرص الجديد قبل العودة إلى هذه التعليمات. ( إضغط هنا لمعرفة كيفية تقسيم القرص الصلب)
بجوار “Volume Label”، أدخل اسمًا للقرص.
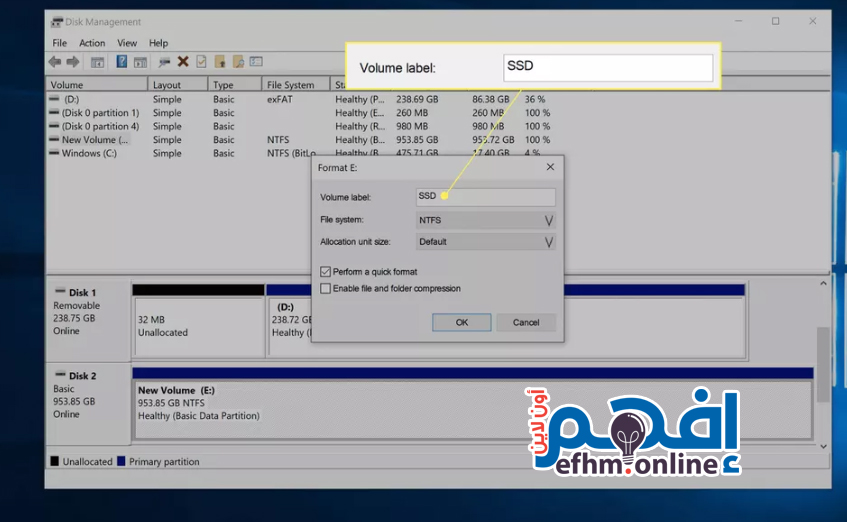
في خانة file system نظام الملفات، حدد NTFS.
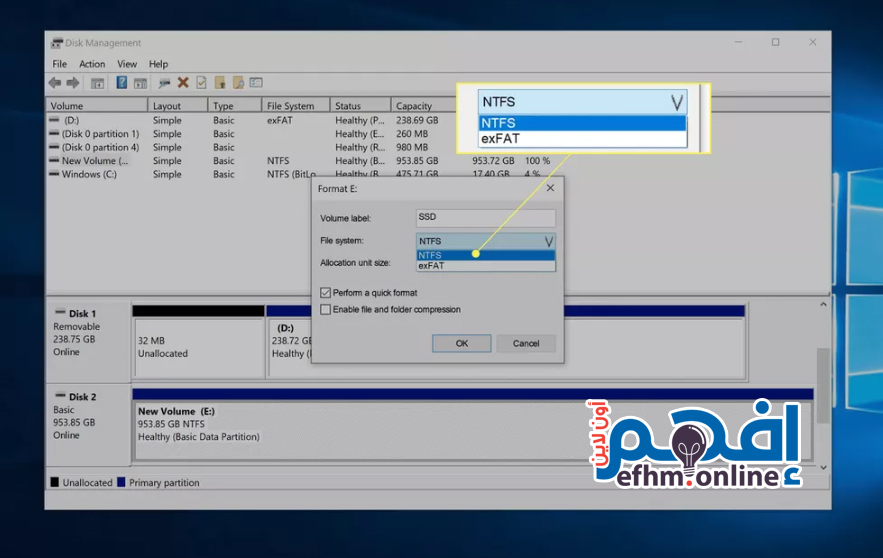
نظام NTFS هو الخيار الأفضل لأجهزة الكمبيوتر التي تعمل بنظام ويندوز. إذا كنت بحاجة لاستخدام القرص على كل من ويندوز و macOS، اختر نظام exFat.
في خانة allocation unit size حجم وحدة التخصيص، حدد الخيار Default الافتراضي.

قم بإزالة علامة الصح من Perform a quick format “أداء تهيئة سريعة”، وانقر على OK “موافق”.
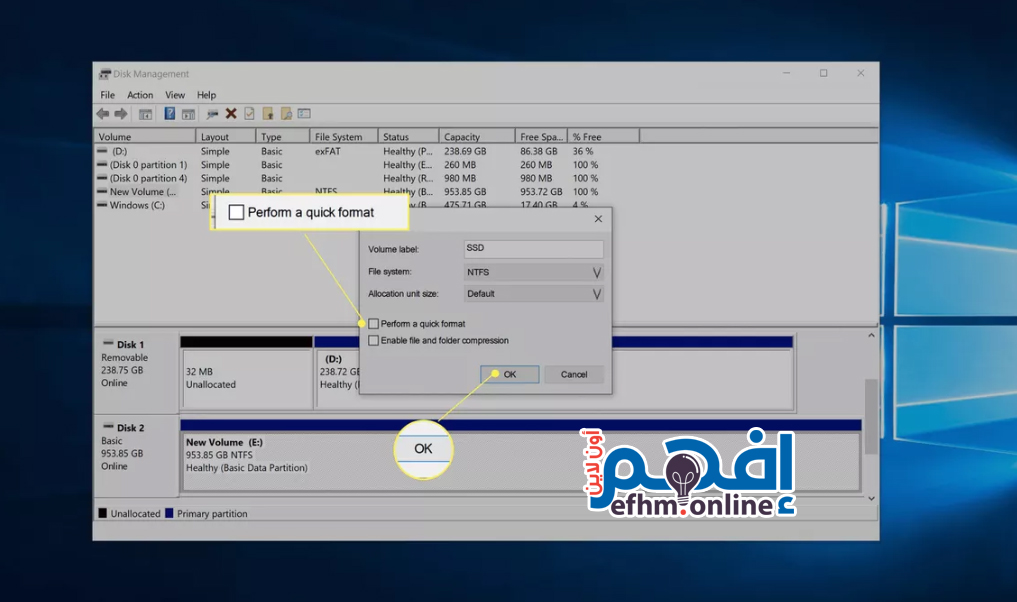
تأكد من اختيار القرص الصحيح، ثم انقر على OK “موافق”.
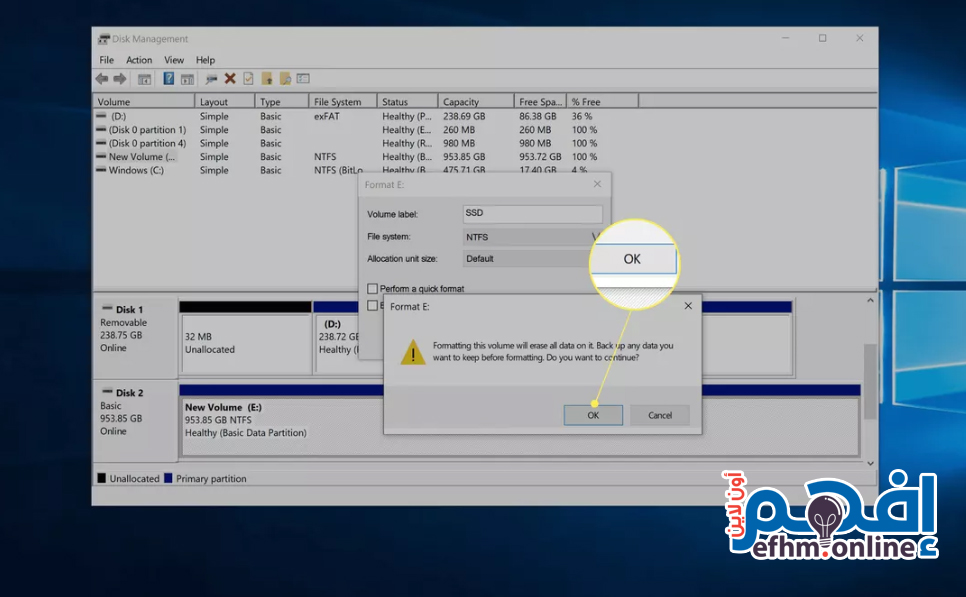
هذه هي فرصتك الأخيرة للتأكد من عدم تهيئة القرص الخطأ.
كيف يمكنني تهيئة SSD في نظام macOS؟
يتم تهيئة محركات SSD في نظام macOS من خلال تطبيق Disk Utility. إذا كان لديك SSD داخلي جديد أو SSD لم يتم تهيئته بشكل صريح لنظام macOS، فسوف ترغب في تهيئته.
فيما يلي كيفية تهيئة SSD في نظام macOS:
قم بتثبيت محرك الأقراص الثابتة (SSD) الداخلي الجديد الخاص بك، أو قم بتوصيل محرك الأقراص الصلبة (SSD) الخارجي الجديد عبر منفذ USB.
افتح “Disk Utility” وانقر على محرك الأقراص الصلبة (SSD) الذي ترغب في تهيئته.
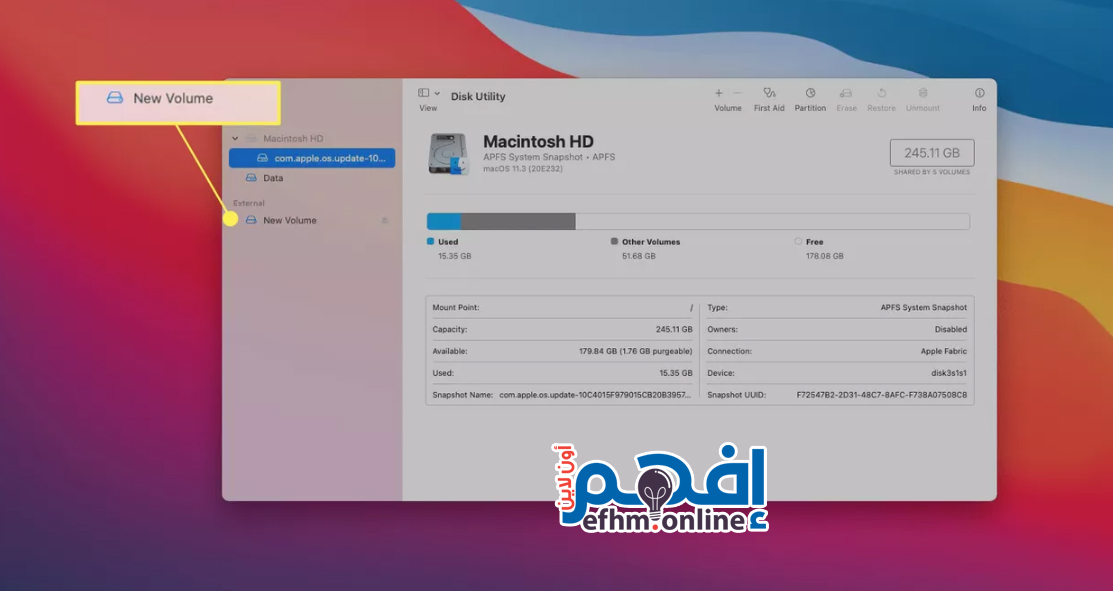
قم بالوصول إلى “Disk Utility” من خلال البحث في “Spotlight”، أو انتقل إلى Applications > Utilities > Disk Utility
إضغط على Erase
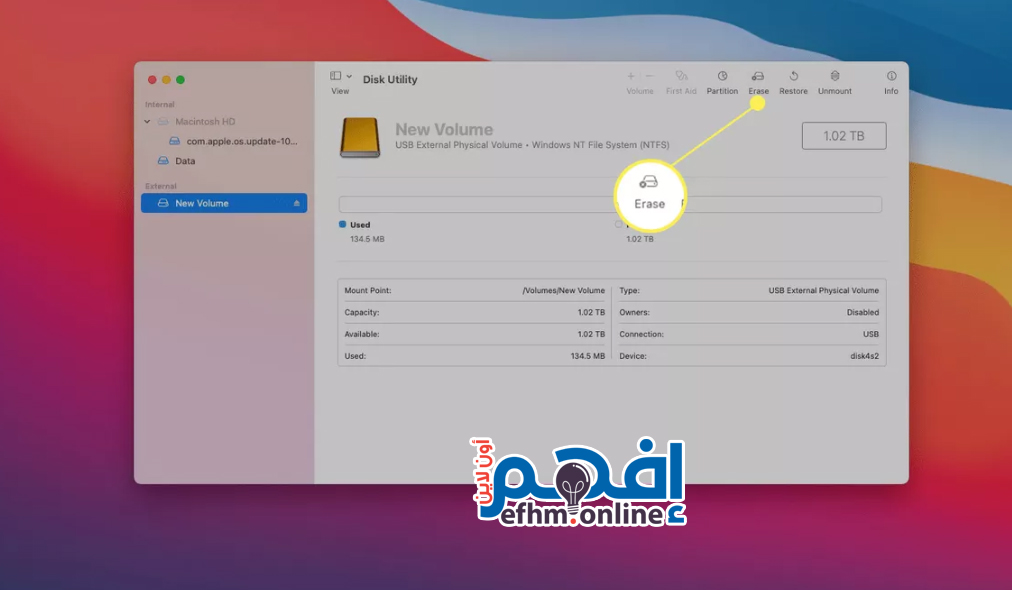
أدخل اسمًا للقرص.
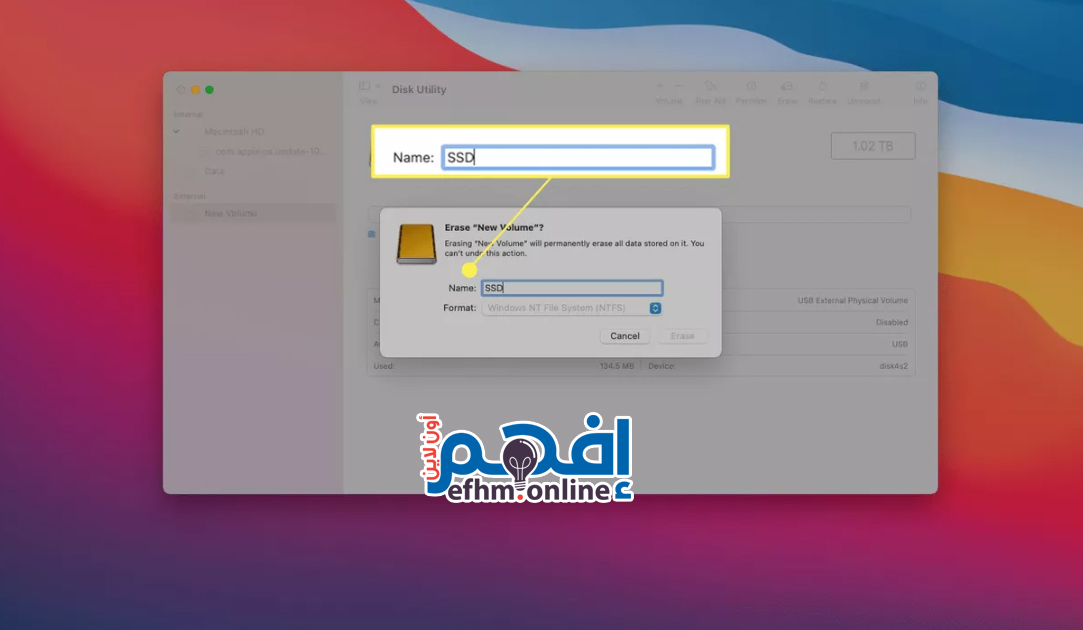
حدد نظامًا للملفات.
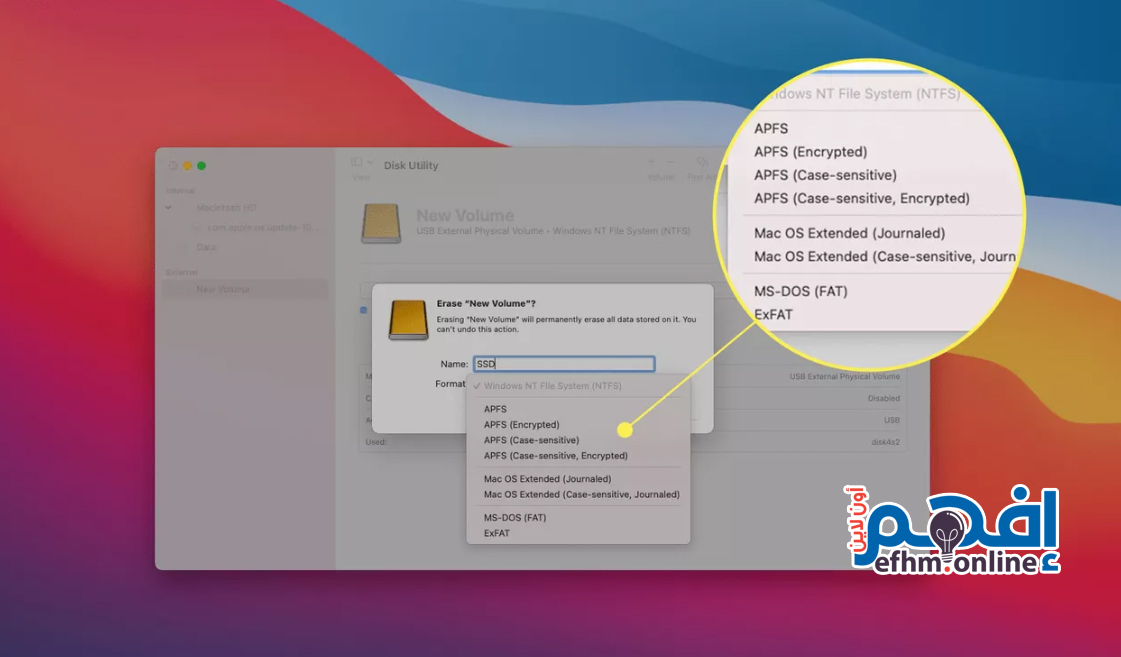
إذا كنت لا تعرف أي خيار تختار، استخدم أحد هذه الخيارات:
- AFPS: استخدم هذا إذا كان لديك جهاز Mac بعد عام 2017 ولن تشارك القرص مع جهاز كمبيوتر يعمل بنظام التشغيل ويندوز
- Mac OS Extended (Journaled): استخدم هذا إذا كان لديك جهاز Mac قبل عام 2017 ولن تشارك القرص مع جهاز كمبيوتر يعمل بنظام التشغيل ويندوز
- exFAT: استخدم هذا إذا كنت بحاجة لمشاركة القرص مع جهاز كمبيوتر يعمل بنظام التشغيل ويندوز.
إضغط على Erase
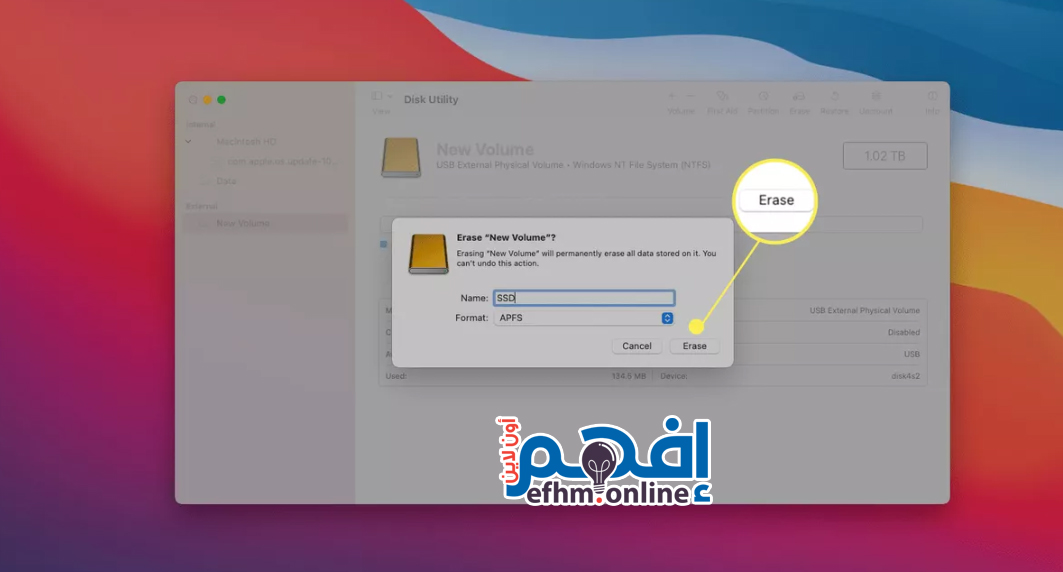
انتظر حتى ينتهي العملية، ثم انقر على “Done”.
كيف يمكنني تهيئة SSD به نظام تشغيل عليه؟
إذا كان لديك نسخة من نظام التشغيل ويندوز على SSD، فسوف تقوم بتهيئته كما هو موضح أعلاه، وهو عملية ستمسح محتويات القرص بأكملها، بما في ذلك نظام التشغيل. ومع ذلك، إذا كنت تحاول إعادة تهيئة القرص الذي يعمل عليه نظام التشغيل، ستتلقى رسالة خطأ تقول: “You cannot format this volume. It contains the version of Windows you are using. Formatting this volume could cause your computer to stop working.”
كيف يمكنني تهيئة SSD في ويندوز 7؟
تهيئة SSD تستخدم نفس العملية في ويندوز 7، 8، و 10 (الموضحة أعلاه). أولاً، قم بفتح “Disk Management”، انقر بزر الماوس الأيمن على SSD، ثم حدد “Format”، ومن ثم اتبع التعليمات.
كيف يمكنني تهيئة SSD من خلال BIOS؟
إذا كنت ترغب في محو بيانات SSD بشكل آمن وتشعر بالقلق من أن عملية التهيئة قد تترك بقايا بيانات، قد تكون لديك خيار لمسح SSD بشكل آمن من BIOS.
ومع ذلك، هذا الخيار غير قياسي؛ حيث يكون خيار المحو الآمن عادةً متوفرًا في لوحات الأم الأقل شيوعًا أو أجهزة الألعاب المخصصة. إذا كان كمبيوترك يدعم هذا الخيار، ستقوم بالدخول إلى إعدادات BIOS أو UEFI،
اختر القرص الصلب الخاص بك، ثم البحث عن خيار “Secure Erase” واتباع التعليمات.