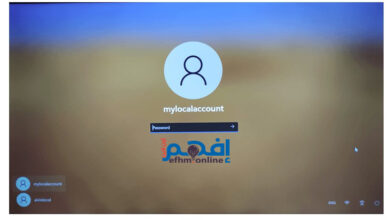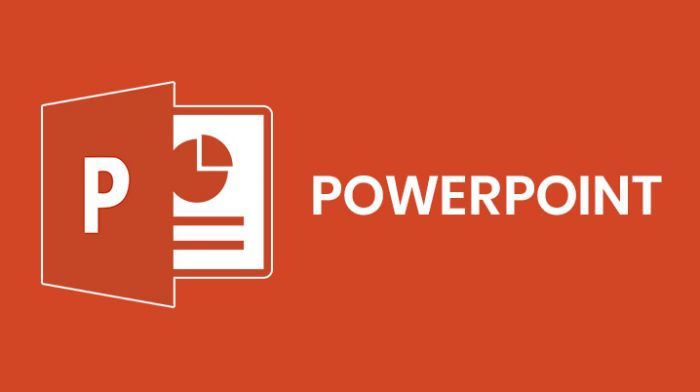أسباب بطء الكمبيوتر وحلول لاستعادة الأداء السريع
تحليل شامل لأسباب بطء الكمبيوتر: استكشاف الحلول الفعالة لاستعادة سرعة وأداء الجهاز

يشعر الكثير من مستخدمي أجهزة الكمبيوتر بالإحباط عندما يبدأ جهازهم في العمل ببطء. يمكن أن يكون بطء الكمبيوتر مشكلة مزعجة تعوق الإنتاجية وتسبب تأخيرًا في تنفيذ المهام اليومية. في مقالنا اليوم في إفهم دوت أون لاين ، سنتناول الأسباب الشائعة التي تؤدي إلى بطء أجهزة الكمبيوتر، مثل تراكم الملفات المؤقتة، والبرامج الضارة، ومشاكل القرص الصلب، وسنستعرض أيضًا مجموعة من الحلول والنصائح التي يمكن أن تساعدك في استعادة سرعة وكفاءة جهازك. سواء كنت تستخدم الكمبيوتر للعمل، أو الدراسة، أو الترفيه، ستجد في هذا المقال إرشادات تساعدك على تحسين أداء جهازك وجعله يعمل بسلاسة أكبر.
“Windows rot” أو “تعفن الويندوز” هو مصطلح غير رسمي يُستخدم للإشارة إلى التدهور التدريجي في أداء نظام التشغيل Windows بمرور الوقت. يحدث هذا التدهور نتيجة تراكم العديد من العوامل التي تؤدي إلى بطء النظام، وتجعل الجهاز أقل استجابة، وربما يتسبب في زيادة الأخطاء والمشاكل. إليك شرحًا تفصيليًا لأسباب حدوث هذه الظاهرة:
1. تراكم الملفات غير الضرورية:
– مع مرور الوقت، يتم إنشاء الكثير من الملفات المؤقتة وملفات الكاش (cache) على جهاز الكمبيوتر، سواء من خلال استخدام المتصفحات أو تثبيت البرامج أو تحديثات النظام. تراكم هذه الملفات يمكن أن يؤدي إلى استهلاك مساحة كبيرة من القرص الصلب، مما يؤثر على أداء النظام.
2. تجزئة القرص الصلب:
– عند كتابة وحذف الملفات بشكل متكرر، قد يتسبب ذلك في تجزئة البيانات على القرص الصلب. هذا يعني أن أجزاء الملفات قد تكون متناثرة في أماكن مختلفة على القرص، مما يجعل الوصول إليها أبطأ ويؤدي إلى بطء عام في الأداء. مع أن هذه المشكلة أقل شيوعًا في محركات الأقراص الصلبة من نوع SSD، إلا أنها كانت أكثر انتشارًا مع محركات الأقراص التقليدية HDD.
3. التثبيت وإزالة البرامج:
– كلما تم تثبيت برنامج أو إزالته، قد تترك تلك العملية وراءها ملفات غير مستخدمة أو إعدادات في النظام (مثل إدخالات التسجيل – Registry Entries) التي لم تتم إزالتها بشكل صحيح. مع مرور الوقت، تتراكم هذه البقايا وتؤدي إلى تعقيد عملية التشغيل، مما يؤثر على أداء النظام.
4. البرامج التي تعمل في الخلفية:
– العديد من البرامج تقوم بتثبيت نفسها لتعمل تلقائيًا عند بدء تشغيل الويندوز. إذا كان هناك عدد كبير من هذه البرامج التي تعمل في الخلفية، فقد تستهلك موارد النظام مثل الذاكرة والمعالج، مما يؤدي إلى بطء في الأداء.
5. التحديثات غير المكتملة أو الفاشلة:
قد تؤدي التحديثات غير المكتملة أو الفاشلة إلى مشاكل في استقرار النظام. على سبيل المثال، قد تتسبب التحديثات غير المتوافقة مع بعض البرامج أو الأجهزة في بطء النظام أو حتى في حدوث أعطال.
6. البرامج الضارة والفيروسات:
– قد يؤدي وجود برامج ضارة أو فيروسات إلى تدهور أداء النظام بشكل كبير. هذه البرامج قد تعمل في الخلفية، وتستهلك موارد النظام، وتُغير في إعدادات النظام بدون علم المستخدم.
7. مشاكل في نظام الملفات أو القرص الصلب:
– مع مرور الوقت، قد تتعرض ملفات النظام للفساد أو قد يبدأ القرص الصلب في إظهار علامات التلف. هذه المشاكل يمكن أن تؤدي إلى بطء في الوصول إلى البيانات أو حتى فقدانها.
كيفية تجنب Windows Rot أو معالجته:
- تنظيف النظام بانتظام: استخدام أدوات تنظيف مثل Disk Cleanup أو برامج خارجية لتنظيف الملفات المؤقتة وبقايا البرامج.
- إلغاء تجزئة القرص الصلب: على الرغم من أن هذه العملية ليست ضرورية لمحركات الأقراص SSD، إلا أنها كانت مهمة جدًا لمحركات الأقراص HDD.
- إدارة البرامج التي تعمل عند بدء التشغيل: تقليل عدد البرامج التي تبدأ تلقائيًا مع النظام.
- التحديثات الدورية: التأكد من تثبيت جميع التحديثات الهامة لنظام التشغيل والبرامج.
- استخدام برامج مكافحة الفيروسات: الحفاظ على تحديث برنامج مكافحة الفيروسات وإجراء فحص دوري للنظام.
إستخدامات Disk Cleanup لعلاج تعفن الويندوز أو Windows Rot :
(Disk Cleanup) يحذف الملفات غير الضرورية، مما يعطي جهاز الكمبيوتر الخاص بك زيادة في الأداء وتحرير مساحة.
زيادة سرعة جهاز الكمبيوتر باستخدام تنظيف القرص
- على لوحة المفاتيح، اضغط على مفاتيح Windows ⊞ و R في نفس الوقت لفتح نافذة Run .
- اكتب cleanmgr، ثم اضغط على ENTER . ستظهر نافذة Disk Cleanup .
- اختر القرص الذي ترغب في تنظيفه، ثم اضغط OK.
- حدد المربعات لأنواع الملفات التي ترغب في حذفها، ثم اضغط OK .
- هل تحتاج إلى مزيد من المساحة؟ يمكنك أيضًا الضغط على زر Clean up system files لإزالة ملفات إضافية من نظام Windows.
في الرسالة التي تظهر، اضغط Delete files .
كم مرة يجب أن أستخدم أداة Disk Cleanup لتنظيف القرص للحفاظ على أداء الكمبيوتر؟
ينبغي استخدام Disk Cleanup مرة كل عدة أشهر أو عندما تلاحظ تباطؤ جهاز الكمبيوتر بسبب مشاكل في التخزين.
هل هناك خطر من حذف شيء مهم أثناء تنظيف الملفات؟
تم تصميم أداة Disk Cleanup لاستهداف الملفات الآمنة للحذف والتي لن تضر النظام. ومع ذلك، من الجيد دائمًا مراجعة أنواع الملفات المحددة قبل تأكيد عملية التنظيف للتأكد من أنك لن تحذف شيئًا مهمًا عن غير قصد.
هل سيؤدي تشغيل أداة تنظيف القرص إلى حذف أي من البرامج المثبتة لدي؟
لا، أداة تنظيف القرص لن تحذف البرامج أو التطبيقات المثبتة لديك. إنها تستهدف بشكل رئيسي الملفات المؤقتة وغير الضرورية.
هل يمكنني عكس التغييرات إذا حذفت شيئًا أحتاجه عن غير قصد؟
عادةً، بمجرد تأكيد وإتمام عملية التنظيف، يتم حذف الملفات بشكل دائم. لمنع الحذف العرضي، يفضل دائمًا مراجعة أنواع الملفات المحددة بعناية قبل المتابعة.
بمرور الوقت، قد يصبح الحل الأفضل هو إعادة تثبيت نظام التشغيل من جديد، مما يعيد الجهاز إلى حالته الأصلية ويزيل كل المشاكل التي تراكمت مع الوقت.
الأسلوب (1) لحل مشكلة بطء الويندوز والكمبيوتر
تسريع نظام الويندوز يمكن أن يساعد في تحسين أداء جهاز الكمبيوتر الخاص بك، مما يعزز تجربة الاستخدام. هناك العديد من الطرق التي يمكنك اتباعها لتسريع الويندوز، وفيما يلي بعض الطرق الفعالة:
1. إيقاف البرامج التي تعمل عند بدء التشغيل:
– افتح Task Manager بالضغط على Ctrl + Shift + Esc .
– اذهب إلى تبويب Startup .
– قم بإيقاف تشغيل البرامج التي لا تحتاجها عند بدء تشغيل النظام. ستلاحظ تحسنًا في سرعة بدء التشغيل.
2. إلغاء تجزئة القرص الصلب (Defragmentation) :
– افتح This PC .
– انقر بزر الفأرة الأيمن على القرص الصلب الذي ترغب في تحسينه (غالبًا ما يكون C ) واختر Properties .
– في التبويب Tools ، اضغط على Optimize .
– إذا كان القرص من نوع HDD، ستساعد هذه العملية في ترتيب البيانات بشكل أكثر كفاءة.
3.تنظيف القرص باستخدام Disk Cleanup :
– افتح Disk Cleanup عبر البحث في قائمة البداية.
– اختر القرص الذي ترغب في تنظيفه، ثم حدد أنواع الملفات التي تريد حذفها (مثل الملفات المؤقتة، ملفات النظام القديمة، وما إلى ذلك).
– اضغط على OK لتأكيد عملية التنظيف.
4.إيقاف تأثيرات الرسوم المتحركة:
– افتح Control Panel ، ثم اختر System .
– في التبويب Advanced system settings ، اضغط على Settings تحت Performance .
– اختر Adjust for best performance أو قم بإيقاف تشغيل بعض التأثيرات البصرية التي تستهلك الموارد.
5. زيادة الذاكرة الافتراضية (Virtual Memory) :
– اذهب إلى Advanced system settings كما في الخطوة السابقة.
– اختر Performance Settings ، ثم في تبويب Advanced ، اضغط على Virtual Memory .
– قم بتعديل الذاكرة الافتراضية بناءً على احتياجاتك. إذا كان لديك ذاكرة RAM محدودة، يمكن أن يساعد تخصيص المزيد من الذاكرة الافتراضية.
6. إلغاء تثبيت البرامج غير الضرورية :
– افتح Settings ، ثم اختر Apps.
– احذف أو قم بإلغاء تثبيت البرامج التي لا تستخدمها أو تلك التي تستهلك مساحة وموارد جهاز الكمبيوتر.
7.تعطيل التحديثات التلقائية المؤقتة:
– في بعض الأحيان، قد تؤدي التحديثات التلقائية إلى تباطؤ النظام.
– يمكنك إيقاف التحديثات التلقائية من خلال **Windows Update** في **Settings**.
8.استخدام برامج مضادة للفيروسات وفحص النظام:
– تأكد من أن جهازك خالي من الفيروسات والبرمجيات الخبيثة التي قد تؤثر على الأداء.
– قم بتشغيل فحص كامل للنظام باستخدام برنامج **Windows Defender** أو أي برنامج مكافحة فيروسات آخر.
9.استخدام SSD بدلاً من HDD:
– إذا كان جهازك يحتوي على قرص صلب تقليدي من نوع **HDD**، قد يساعدك ترقية النظام إلى **SSD** في تسريع عمليات التحميل وفتح الملفات.
10.إيقاف التطبيقات في الخلفية:
– افتح Settings ، ثم اختر Privacy .
– في تبويب Background apps ، يمكنك إيقاف تشغيل التطبيقات التي لا تحتاج إلى أن تعمل في الخلفية.
باتباع هذه الخطوات، يمكنك تحسين أداء جهاز الكمبيوتر الذي يعمل بنظام Windows وجعل استخدامه أكثر سلاسة وسرعة.
الأسلوب (2) لحل مشكلة بطء الويندوز والكمبيوتر
تحديث نظام الويندوز
1. افتح إعدادات الويندوز:
اضغط على زر Start (ابدأ) في أسفل يسار الشاشة.
اختار Settings (الإعدادات) من القائمة الجانبية.
2. الدخول إلى قسم التحديثات:
في نافذة الإعدادات، اضغط على Update & Security (التحديث والأمان).
3. التحقق من التحديثات:
في قسم Windows Update (تحديث الويندوز)، اضغط على Check for updates (التحقق من التحديثات).
الويندوز هيبحث عن التحديثات المتوفرة.
4. تحميل وتثبيت التحديثات:
إذا كان هناك تحديثات متاحة، اضغط على Download and install (تحميل وتثبيت).
انتظر حتى ينتهي التحميل والتثبيت.
5. إعادة التشغيل (إذا لزم الأمر):
بعد الانتهاء من التثبيت، قد يطلب منك الويندوز إعادة تشغيل الجهاز لتثبيت التحديثات.
اضغط على Restart now (إعادة التشغيل الآن) أو اختار Schedule the restart (جدولة إعادة التشغيل) إذا كنت تريد إعادة التشغيل لاحقًا.
6. التأكد من نجاح التحديث:
بعد إعادة التشغيل، ارجع لنفس المكان في الإعدادات وتحقق من أن الويندوز محدث لآخر إصدار.