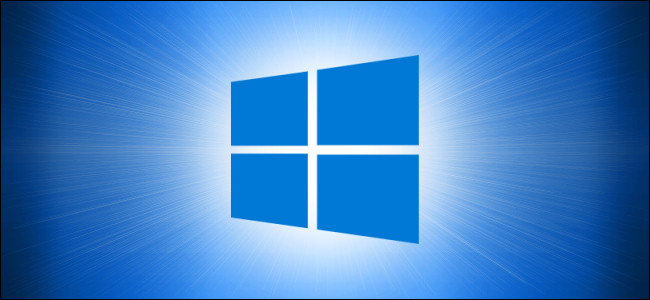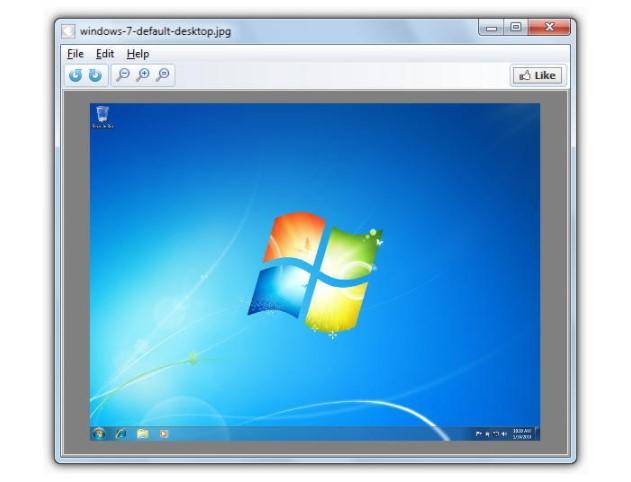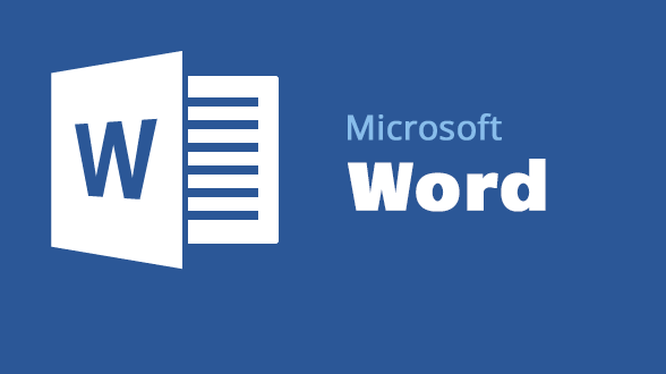ماذا افعل بعد تنصيب Windows 11
اهم الخطوات الاساسية للحفاظ على نسخة الويندوز وحمايتها وتسريعها

إعدادات Microsoft الافتراضية لـ Windows 11 مليئة بالإزعاجات الصغيرة. من أيقونات شريط المهام غير الضرورية إلى التطبيقات غير المرغوب فيها، إليك كيفية تنظيف سطح المكتب وتحسين إعدادات الأمان لديك.
إليك الترجمة المطلوبة:
إعداد جهاز كمبيوتر جديد بنظام Windows 11 —أو إعادة تعيين جهاز كمبيوتر يعمل بنظام Windows 11—يعد أمرًا سهلاً إلى حد ما. بعد النقر عبر مربعات الحوار وضبط بعض الإعدادات، ستصل إلى سطح مكتب Windows 11.
لكن عملك لم ينتهِ بعد. إعدادات Microsoft الافتراضية ليست بالضرورة ملائمة لاحتياجاتك. ولكن هذا التكوين الافتراضي يحتوي على بعض العيوب التي يمكنك إصلاحها بسرعة.
لذا، عندما تصل إلى سطح المكتب في Windows، أوصي بتخصيص بضع دقائق للقيام بهذه الأشياء الستة قبل المضي قدمًا.
1-استخدم حساب Microsoft للحصول على أقصى درجات الأمان
في نظام تشغيل تديره شخصيًا، لديك خياران لإعداد حساب المستخدم الرئيسي:
- حساب Microsoft
- حساب محلي (local account)
إذا كان جهاز الكمبيوتر الخاص بك في بيئة عمل وكان جهازك يُدار من قبل قسم تكنولوجيا المعلومات، فسيكون لديك حساب نطاق أو ستقوم بتسجيل الدخول باستخدام Entra ID (المعروف سابقًا باسم Azure Active Directory). في هذه الحالة، المدير هو المسؤول، وليس أنت.
الجيل الأكبر سنًا منّا ربما يفضل حسابًا محليًا، لأنه ما اعتادوا عليه لعدة عقود. لكن في الوقت الحالي، يعتبر هذا الخيار غير مناسب، على الأقل إذا كنت تهتم بالأمان.
استخدام حساب Microsoft يوفر لك ثلاث مزايا:
- يمكنك تمكين المصادقة الثنائية وWindows Hello، مما يتيح لك تسجيل الدخول باستخدام بصمة إصبع أو جهاز التعرف على الوجه.
- يمكنك حماية محتويات قرص النظام باستخدام التشفير، حتى إذا كنت تستخدم إصدار Home من Windows 11 (للتأكد من تمكين التشفير، اذهب إلى الإعدادات > الخصوصية > الأمان > تشفير الجهاز).
- يمكنك استخدام أدوات استرداد حساب Microsoft للوصول إلى بياناتك المشفرة إذا نسيت كلمة المرور.
وبالطبع، إذا كان لديك اشتراك Microsoft 365 Family أو Personal الذي يستخدم حساب Microsoft الخاص بك، سيكون لديك وصول إلى تطبيقات Office وتيرابايت من مساحة التخزين السحابية.
لا يُطلب منك استخدام عنوان البريد الإلكتروني الذي توفره Microsoft لأي غرض آخر سوى ذلك. وإذا قمت بإنشاء حساب Microsoft جديد كجزء من تثبيت Windows 11، فإنه غير مرتبط برقم هاتف أو عنوان بريد إلكتروني موجود. هذا يعني أن العنوان لا يمكن استخدامه لتتبع نشاطك عبر الإنترنت.
2-تنظيف التطبيقات المزعجة
تربح Microsoft المال من الاختصارات المنتشرة في قائمة “ابدأ” مع كل تثبيت جديد. بعض هذه الاختصارات هي تطبيقات وألعاب، ومن المحتمل أن يتم وضعها في هذه المساحة القيمة مقابل الأموال المدفوعة من قبل مالكي هذه التطبيقات والخدمات. تشمل هذه التطبيقات خدمات البث (مثل Spotify، Disney+، Prime Video) ووسائل التواصل الاجتماعي (مثل TikTok، Instagram، وFacebook).
في الإصدارات الأولى من Windows 11، كانت هذه الاختصارات مختلطة مع تطبيقات Microsoft في قسم “مثبتة” (Pinned). أما في الإصدارات الحالية، فتوجد هذه الاختصارات في قسم “موصى به” (Recommended). الخبر السار هو أن هذه الاختصارات غير مثبتة افتراضيًا. إنها تشغل مساحة صغيرة جدًا على القرص، ويمكن حذف كل واحدة منها بسرعة.
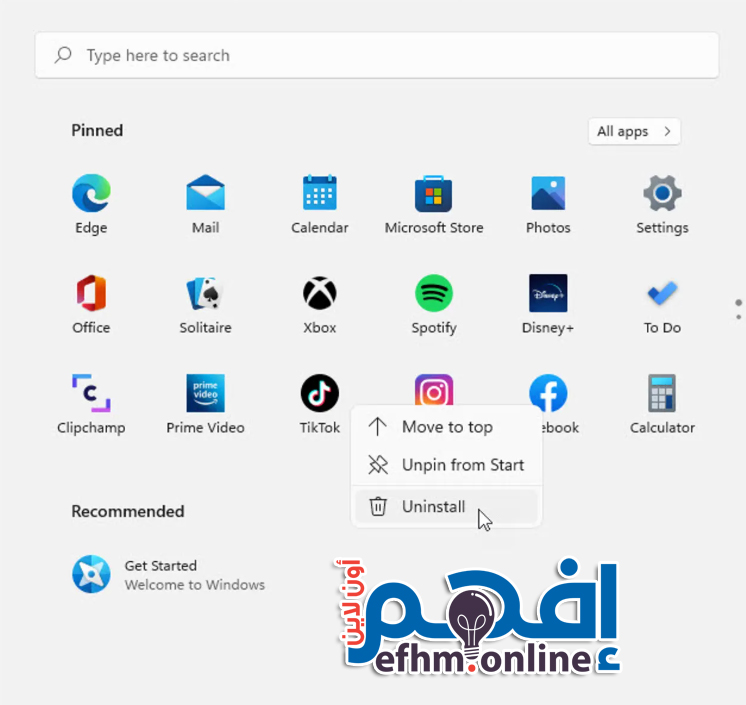
لا يستغرق الأمر سوى نقرتين لإلغاء تثبيت تطبيق غير مرغوب فيه مباشرة من قائمة “Start”.
- بالنسبة للتطبيقات المدرجة في قسم “Recommended”، انقر بزر الماوس الأيمن على الاختصار واختر “إزالة من القائمة”.
- بالنسبة للتطبيقات في قسم “Pinned”، انقر بزر الماوس الأيمن على الرمز غير المرغوب فيه، ثم اختر “Uninstall”، أكد اختيارك في مربع الحوار، وكرر العملية إذا لزم الأمر. (نعم، أعلم أن من الغريب عرض خيار “إلغاء التثبيت” لتطبيق غير مثبت ولا يظهر في قائمة التطبيقات المثبتة في الإعدادات، ولكن هكذا هو الحال.)
بالإضافة إلى هذه الاختصارات لتطبيقات الطرف الثالث، ستجد مجموعة متنوعة من تطبيقات Microsoft. يمكن إلغاء تثبيت العديد منها، ولكن ليس جميعها، بنفس الطريقة.
3-تمكين Windows Sandbox
هذه ميزة أساسية إذا كان لديك Windows 11 Pro أو Enterprise أو Education. فهي تتيح لك تشغيل جهاز افتراضي (VM) آمن على الفور دون أي إعدادات معقدة. يكون الجهاز الافتراضي معزولًا تمامًا عن النظام الرئيسي، مما يسمح لك بزيارة موقع مشبوه أو اختبار تطبيق غير معروف دون أي خطر. وعندما تنتهي، قم بإغلاق الـ Sandbox ليختفي تمامًا، مما يزيل جميع آثار تجربتك.
على الرغم من أنه يستخدم نفس ميزات التمثيل الافتراضي مثل Hyper-V، إلا أنك لا تحتاج إلى تمكين Hyper-V ويستخدم فقط كمية صغيرة جدًا من موارد النظام.
للبدء، انقر على “Search” واكتب “Windows Features” ثم انقر على الاختصار لفتح مربع الحوار “Turn Windows features on or off” انتقل إلى أسفل القائمة وانقر على المربع الموجود إلى يسار ميزة Windows Sandbox بعد إعادة التشغيل، ستجد اختصار Windows Sandbox في قائمة “start”.
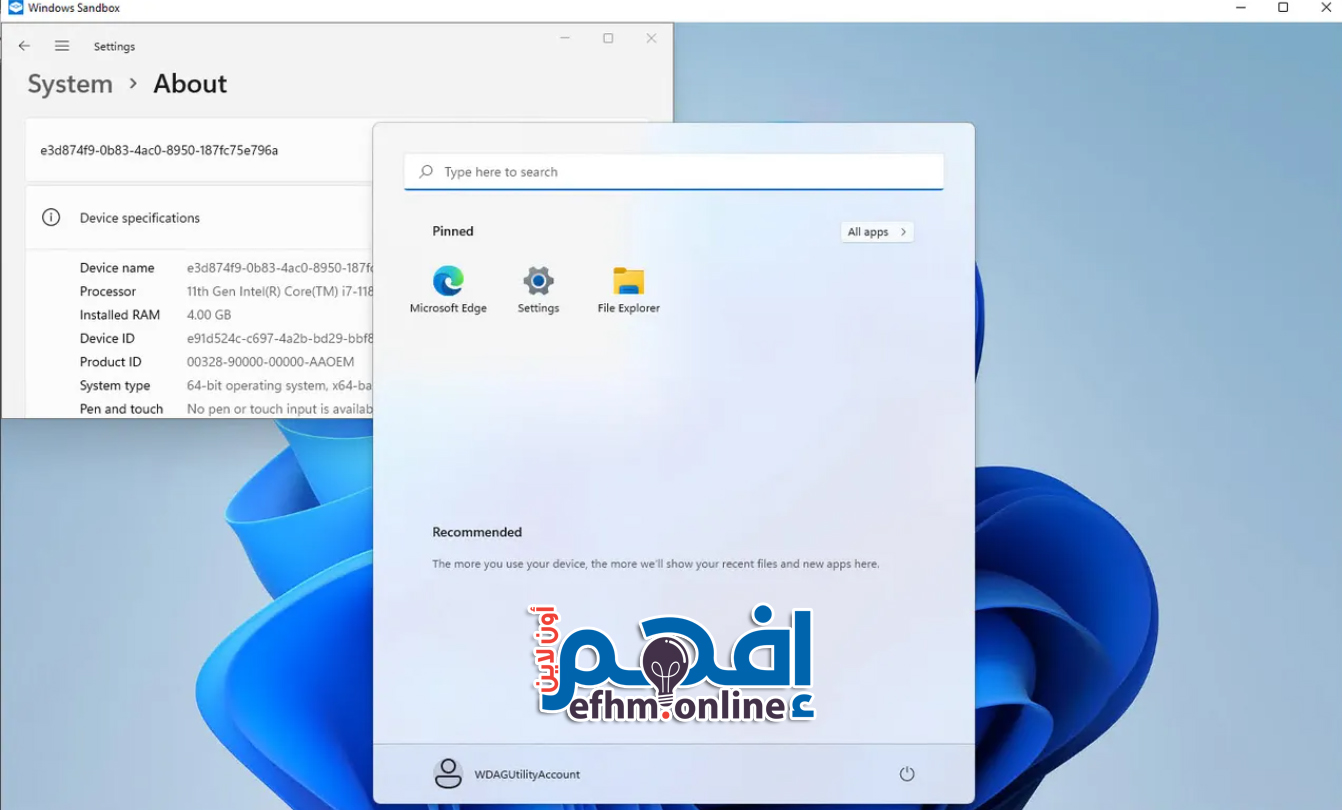
تحتوي Windows Sandbox على عدد قليل جدًا من التطبيقات، باستثناء متصفح الويب Edge و مستعرض الملفات.
جلسة Windows Sandbox هي جلسة أساسية تمامًا. فهي لا تحتوي على أي تطبيقات من طرف ثالث تقريبًا، وأيضًا لا تحتوي على تطبيقات Microsoft سوى متصفح Microsoft Edge و مستعرض الملفات. يمكنك استخدام الحافظة في Windows للصق عنوان URL في Microsoft Edge أو نسخ ملف برنامج إلى الـ Sandbox لاستكشافه بشكل أكبر.
4-تنظيف قائمة “ابدأ”
بالمقارنة مع أسلافه، فإن قائمة “Start” في Windows 11 أبسط بكثير. تحتوي على قسم للأيقونات المثبتة في الأعلى، وأسفل ذلك يوجد قسم “Recommended”، الذي يعرض اختصارات للتطبيقات والمستندات التي استخدمتها مؤخرًا. في أسفل القائمة توجد صورة ملفك الشخصي وزر الطاقة. وهذا كل شيء.
لجعل قائمة “Start” أكثر فائدة قليلاً:
- اذهب إلى Settings > Personalization > Start وقم بإجراء بعض التخصيصات.
- استخدم الخيارات في الأعلى لتغيير المسافة المخصصة بين قسم “المثبت” و”الموصى به”.
- لا يمكنك إخفاء قسم “Recommended”، ولكن يمكنك استخدام الأزرار في هذه الصفحة لإخفاء الاختصارات التي كانت ستظهر بخلاف ذلك.
في أسفل الصفحة، انقر على المجلدات وستجد قائمة تتيح لك إضافة اختصارات إلى أسفل قائمة “ابدأ”، في المساحة إلى يسار زر الطاقة. تتيح لك هذه الخيار الوصول بسهولة إلى بعض مواقع النظام الشائعة دون الحاجة إلى فتح مستعرض الملفات. هذه المواقع هي مكافئة للاختصارات التي تقع في عمود إلى يسار قائمة “ابدأ” في Windows 10.
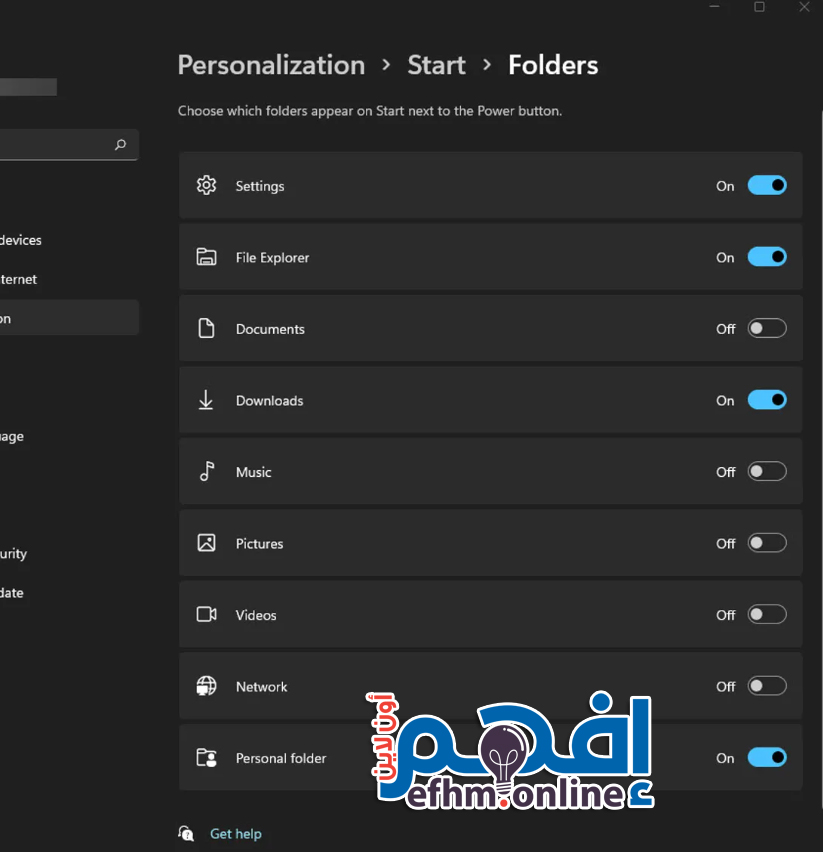
ستلاحظ أيضًا أنني قد قمت بتمكين dark mode للنظام. إنه أسهل بكثير على العينين، خاصة إذا كنت تعمل في غرفة مظلمة أو ذات إضاءة خافتة. ستجد هذه الخيارات في Settings > Personalization > Colors > Choose your mode.
- Remove widgets and other unwanted items from the taskbar مع كل إصدار جديد، تجد Microsoft طريقة جديدة لزيادة الفوضى في taskbar. لحسن الحظ، فإنهم يتضمنون أيضًا الأدوات التي تحتاجها لتنظيف taskbar. في Windows 11، يتضمن التكوين الافتراضي للـ taskbar هذه الإضافات غير الضرورية:
- A search button – لا تحتاج إلى مربع البحث. فقط اضغط على مفتاح Windows وابدأ الكتابة للبحث.
- The Task View button – لا تحتاج إلى هذا أيضًا. استخدم Windows key + Tab للوصول إلى نفس المكان.
- Widgets
- Copilot – هذا التطبيق يوصلك إلى خدمة AI الخاصة بـ Microsoft ويفتح نافذة يمكنك من خلالها التحدث أو الكتابة للدردشة مع AI.
إذا كنت ترغب في أي من هذه الأشياء، فهذا يعود إليك.
يمكنك جعل بعض أو كل هذه الاختصارات تختفي من خلال الانتقال بسرعة إلى Settings > Personalization > Taskbar. قم بسحب هذه المفاتيح الثلاثة إلى اليسار لتنظيف taskbar والتركيز على اختصارات البرامج. (لإزالة أيقونة Copilot، انقر بزر الماوس الأيمن على اختصاره واختر “Remove from taskbar”).
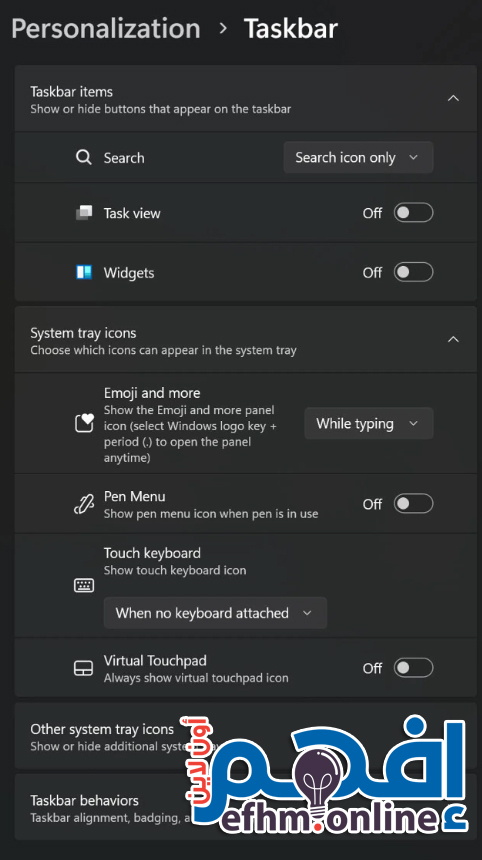
هناك أيضًا بعض الأشياء الجيدة في أسفل صفحة Settings قم بتوسيع قسم “Other system tray icons” للتحكم في الأيقونات التي تظهر افتراضيًا على الجانب الأيمن من taskbar.
إذا كان لديك شاشات متعددة، انقر على “Taskbar Behaviors” لمراجعة الخيارات الخاصة بكيفية عمل taskbar على الشاشة الثانية.
6-عمل نسخ احتياطي لمفتاح تشفير BitLocker
إذا كنت قد قمت بتسجيل الدخول باستخدام Microsoft account، فإن محرك النظام لديك مشفر افتراضيًا. إذا كنت تستخدم Windows 11 Pro أو Enterprise أو Education، يمكنك تشفير أي محرك أقراص ولا تحتاج إلى Microsoft account. (لكن لا يزال من الأفضل استخدامه—راجع النقطة 1 في هذه القائمة).
يعد هذا التشفير قويًا، ومن الناحية العملية، غير قابل للكسر. إذا حدث شيء لجهاز الكمبيوتر الخاص بك، قد لا تتمكن من قراءة هذه الملفات بدون تقديم 48-digit recovery key.
إذا كنت قد قمت بتسجيل الدخول إلى Windows باستخدام Microsoft account عند إعداد جهاز الكمبيوتر الخاص بك، انتقل إلى https://microsoft.com/recoverykey وقم بتسجيل الدخول بنفس الحساب (شخصي أو عمل). ستفتح قائمة تُظهر مفاتيح الاسترداد لجميع الأجهزة التي استخدمت هذا الحساب لها.