كيف أستخدم OpenAI Sora لإنشاء مقاطع فيديو بالذكاء الاصطناعي
تعلم كيفية إنشاء فيديوهات بالذكاء الإصطناعي
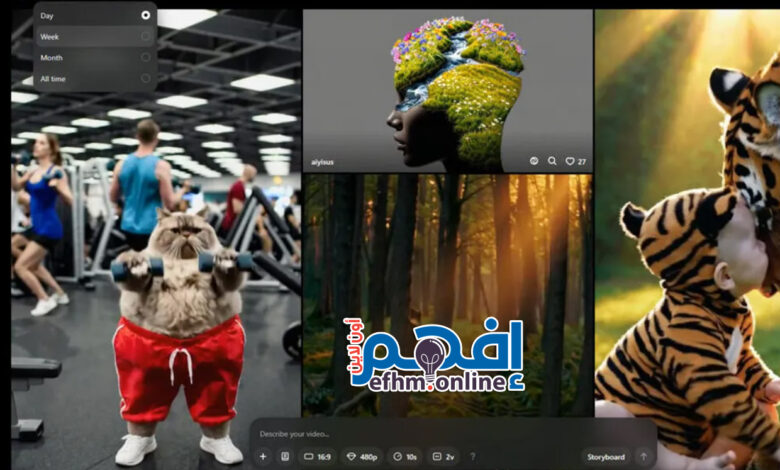
“Sora” هو موقع مرتبط بنظام مدعوم من OpenAI يُستخدم لتوليد الفيديوهات باستخدام الذكاء الاصطناعي. يعمل هذا النظام على تحويل النصوص إلى مقاطع فيديو، ويتيح للمستخدمين إمكانية إنشاء محتوى مرئي من خلال النصوص التي يقدمونها.
إذا كنت مهتمًا بتوليد مقاطع فيديو باستخدام الذكاء الاصطناعي، يمكن لـ Sora مساعدتك في ذلك. لكن، يتوفر هذا الخيار عادة للمستخدمين الذين لديهم اشتراك في الخطط المدفوعة مثل ChatGPT Plus أو Pro.
Sora يحول أوصافك النصية إلى مقاطع فيديو رائعة، مع العديد من الخيارات لتخصيص النتيجة. إليك في دليلنا الشامل كيفية عمله.
بعد التسجيل، يمكنك ببساطة تقديم وصف في الموجه، وسينشئ Sora فيديو قصير كرد. بالإضافة إلى وصف الفيديو الخاص بك، يمكنك ضبط المدة، السرعة، الصيغة، وما إلى ذلك. يمكنك أيضًا استخدام خيار “اللوحة القصصية” الذي يسمح لك بتصميم تسلسل فيديو كامل من خلال وصف كل إجراء.
يوفر الموقع أيضًا مستويين مختلفين لإنشاء الفيديو.
- الفيديو priority “الأولوية” يتم إنشاؤه بأسرع وقت ممكن.
- الفيديو quieter “الأهدأ” يتم وضعه في قائمة الانتظار ويستغرق وقتًا أطول ليظهر.
- الفيديوهات ذات الأولوية تستهلك أيضًا عددًا من الائتمانات الشهرية.
المشتركون في ChatGPT Plus وChatGPT Team يتلقون 1,000 ائتمان شهريًا ويمكنهم إنشاء ما يصل إلى 50 فيديو ذو أولوية شهريًا. الفيديوهات الخاصة بك محدودة بدقة 720p مع مدة أقصاها 5 ثوانٍ أو 480p مع مدة أقصاها 10 ثوانٍ. أي فيديو تقوم بتحميله كملف MP4 أو GIF متحرك سيحمل أيضًا شعار علامة مائية صغيرة.
مستخدمو ChatGPT Pro يتلقون 10,000 ائتمان شهريًا ويمكنهم إنشاء ما يصل إلى 500 فيديو ذو أولوية وعدد غير محدود من الفيديوهات “الأهدأ”. يمكن أن تحتوي الفيديوهات على دقة تصل إلى 1080p وتستمر حتى 20 ثانية. الفيديوهات التي يتم تنزيلها لا تحتوي على علامات مائية.
1. تصفح موقع Sora
قم بزيارة موقع Sora (إضغط هنا ) وسجل الدخول باستخدام حسابك في OpenAI. قبل أن تبدأ في إنشاء الفيديو الخاص بك، شاهد ما أنجزه الآخرون.
اختر فئة Featured في أعلى اليسار لمشاهدة الفيديوهات المتاحة. ارجع إلى الصفحة الرئيسية وكرر ذلك مع فئات Top وRecent.
في فئة Top، يمكنك أيضًا تغيير المدة إلى يوم، أسبوع، شهر أو الكل.
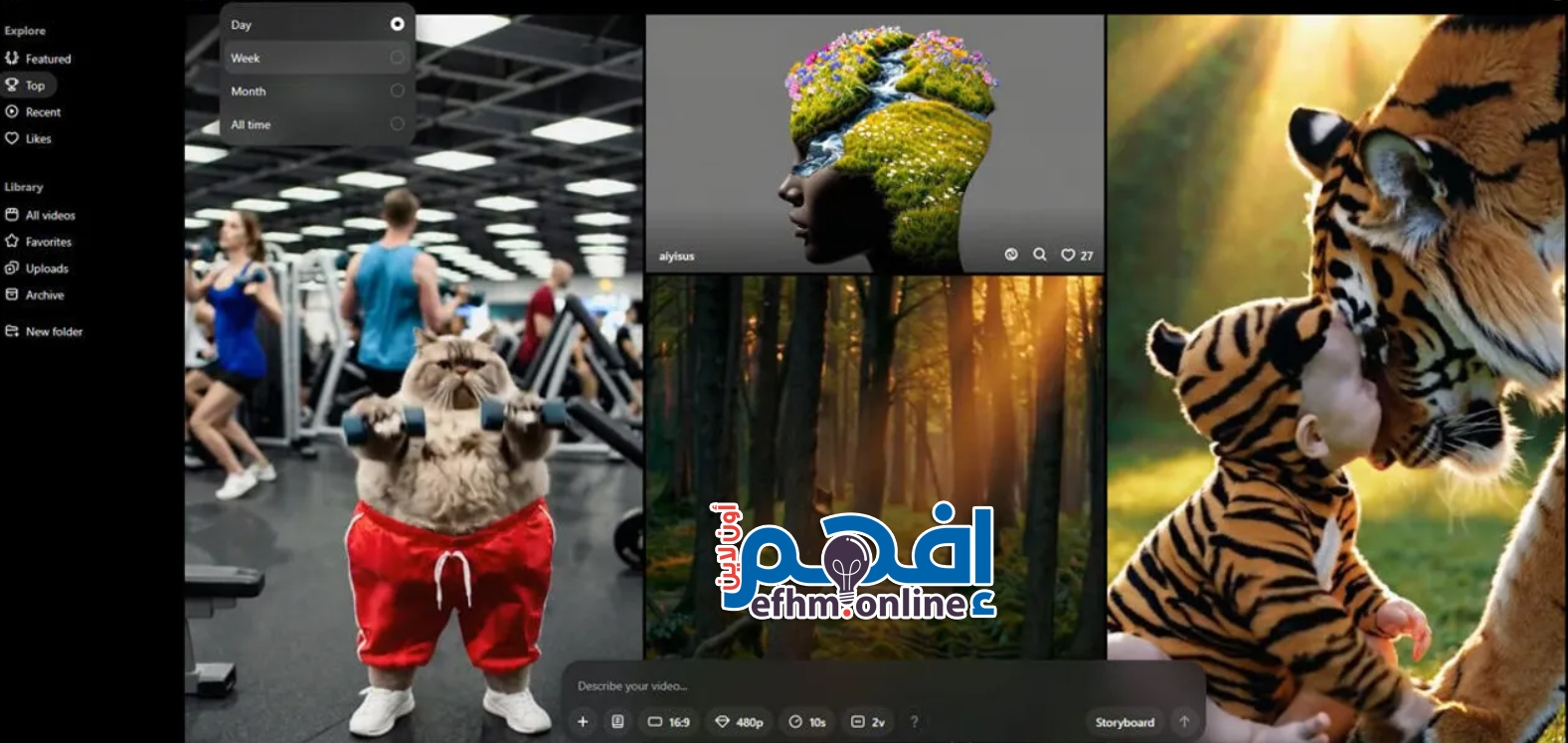
2. مشاهدة الفيديو
انقر على فيديو معين يثير اهتمامك لعرضه بالكامل. لعرض الموجه الذي أنشأ الفيديو، انقر على Show prompt أو Edit prompt في أسفل الصفحة.
شاهد فيديوهات أخرى واطلع على الموجهات الخاصة بها لترى كيف وصفها الآخرون.
يمكنك حتى نسخ ولصق بعض الكلمات والعبارات من موجهات أخرى لاستخدامها في موجهك الخاص.
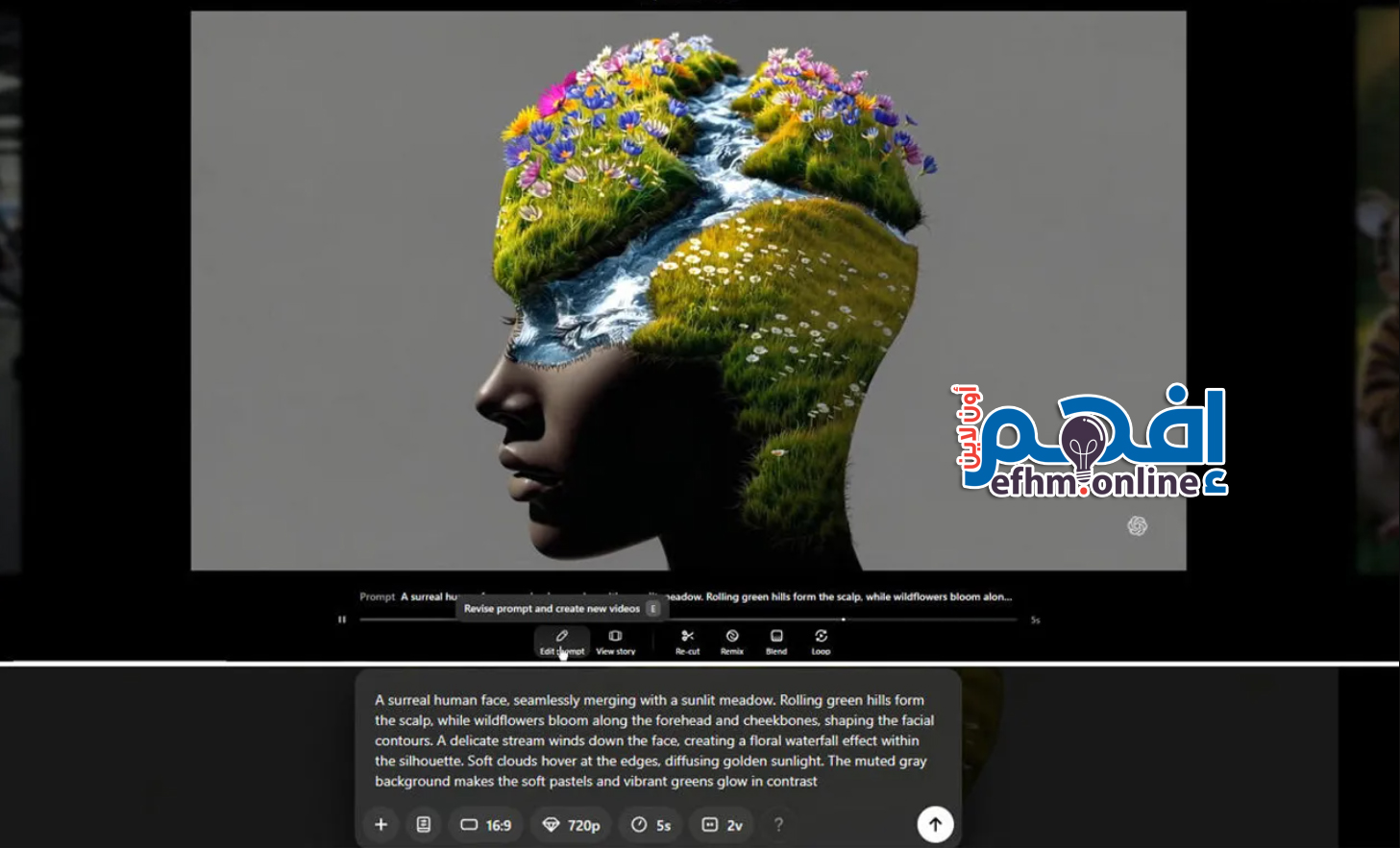
3. تحضير الفيديو الخاص بك
لبدء إنشاء الفيديو الخاص بك، اختر فئة All Videos تحت مكتبة الفيديوهات. الآن، تحتاج إلى اختيار إعداد مسبق محدد، الصيغة، الدقة، المدة، وعدد النسخ.
انقر على زر Preset في أسفل الصفحة. يمكنك الاختيار من بين Archival، Film Noir، Cardboard & Papercraft، Whimsical Stop Motion و Balloon World. ثم انقر على زر Aspect ratio لاختيار 16:9 أو 1:1 أو 9:16. انقر على الزر التالي لاختيار الدقة، ثم انقر على الزر التالي لتحديد المدة. الزر التالي يتيح لك اختيار عدد النسخ من الفيديو التي تريد رؤيتها: واحد، اثنان، أو أربعة. وأخيرًا، عند التمرير فوق أيقونة علامة الاستفهام، ستعرف عدد الائتمانات التي ستستخدمها مع الإعدادات التي اخترتها.
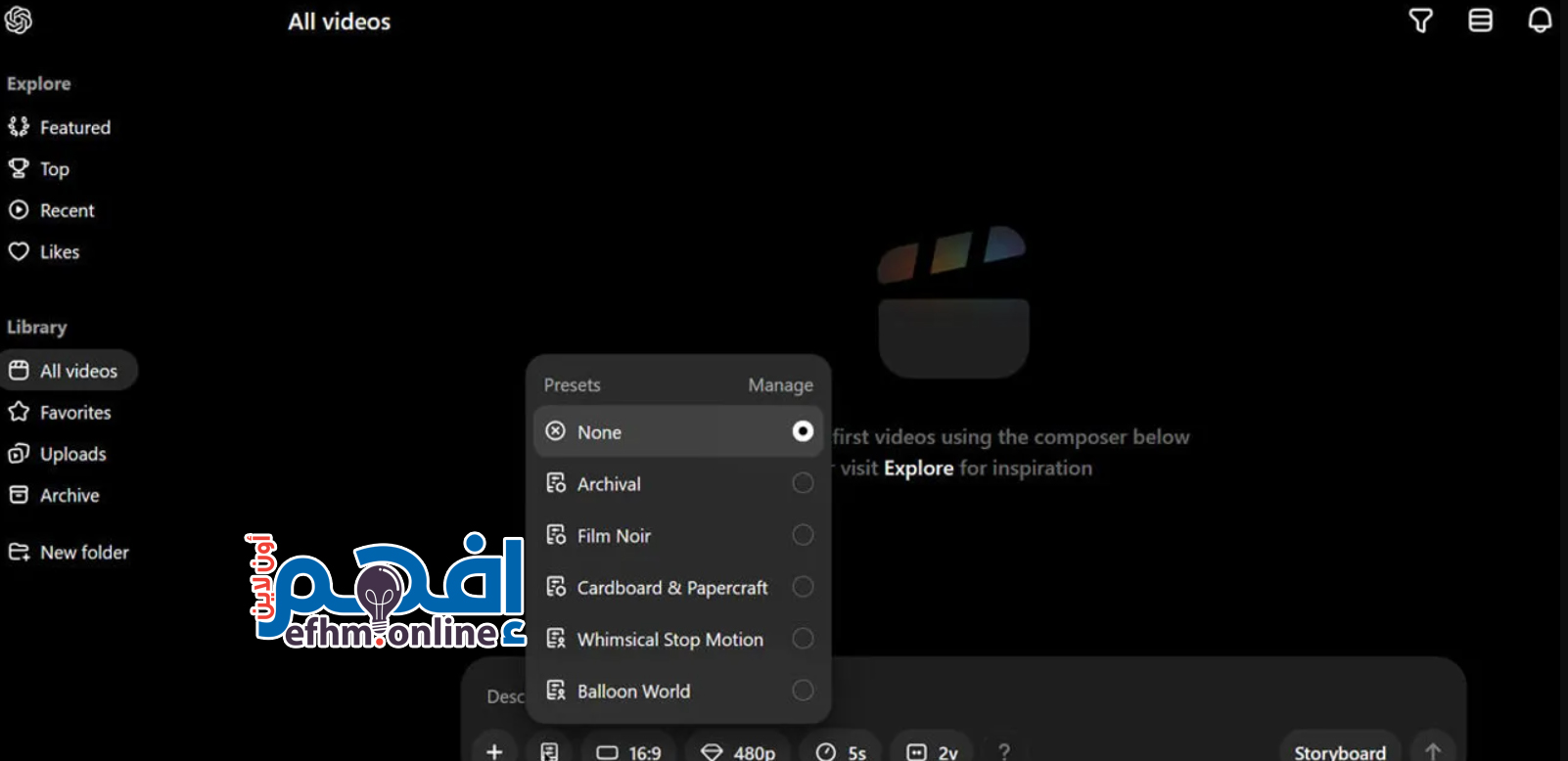
4. احصل على وصفك للفيديو
بعد تحديد السمات المختلفة، أدخل وصفًا للفيديو المطلوب. يمكنك أن تكون دقيقًا وتفصيليًا كما تريد.
إحدى الحيل هي الاستعانة بـ ChatGPT لإنشاء الموجه. على موقع ChatGPT، اطلب من الذكاء الاصطناعي إنشاء موجه، ثم قدم وصفًا مختصرًا لما ترغب في رؤيته في الفيديو.
إذا أعجبك وصف ChatGPT، قم بنسخه ولصقه في Sora. عندما تكون مستعدًا، انقر على السهم للأعلى لتقديم رسالتك.
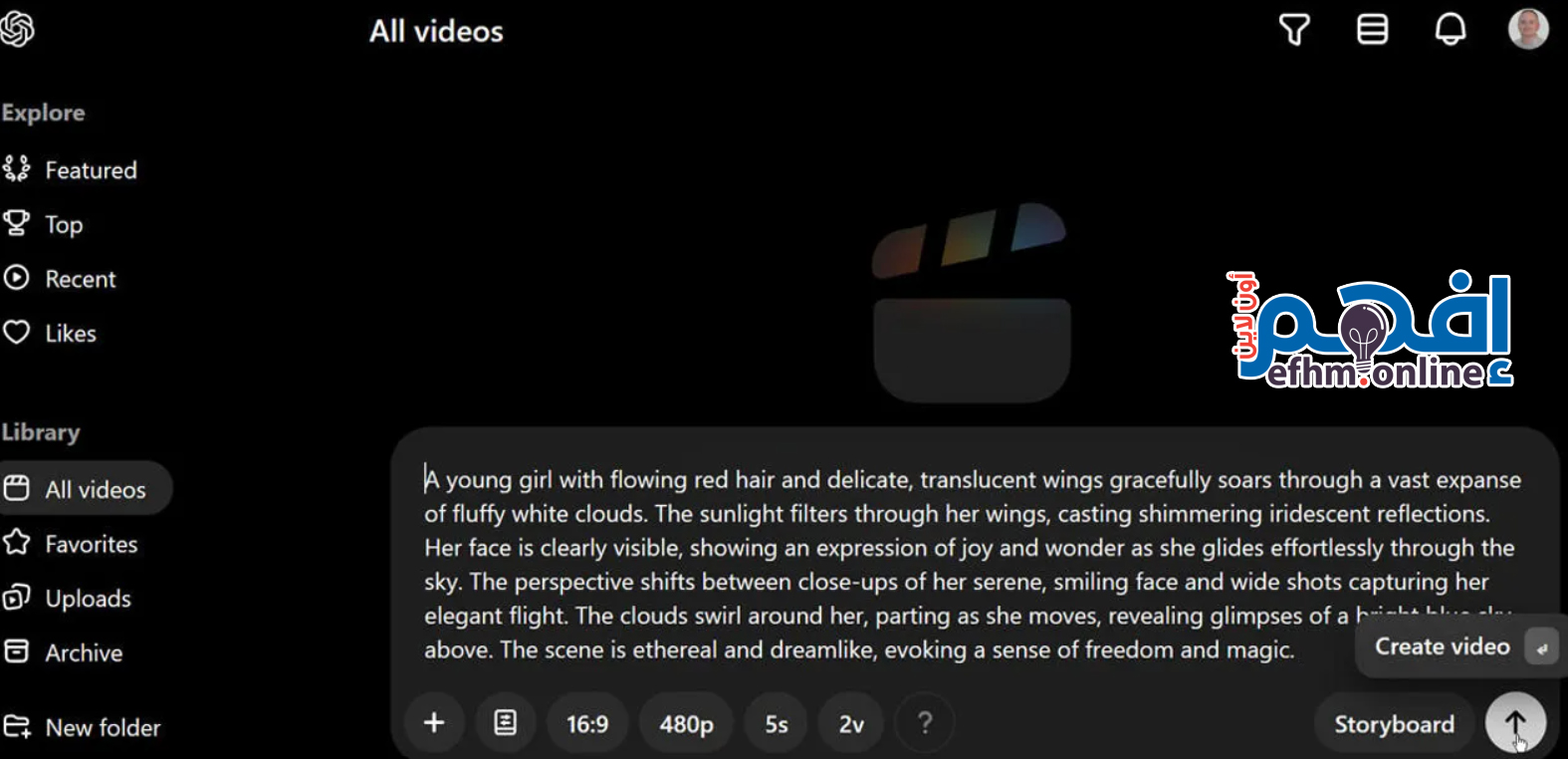
5. شاهد الفيديو
يقوم Sora بإنشاء واحد أو اثنين أو أربعة نسخ من الفيديو الذي طلبته. قم بتمرير الماوس فوق أحدها لمشاهدته يتطور في الوقت الفعلي.
يمكنك أيضًا تمرير الماوس فوق أي فيديو لمشاهدته يتقدم بشكل أبطأ.
انقر على فيديو معين لمشاهدته بشكل كامل.
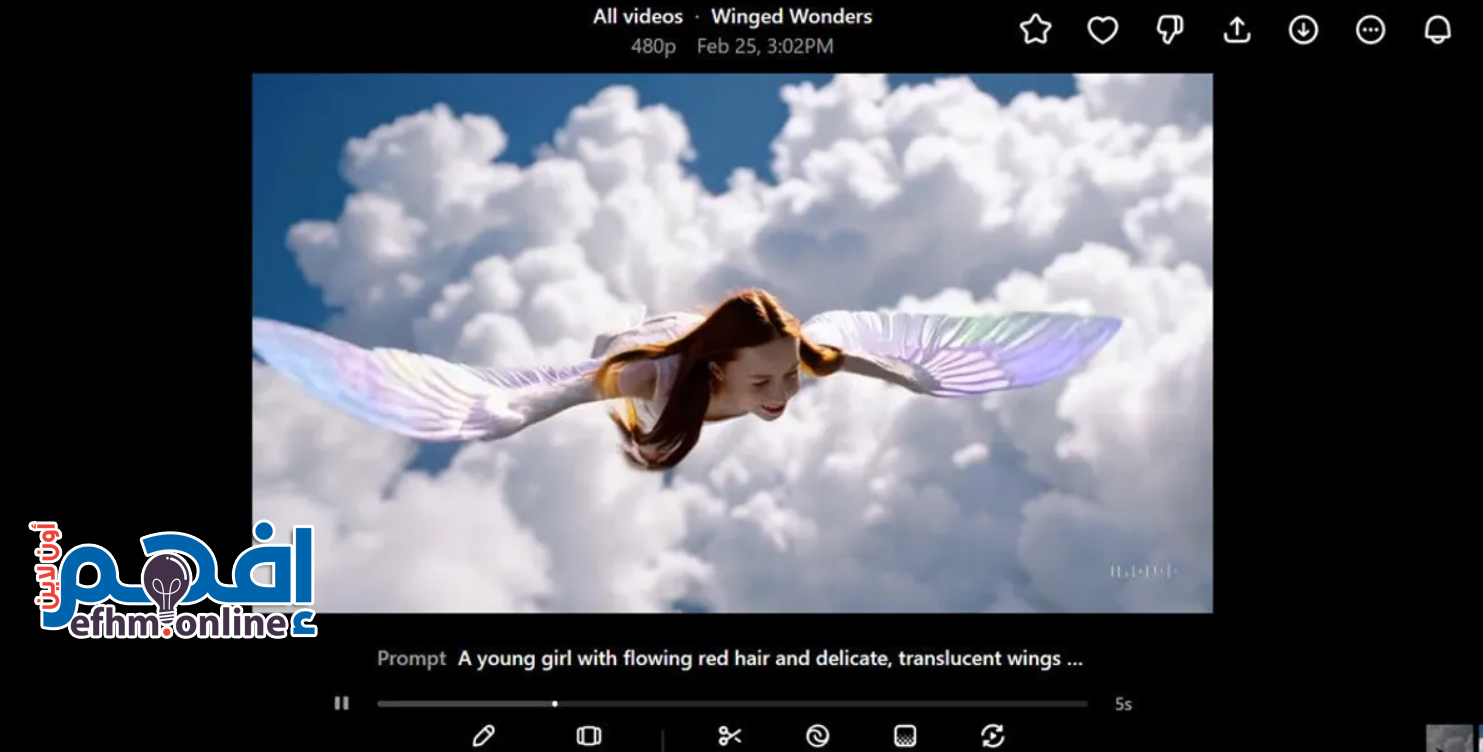
6. مراجعة الفيديو
بمجرد فتح الفيديو وتشغيله، يقدم لك Sora عدة طرق لتحريره.
- انقر على زر Edit prompt لتحسين الموجه.
- انقر على زر Edit Story لتحسين وصف كل إجراء تم استخدامه لإنشاء الفيديو.
- انقر على Cut مرة أخرى لقص أو إطالة الفيديو على الجدول الزمني.
- انقر على Remix لوصف العناصر التي تريد إضافتها أو إزالتها أو استبدالها في الفيديو.
- انقر على Mix لدمج عناصر هذا الفيديو مع آخر. يمكنك بعد ذلك اختيار الفيديو الثاني من جهاز الكمبيوتر الخاص بك أو من مكتبتك.
- اختر Loop لوضع قسم من الفيديو في حلقة دائمة.
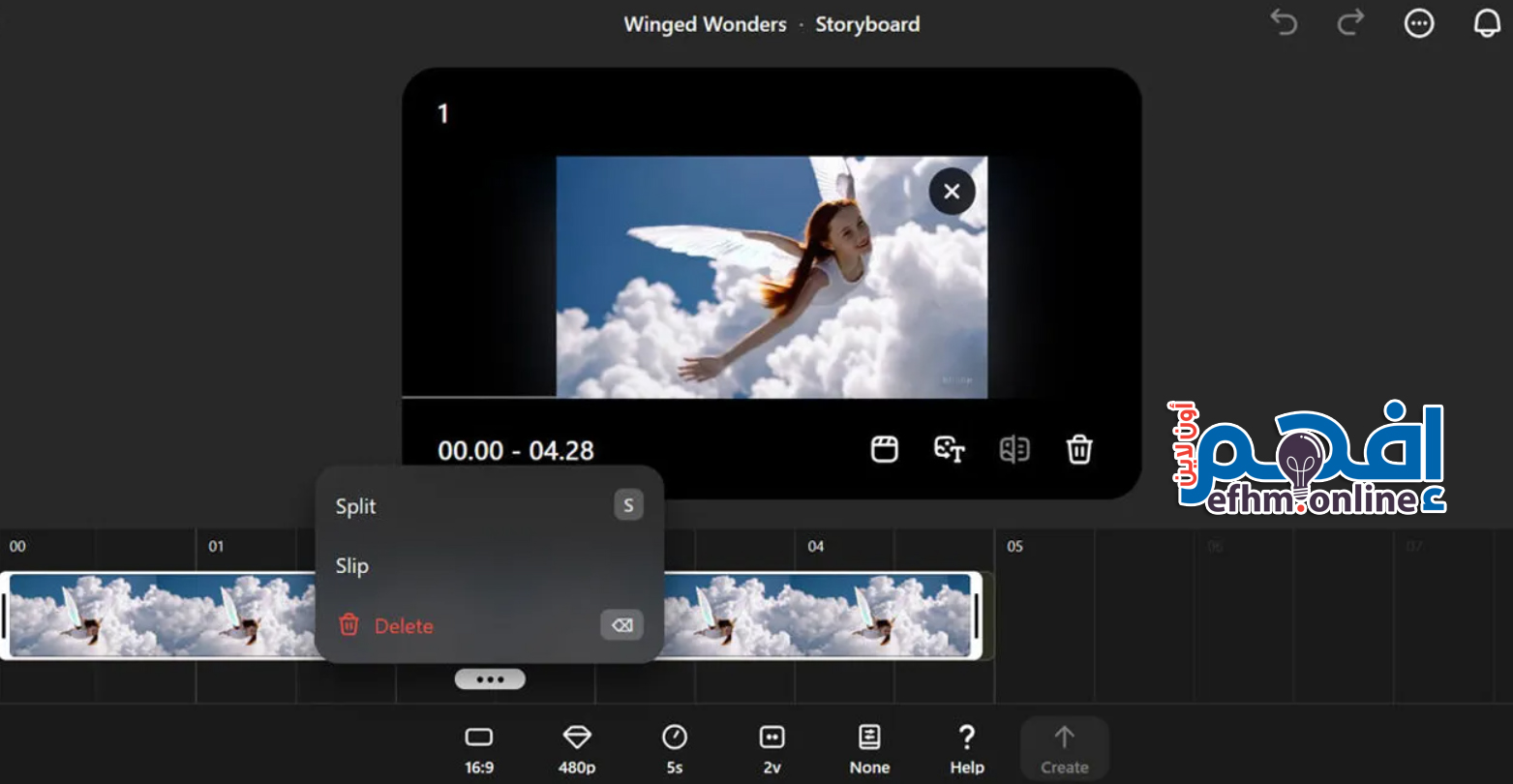
7. شاهد الفيديو المعدل
بناءً على التعديلات التي حددتها، سيقوم Sora بإنشاء نسخة أو أكثر من الفيديو.
عد إلى قسم All videos في مكتبتك لمشاهدتها.
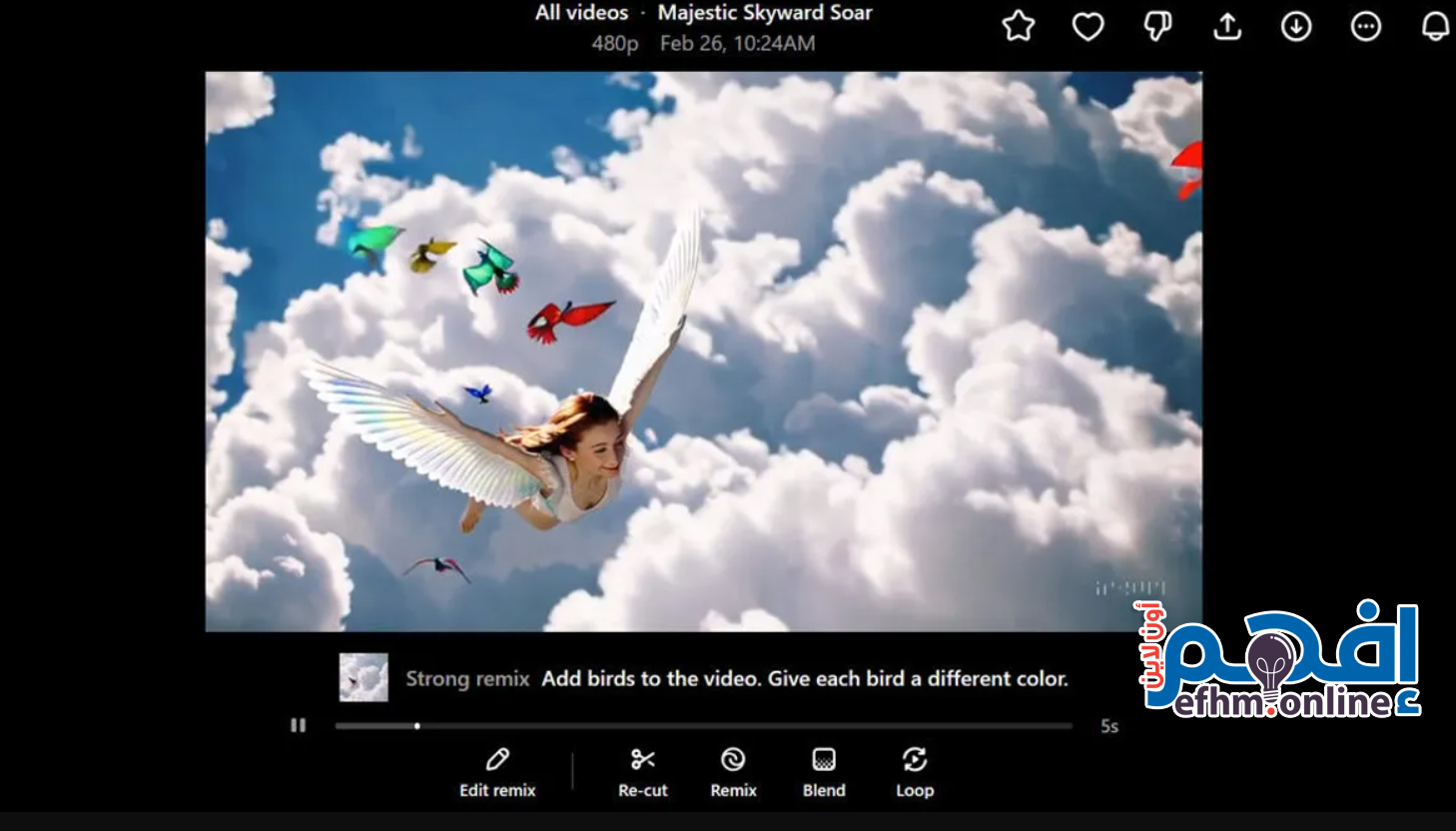
8. مراجعة فيديوهات القصة المصورة (Storyboard)
مع الفيديو العادي، يقوم Sora بإنشاء جميع الإجراءات لك بناءً على تفسيره لرسالتك. ولكن يمكنك توجيه الفيديو بشكل أفضل من خلال استخدام القصة المصورة. تمامًا كما يستخدم المخرجون القصة المصورة لفيلم، تتيح لك هذه الميزة وصف وتخطيط كل إجراء في الفيديو. يمكنك إعداد ما يصل إلى سبع إجراءات في القصة المصورة.
للبدء، اطلع على القصص المصورة من مقاطع الفيديو الأخرى.
عد إلى فئات Feature أو Top أو Recent.
اختر الفيديو الذي يعجبك وانقر على زر Show History.
شاهد الموجهات لجميع الإجراءات التي تشكل الفيديو لترى كيف تم وصفها.
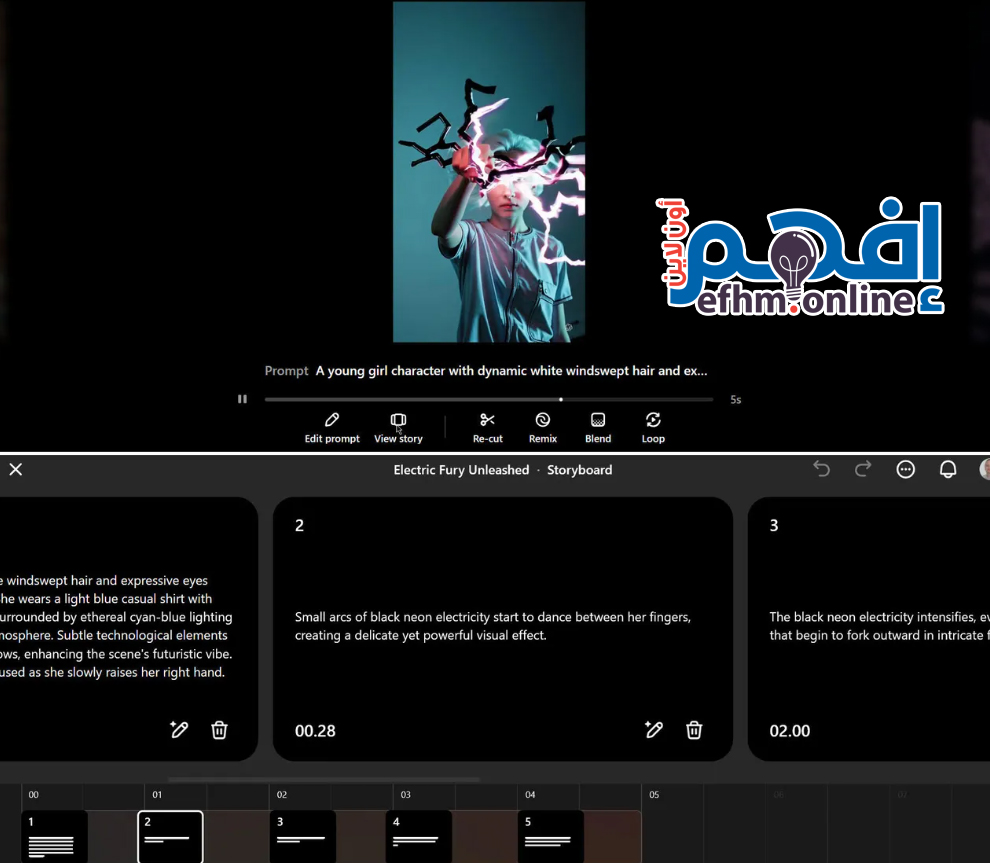
9. تحديد خصائص القصة المصورة
عد إلى مكتبتك الخاصة وانقر على زر Storyboard في الأسفل.
انقر على الأيقونات في الأسفل لاختيار التنسيق، الدقة، المدة، عدد النسخ و الإعداد المسبق.
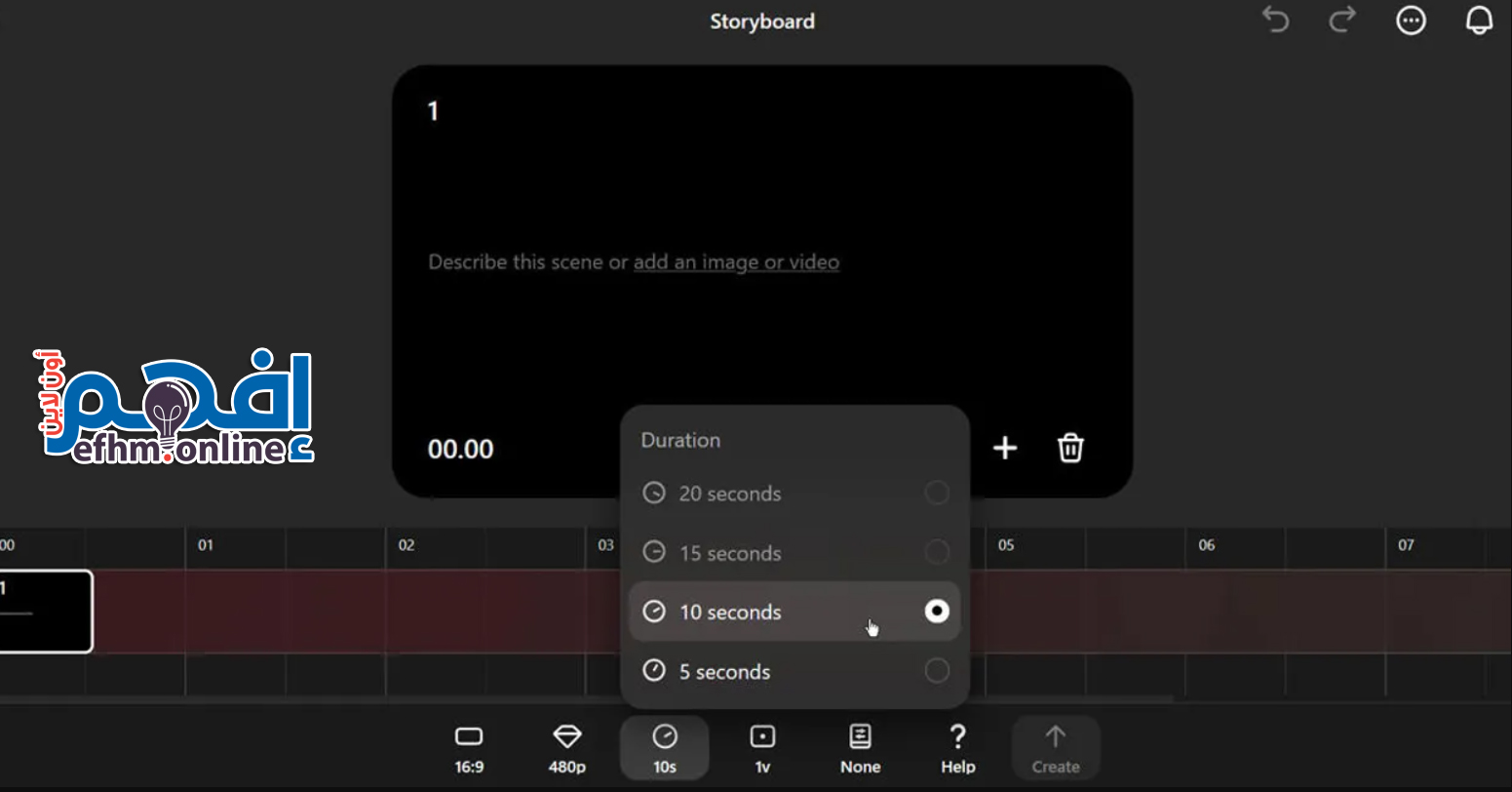
10. إنشاء الطلب (prompt) للعمل الأول
في بطاقة التسمية للعمل الأول، اكتب الوصف الذي تريده. يمكنك أيضًا إضافة فيديو موجود من جهاز الكمبيوتر الخاص بك أو من مكتبة Sora. بما أن هذه هي بداية الفيديو الخاص بك، تأكد من تضمين جميع التفاصيل اللازمة لتحديد الإعداد، الشخصيات، والإجراء الذي ترغب في رؤيته.
إذا كنت تواجه صعوبة، يمكنك طلب من ChatGPT كتابة الرسائل لك. اعتمادًا على عدد الإجراءات التي تريد دمجها، قم بوصف ما تريد رؤيته في كل واحدة. ثم سيقوم ChatGPT بإنشاء عدة موجهات.
انسخ والصق الرسالة الأولى في خريطة التسمية الأولى في Sora.
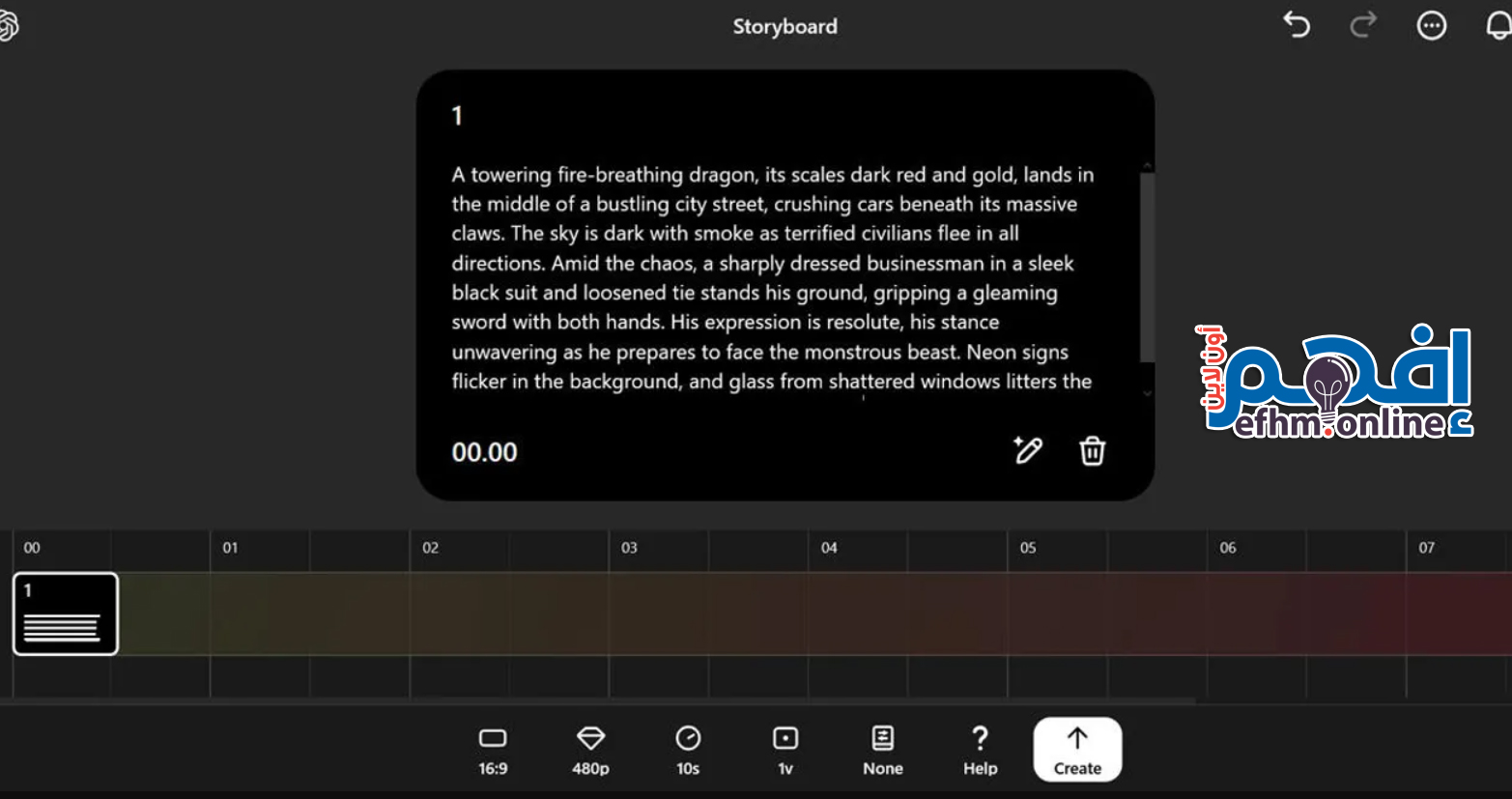
11. تكوين الإجراءات الإضافية
- لإضافة إجراء آخر، انقر في أي مكان على الخط الزمني.
- ستظهر بطاقة أسطورة ثانية.
- اكتب أو انسخ والصق رسالتك الثانية هنا.
- كرر هذه العملية إذا كنت ترغب في إضافة المزيد من الإجراءات.
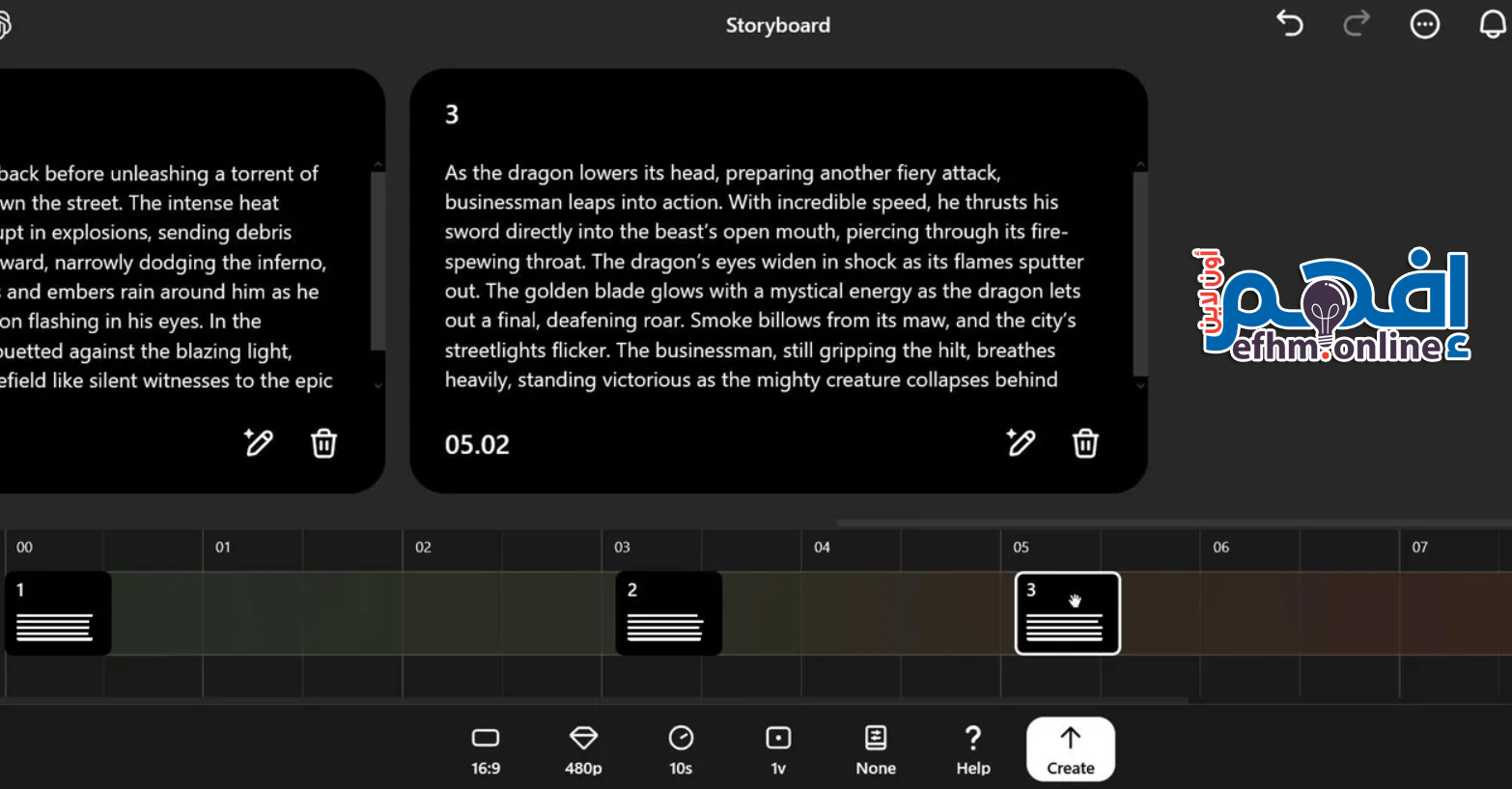
12. تباعد الإجراءات لإنشاء الفيديو
بعد ذلك، تحتاج إلى تباعد الإجراءات بحيث تتدفق بسلاسة. إذا وضعتها بالقرب من بعضها البعض، قد تكون الانتقالات غير سلسة. وإذا وضعتها بعيدًا جدًا عن بعضها، قد تكون التفاصيل المضافة من Sora غير مرغوب فيها.
قد تحتاج إلى التجربة، لكن تذكر المدة الإجمالية للفيديو عندما تضع كل بطاقة في المكان المثالي. على الخط الزمني، يمكنك ببساطة سحب وإفلات كل بطاقة إلى موقعها الجديد.
عند الانتهاء، انقر على Create لإنشاء الفيديو.
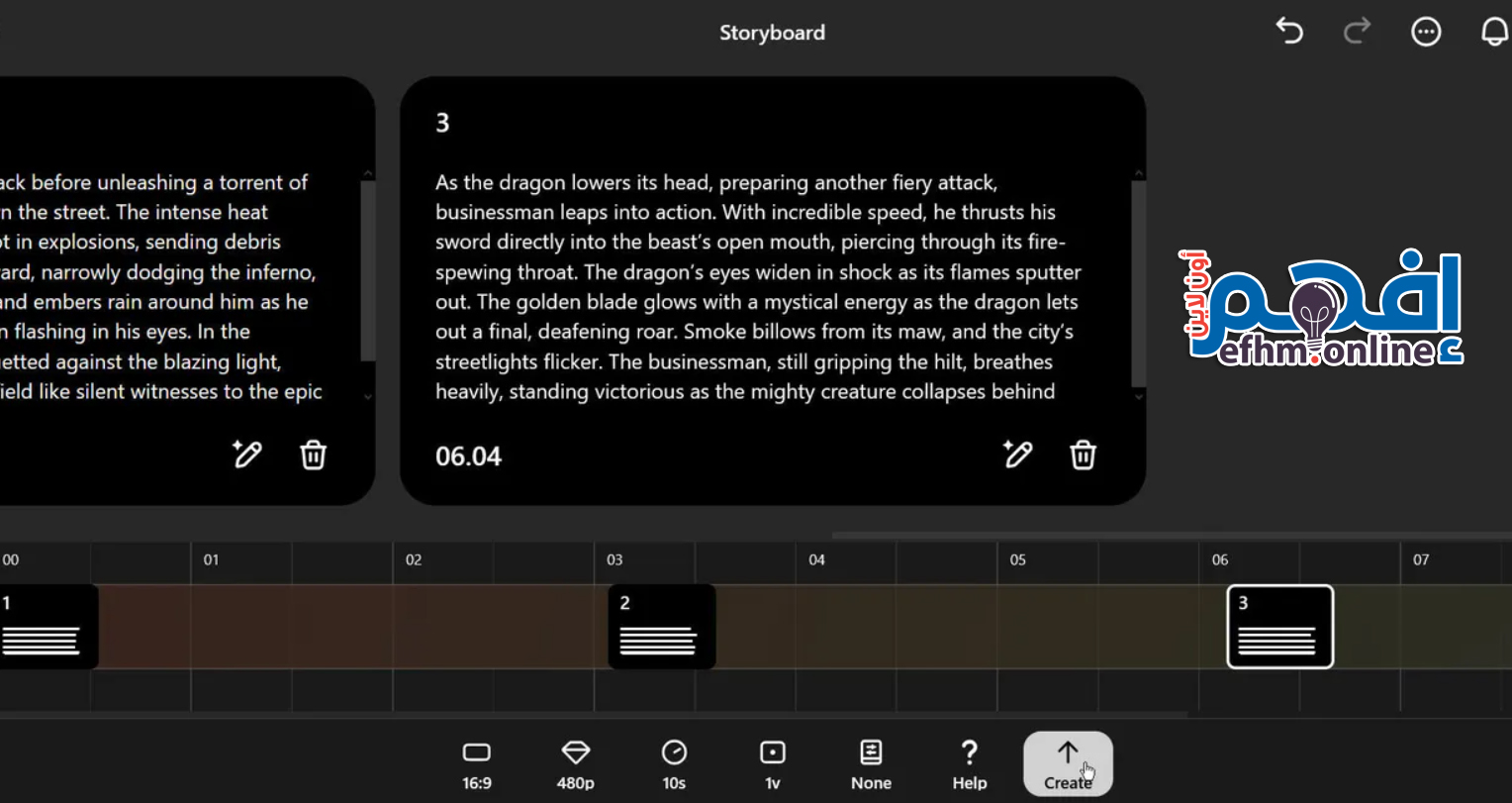
13-شاهد الفيديو الخاص بك
عد إلى الشاشة الرئيسية لمشاهدة الفيديو الجديد. مرر الماوس فوق الفيديو لمشاهدته وهو يتكشف.
حرك الماوس إلى اليسار واليمين لتصفح الفيديو للأمام والخلف. انقر على الفيديو لمشاهدته.
يمكنك بعد ذلك تعديل الفيديو عن طريق تعديل أحد التعليمات، قصه مرة أخرى، إعادة مزجه، مزجه، أو تكراره.
14-إدارة مقاطع الفيديو الخاصة بك
لإدارة الفيديو:
- انتقل إلى قسم “جميع مقاطع الفيديو” في مكتبتك
- افتح الفيديو الذي تريد إدارته
- في شريط الأدوات العلوي، يمكنك تعيين الفيديو كمفضل، الإعجاب به، مراجعته، مشاركته، تنزيله، إضافته إلى مجلد معين أو أرشفته.
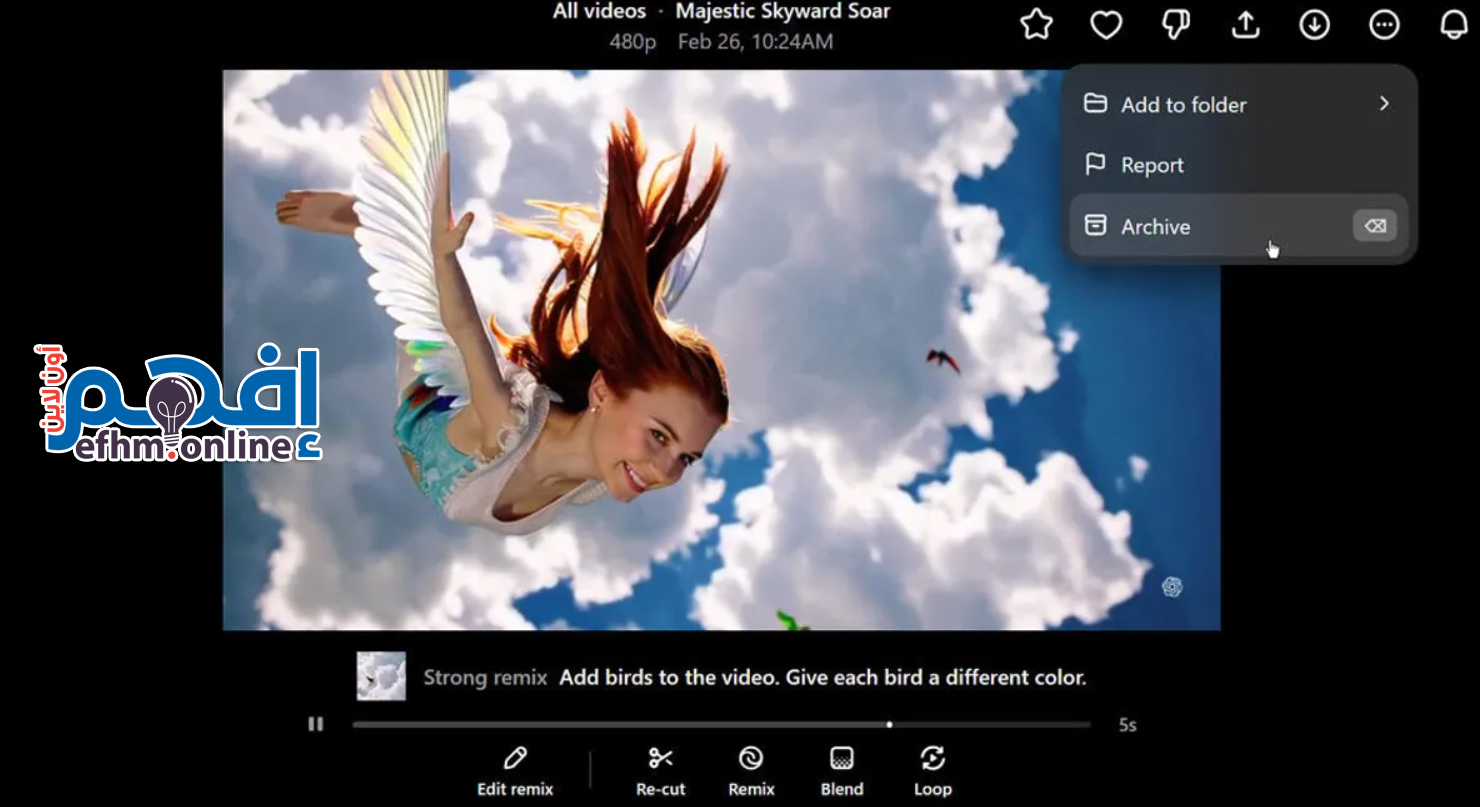
كيف أستخدم شات جي بي تي ChatGPT مجاناً (دليل المبتدئين) – إفهم دوت أون لاين
كيف أستخدم شات جي بي تي chat gpt في البرمجة – إفهم دوت أون لاين




