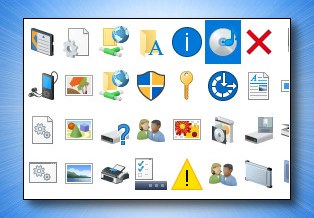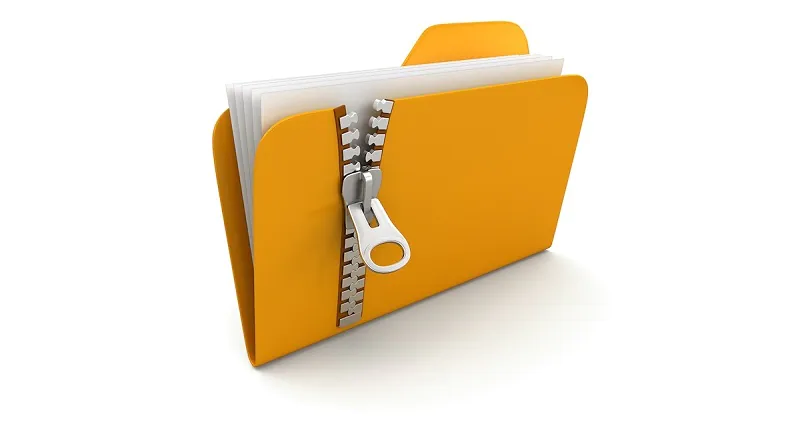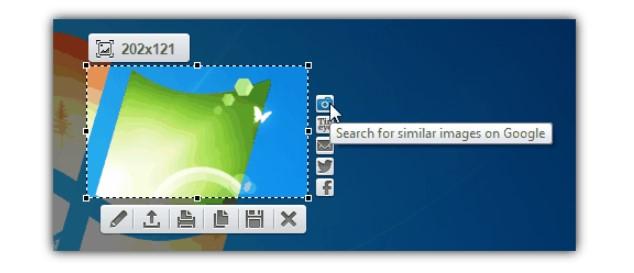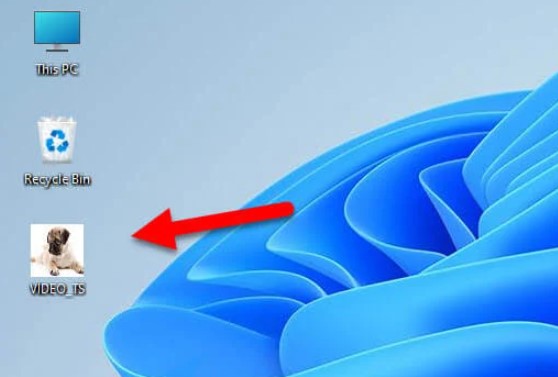
في Windows 11 ، يمكنك تغيير وتخصيص أيقونة أي مجلد أو ملف أو تطبيق من خلال نافذة الخصائص الخاصة به. للأسف، لا يوجد سوى عدد محدود من الأيقونات التي يمكنك الاختيار من بينها. لكن لحسن الحظ يمكنك تحويل أي صورة تريدها إلى أيقونة ثم استخدامها كأيقونة للتطبيقات أو الملفات أو المجلدات في Windows 11.
لكن بالطبع هناك مقاسات معينة لجعل نظام الـ Windows يتعرف على أي صورة كأيقونة للملفات والمجلدات. ولذالك إذا لم يتم تحويل الصورة المطلوب إستخدامها كأيقونة بشكل صحيح ، فلن يتمكن Windows من استخدام جعل الصورة أيقونة ، ولن تتمكن من تحديد الصورة عند اختيار أيقونة لاختصار أو ملف أو مجلد أو تطبيق.
شاهد أيضاً : كيف أستخدم الذكاء الإصطناعي للصور مجاناً (efhm.online)
كيفية تحويل صورة إلى أيقونة في Windows 11
في هذا المقال اليوم مع إفهم دوت أون لاين ، سنعرض لك خطوات مفصلة لحويل أي صورة إلى أيقونة وتعيين الصورة كملف أو أيقونة مجلد في Windows 11.
الخطوة 1: تحويل الصورة إلى تنسيق أيقونة
تتمثل الخطوة الأولى في تحويل الصورة التي تريد إستخدامها كأيقونة مجلد إلى صيغة ICO – تنسيق ملف الأيقونات الإفتراضي. أسرع طريقة هي استخدام أداة مجانية عبر الإنترنت للقيام بذلك.
هناك الكثير من المواقع التي يمكن أن تساعدك في تحويل أي صورة إلى ICO. يمكنك استخدام موقع الويب التالي ، أو البحث في Google عن أداة أخرى باستخدام الكلمة الرئيسية “تحويل الصورة إلى ICO” إذا كان ما يلي لا يناسبك.
https://image.online-convert.com/convert-to-ico
قم بزيارة موقع الويب واسحب وأفلت الصورة التي تريد تحويلها كأيقونة إلى المنطقة التي تقول “convert image to ICO”.
بمجرد تحميل صورتك ، انقر فوق الزر ابدأ.
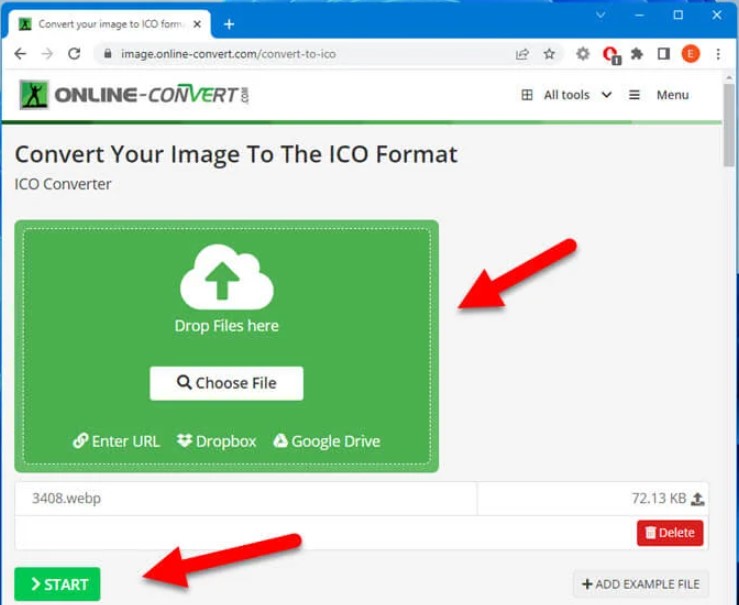
ستبدأ الأداة بعد ذلك في معالجة الصورة وتحويلها إلى تنسيق ICO. بمجرد الانتهاء ، انقر فوق الزر download لتنزيل ملف ico المحول.
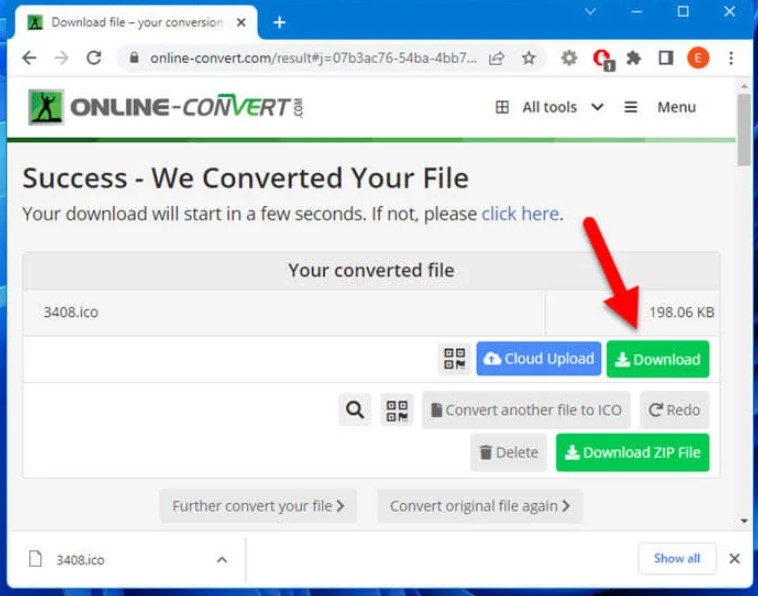
الخطوة 2: قم بتعيين الصورة كملف أو أيقونة مجلد
الآن بعد أن أصبحت الصورة التي تريد جعلها أيقونة جاهزة بإمتداد .ICO ،
يمكنك الآن تغيير أيقونة أي ملف أو مجلد أو تطبيق أو اختصار إلى تلك الصورة في Windows 11. إليك كيف افعلها.
انقر بزر الماوس الأيمن فوق الملف أو المجلد الذي تريد تغيير أيقونته ، ثم حدد Properties .
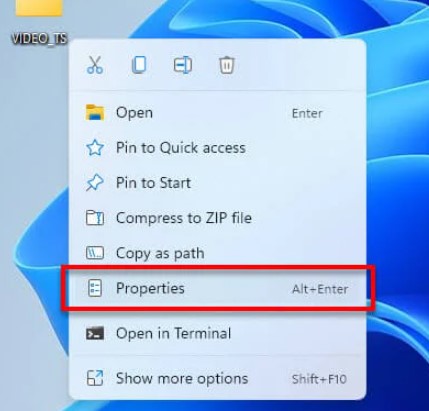
بعد ذلك ، حدد علامة التبويب Customize ، ثم انقر فوق الزر Change Icon كما موضح في الصورة التالية
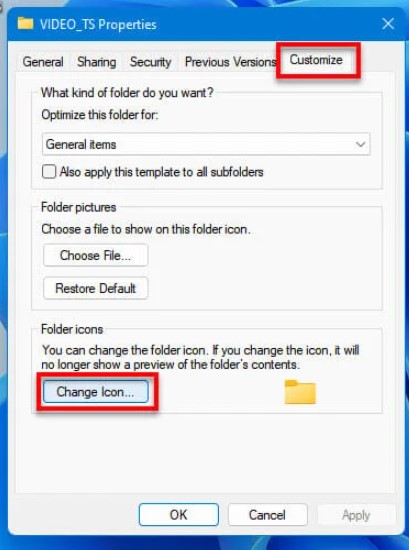
في النافذة حيث يمكنك تحديد أيقونة ، انقر فوق الزر “Browse “.
الرموز المعروضة في قائمة الرموز هي الرموز الإفتراضية التي يوفرها Windows. لن تظهر الأيقونة التي قمنا بتحويلها في الخطوات السابقة . ستحتاج إلى الاستعراض يدويًا للوصول إليه وتحديدها .
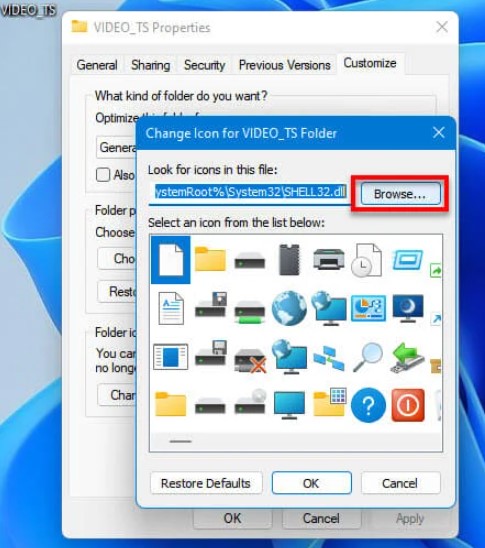
بعد ذلك ، استعرض وصولاً إلى الصورة التي قمت بتحويلها وتنزيلها في الخطوة السابقة. حددها وانقر فوق Open .
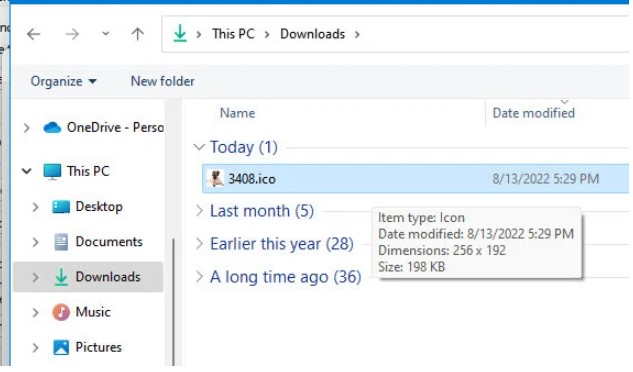
بعد ذلك ، عد إلى النافذة السابقة ، حدد أيقونة الصورة وانقر فوق “OK ” لتعيين الصورة كأيقونة المجلد.
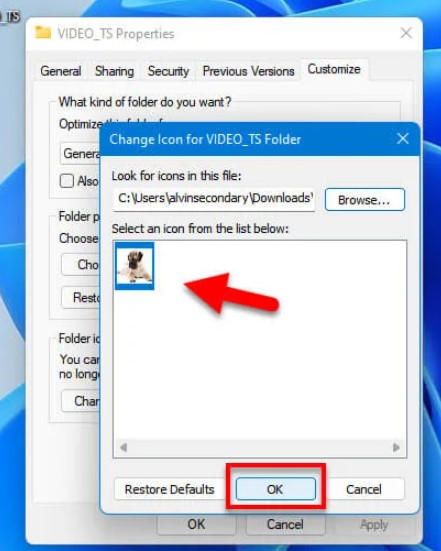
بمجرد العودة إلى نافذة Properties ، انقر فوق OK للحفظ .
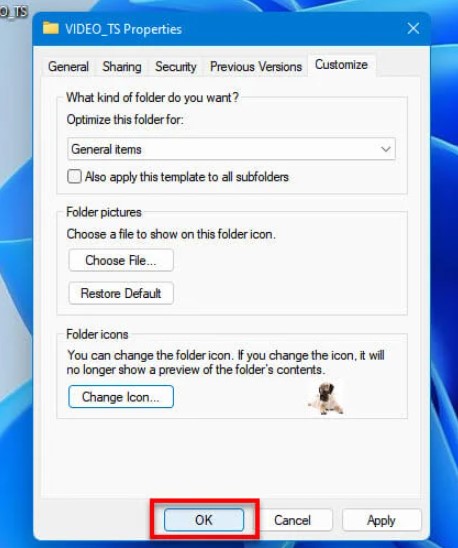
الآن ، ستلاحظ تغيير أيقونة المجلد للأيقونة التي قمنا بإختياراها في الخطوات السابقة إذا لم تلاحظ التغيير علية تجربة خيار REFRESH .
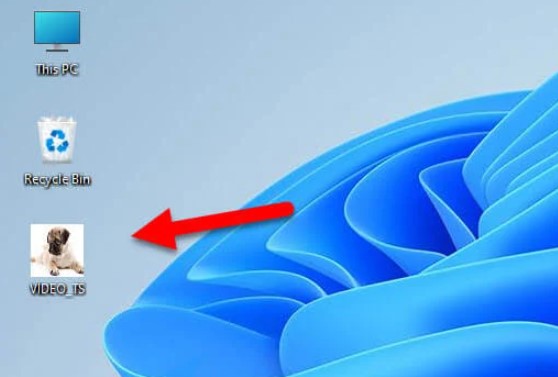
يمكنك استخدام نفس الخطوات المذكورة أعلاه لتحويل أي صورة إلى أيقونة ثم استخدام الصورة كأيقونة لأي ملف أو مجلد أو تطبيق أو اختصار على سطح المكتب في Windows 11.