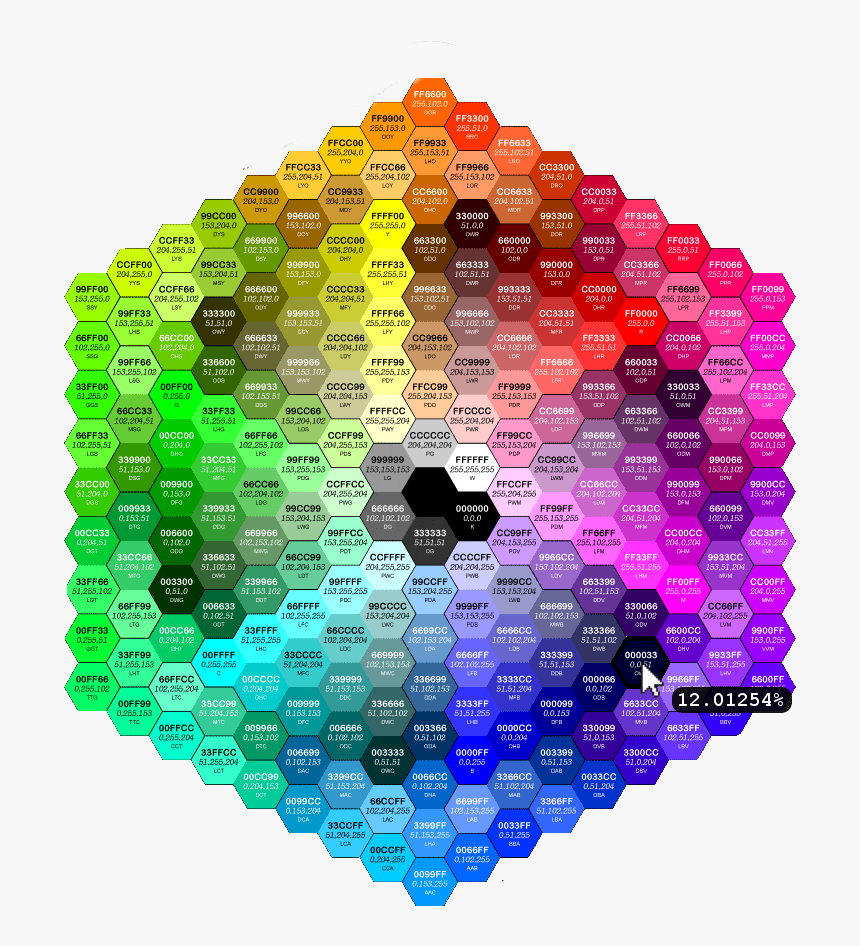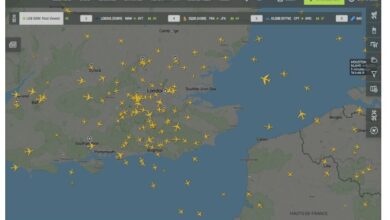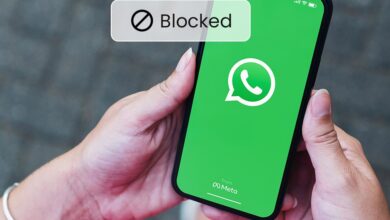حذف المجلدات الفارغة تلقائياً في windows
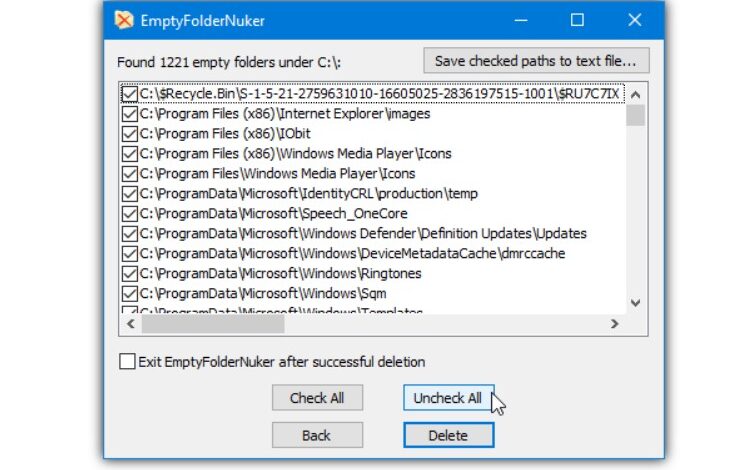
بمرور الوقت ، يزدحم نظام Windows الخاص بك بالعديد من البيانات و الملفات . في حين أن العديد من الملفات مهمة لتشغيل النظام ، فإن بعضها عديم الفائدة و لايحتوي أي بيانات وينتج بسبب البرامج التي تم إلغاء تثبيتها.
و للإيضاح أكثر رغم حقيقة أن تلك الملفات زائدة عن الحاجة ولكنها لا تزال موجودة على النظام وبالتالي تشغل حيز ومع إضافة المزيد والمزيد إلى نظام التشغيل فيبدأ في التباطؤ و مع الوقت قد تجد نفسك مضطراً لتنصيب نظام تشغل جديد .
على الرغم من أن المجلدات في حد ذاتها لا تسبب بالفعل أي مشكلات في الأداء أو تشغل أي مساحة ، إلا أن وجود آلاف المجلدات المنتشرة عبر نظامك والتي لا تحتوي على أي ملفات يمكن أن يصبح أمرًا مؤلمًا بعض الشيء. بالنسبة للجزء الأكبر ، فهي ليست ذات فائدة عملية وتعيق الطريق ، خاصة أثناء استخدام Windows File Explorer. من المحبط البحث في المجلدات للعثور على ما بداخلها فقط لاكتشاف أنها فارغة تمامًا ولا تخدم أي غرض.
هنا في إفهم أون لاين قمنا بتجميع مجموعة من البرامج و الأدوات المجانية تعمل على نظام التشغيل Windows والتي يمكنها العثور على المجلدات الفارغة وحذفها من نظامك تلقائياً و بكل بساطة.
لكن عليك أن تعلم صديقي العزيز حقيقة انه في حين أن العديد من المجلدات الفارغة لا فائدة منها ويمكن حذفها بأمان ، إلا أن البرامج أو Windows نفسه يتطلبها البعض الآخر. لا يُنصح مطلقًا بحذف جميع المجلدات الفارغة من محرك أقراص النظام بشكل جماعي فقط ، ويلزم وجود بعض الخبرة لتحديد ما هو آمن للإزالة وما هو غير آمن.
سيكون استخدام أداة منفصلة لحذف عدد من المجلدات الفارغة أسرع وأسهل بكثير من محاولة القيام بذلك بنفسك يدويًا. فيما يلي بعض الأدوات للنظر إليها.
Fast Empty Folder Finder
هذه الأداة قديمة جدًا ولم يعد موقعها الرسمي موجودًا. يطلب برنامج Fast Empty Folder Finder ليعمل بكفاءة NET Framework v2 .
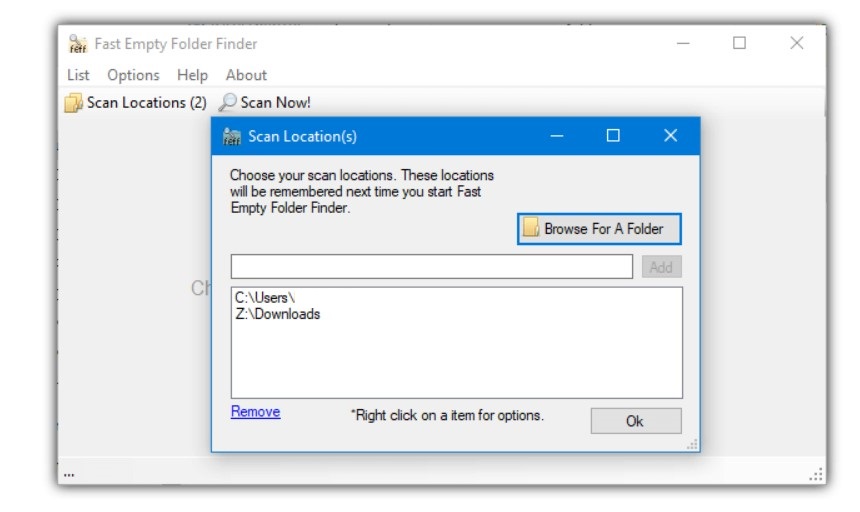
عند الضغط على زر Scan Locations لإضافة الأماكن التي سيتم البحث فيها عن المجلدات الفارغة ،بالطبع يمكن إضافة عدة مجلدات أساسية مختلفة في وقت واحد. هذا مفيد ويمكن أن يوقف البرنامج عن فحص آلاف المجلدات التي لا تهتم بها.
بعد الضغط على Scan Now! حدد جميع المجلدات الفارغة التي تريد إزالتها باستخدام النقر بزر الماوس الأيسر أو Shift + click أو Ctrl + النقر أو استخدام List > Check menu.
يمكن حذف الملفات التي تم التحقق منها نهائيًا أو إلى سلة المحذوفات لمزيد من الأمان.
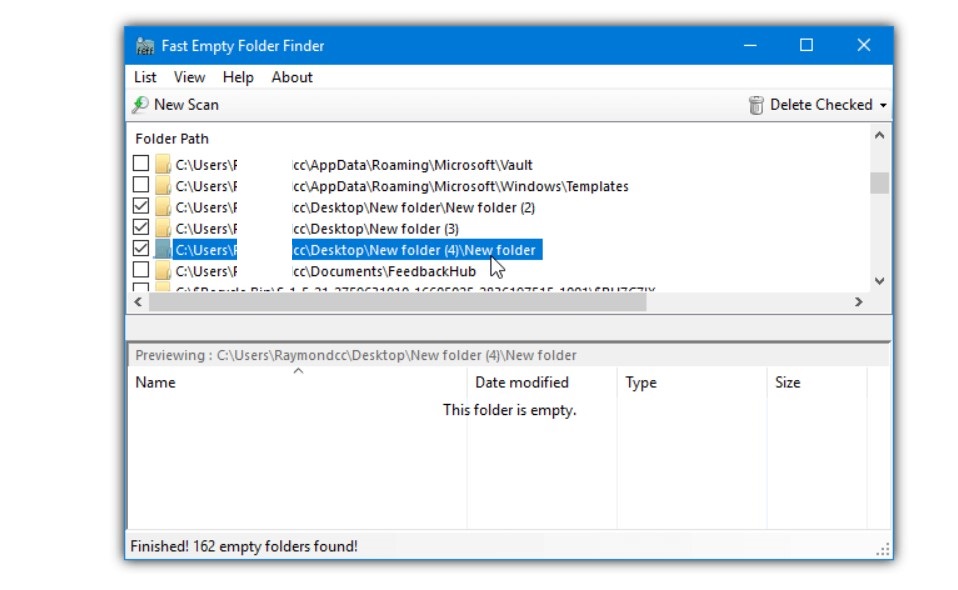
على الرغم من أن نافذة Explorer في الجزء السفلي قد تكون مفيدة للتحقق مما إذا كان المجلد فارغًا حقًا ، إلا أنه في الغالب غير ضروري ويمكن إيقاف تشغيله من قائمة العرض.
يمكن تصدير قوائم المجلدات الفارغة إلى ملف نصي لاستخدامها لاحقًا.
إحدى المشكلات هي أن Fast Empty Folder Finder لا يحذف مجلدًا إذا كان يحتوي على مجلدات فارغة.
إذا كان لديك مسار من foldera\folderb وكان كلا المجلدين لا يحتويان على ملفات ، فسيتم حذف folderb فقط.
لتحميل Fast Empty Folder Finder إضغط هنا
EmptyFolderNuker
EmptyFolderNuker ربما يكون أسهل حاذف للمجلدات الفارغة قد تجده يوماً ما , يعود تاريخه إلى عام 2007 ، ولم يعد الموقع الرسمي موجودًا ولكن الأداة لا تزال تعمل على النحو المنشود ، حتى في نظام التشغيل Windows 10.
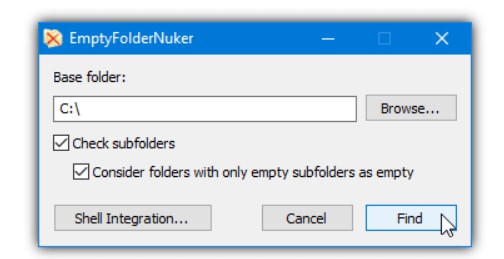
قم بإستعراض الملفات بحثًا عن المجلد أو محرك الأقراص الذي تريد التحقق منه ، ثم اضغط على الزر “Find “. \
تأكد من تحديد المربعين لمسح المسار بشكل متكرر ومعالجة المجلدات على أنها فارغة إذا كانت تحتوي على مجلدات فارغة فقط.
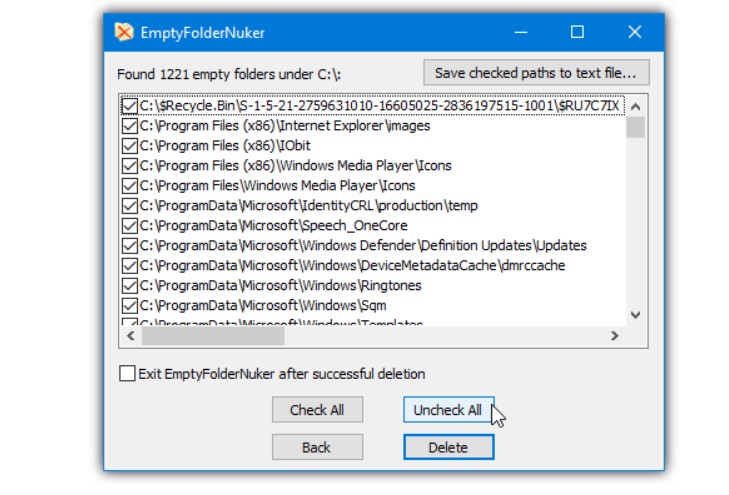
تحتاج إلى توخي الحذر قليلاً في نافذة النتائج حيث يتم فحص جميع المجلدات الفارغة مسبقًا للحذف.
يوصى بالضغط على Uncheck All واختيار المجلدات بشكل يدوي أو تصفح القائمة والتأكد من إلغاء تحديد أي مجلدات مهم بالنسبة لك ولاتريد حذفه .
بعد الضغط على Delete ، ستظهر مطالبة UAC إذا كانت أي مجلدات تتطلب امتيازات المسؤول لإزالتها.
لتحميل EmptyFolderNuker إضغط هنا
Remove Empty Directories
يعتبر برنامج Remove Empty Directories من أشهر برامج حذف المجلدات الفارغة ، ولكن مثل العديد من الأدوات الأخرى ، لم يتم تحديثها منذ عدة سنوات. آخر تحديث لهذا البرنامج كان عام 2011. لا يزال يعمل بشكل رائع على الرغم من أنه يحتوي على وظائف كافية لمعظم المستخدمين ويمكنه ضغط كل شيء في ملف تنفيذي محمول يقل حجمه عن 200 كيلو بايت.
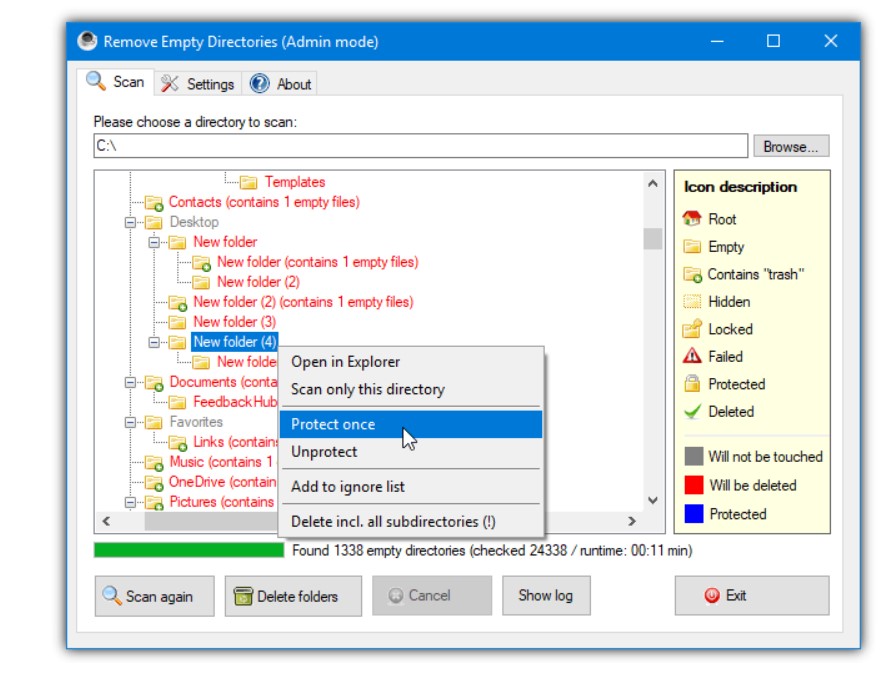
بعد تحديد المجلد الأساسي أو محرك الأقراص وفحصها للبحث عن المجلدات الفارغة ، ستظهر لك قائمة في شكل شجرة تحتوي على الملفات و المجلدات التي تم فحصها وستخبرك قائمة الرموز الموجودة على اليمين ما إذا كانت المجلدات فارغة حقًا أم تحتوي على ملفات مهملات ومخفية أو مقفلة أو لا يمكن قراءتها.
يتم تحديد الأسماء باللون الأحمر تلقائيًا للحذف.
انقر بزر الماوس الأيمن على مجلد أحمر فارغ وحدد “Protect once” لتجاهله لهذه الجلسة أو “Add to ignore list” لتجاهل المجلد نهائيًا في المستقبل.
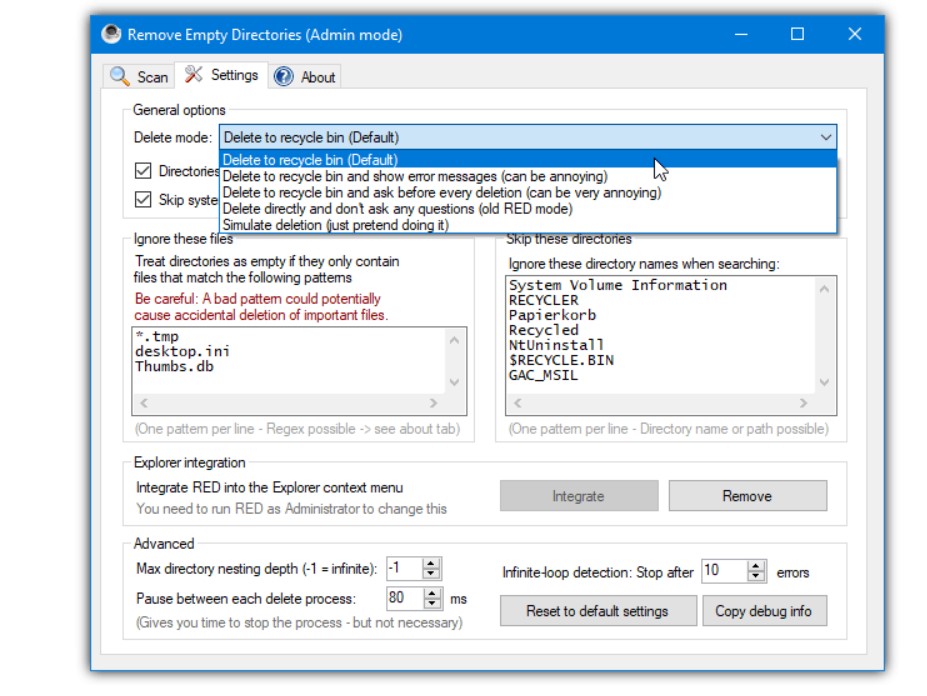
في علامة التبويب “Settings ” ، يمكنك اختيار الحذف إلى سلة المحذوفات أو تخطي المجلدات المحددة مسبقًا (تمت إضافة 7 منها بالفعل) أو إضافة أو إزالة ما تم تصنيفه كملفات مهملات (تم إدخال 3 مسبقًا) ، وإضافة إدخال قائمة النقر بزر الماوس الأيمن إلى Explorer ، انقر بزر الماوس الأيمن وقم بتشغيل البرنامج كمسؤول للدخول إلى وضع المسؤول والسماح بحذف المجلدات المحمية.