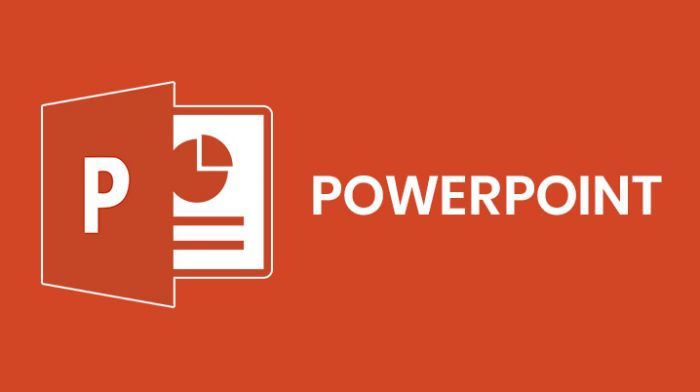إظهار حساب Administrator على شاشة تسجيل الدخول إلى الويندوز
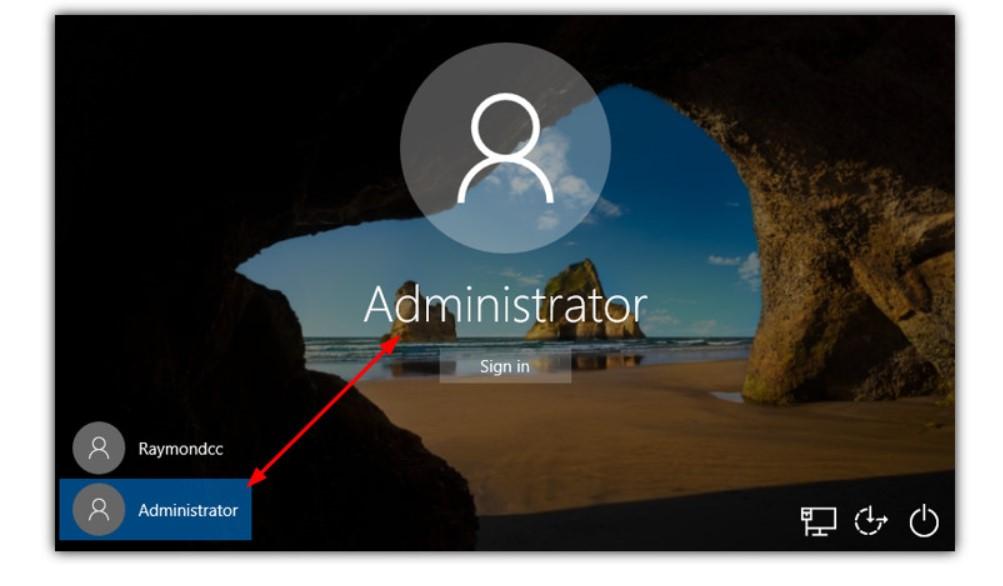
بالإضافة إلى الحسابات القياسية والمسؤولة التي أنشأها المستخدمون على جهاز كمبيوتر يعمل بنظام Windows ، هناك أيضًا حسابات أخرى مضمنة بشكل افتراضي. على سبيل المثال يمكن أن يسمح حساب الضيف (Guest)للمستخدمين الآخرين الذين ليس لديهم حساباتهم الخاصة بالدخول المحدود على النظام. ثم هناك حساب المسؤول (Administrator) المدمج .
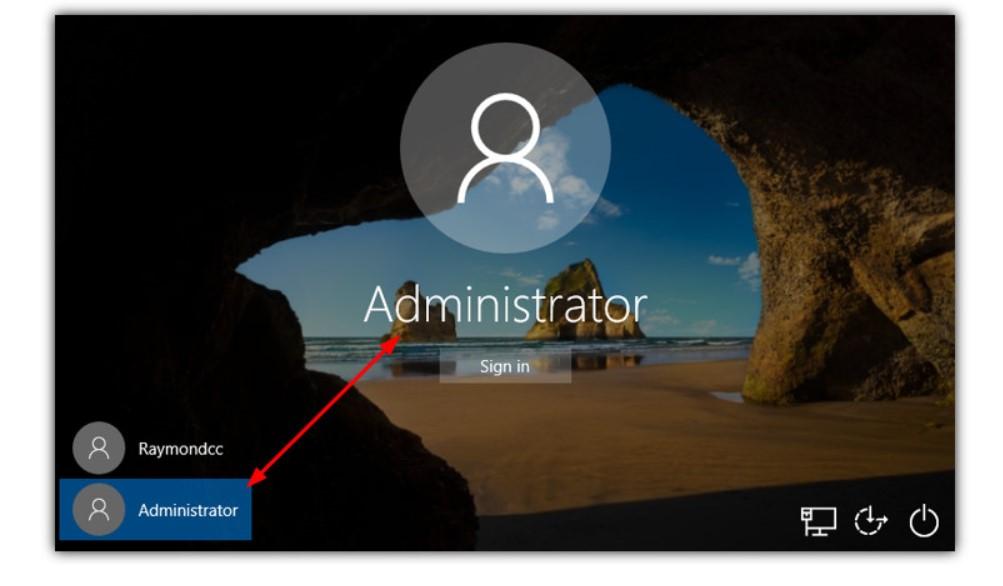
على الرغم من أن Administrator المضمن هو حساب يمكنك استخدامه كل يوم ، فمن المؤكد أنه لا يوصى بذلك. يجب استخدامه فقط في حالات الطوارئ عندما تحتاج إلى استكشاف أخطاء حسابات النظام الأخرى أو إصلاحها ، ثم يتم تعطيلها مرة أخرى. سيؤدي ذلك إلى تقليل مخاطر الأمان المحتملة من خلال تركه نشطًا. على الرغم من تمكين حساب المسؤول افتراضيًا في نظام التشغيل Windows XP ، فقد تم تعطيله افتراضيًا في كل إصدار من إصدارات Windows منذ نظام التشغيل Vista لزيادة مستوى الأمان.
سنعرض لك هنا العديد من الطرق الممكنة التي يمكنك من خلالها تمكين حساب المسؤول المضمن. تم تضمين طرق لنظام التشغيل Windows Vista و 7 و 8.x و 10 وأيضًا XP. يرجى تذكر أن المسؤول للاستخدام المؤقت فقط ويجب تعطيله بمجرد الانتهاء منه.
تمكين حساب المسؤول في أنظمة التشغيل Windows Vista و 7 و 8 و 10
نظرًا لأنه في أيام Windows XP ، تم تمكين حساب المسؤول المضمن افتراضيًا ، كل ما عليك فعله هو الوصول إليه. في نظام التشغيل Windows Vista والإصدارات الأحدث ، يجب تمكينه أولاً قبل أن يصبح متاحًا على شاشة تسجيل الدخول. يمكن القيام بذلك بعدة طرق مختلفة.
تمكين المسؤول من إدارة الكمبيوتر
ربما تكون طريقة تمكين حساب المسؤول هي الأسهل ويمكن تحقيقها في أقل من 9 نقرات بالماوس.
1. انقر بزر الماوس الأيمن فوق Computer/This PC على سطح المكتب وحدد Manage. أو بدلاً من ذلك ، افتح Start واكتب compmgmt.msc.
2. قم بتوسيع System Tools > Local Users and Groups > Users
3. انقر نقرًا مزدوجًا فوق اسم المسؤول وقم بإلغاء تحديد مربع “Account is disabled“.
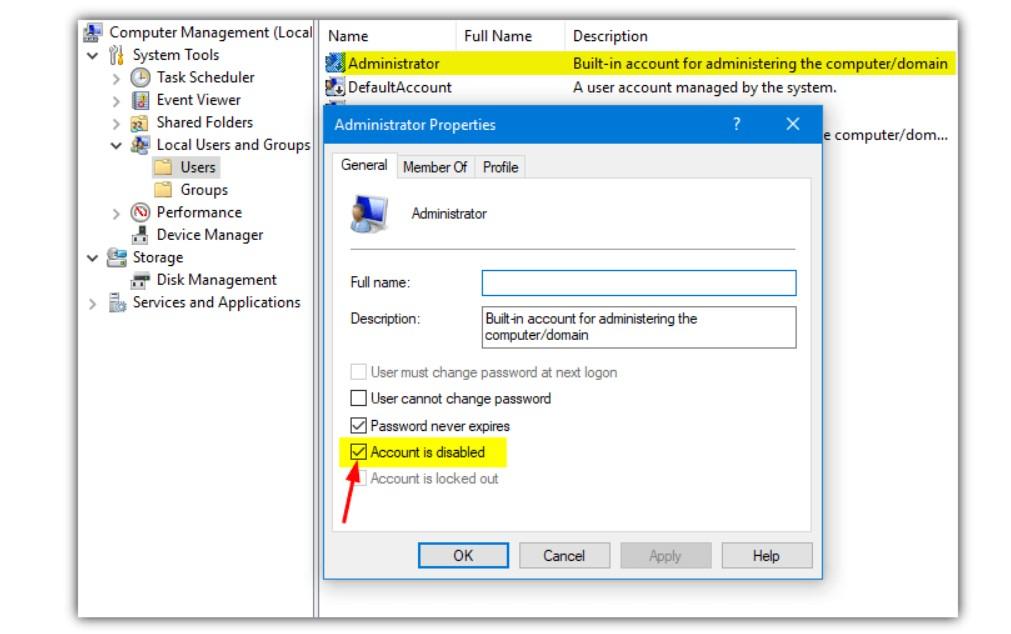
4. انقر فوق “OK ” لحفظ التغييرات وإعادة تشغيل الكمبيوتر أو تسجيل الخروج.
تمكين المسؤول عبر Security Policy
لا تتوفر وحدات تحكم نهج المجموعة وSecurity Policy في الإصدارات الرئيسية أو الأساسية من Windows ، وسيحتاج هؤلاء المستخدمون إلى استخدام أحد الخيارات الأخرى.
1. افتح Start واكتب Secpol.msc لفتح الأداة الإضافية لإعدادات الأمان.
2. قم بتوسيع Local Policies وانقر فوق Security Options.
3. في الجزء الأيمن ، انقر نقرًا مزدوجًا فوق “Accounts: Administrator account status” (يجب أن يكون الخيار العلوي). انقر فوق زر الاختيار Enabled، واضغط على OK وأغلق نافذة إعدادات الأمان.
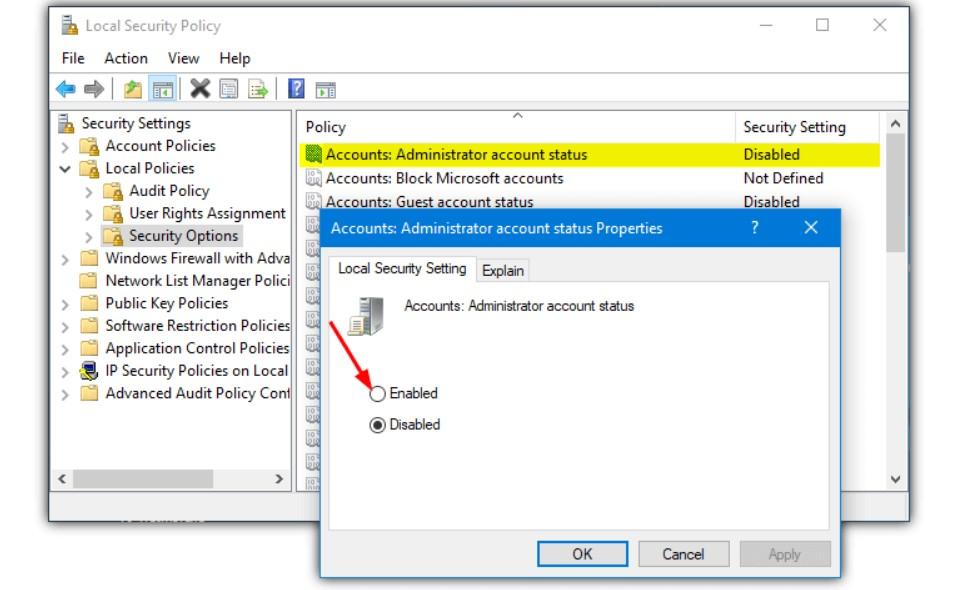
عندما تصل إلى شاشة تسجيل الدخول في المرة التالية ، سيكون حساب المسؤول مرئيًا.
استخدم الأمر Net لتمكين حساب المسؤول
ربما يكون استخدام أمر مدمج في Windows هو الطريقة الأكثر مرونة لتمكين حساب المسؤول. هذا لأنه يمكنك استخدامه من Command Prompt ،
افتح Command Prompt بالنقر بزر الماوس الأيمن و إختيار RUN AS ADMINISTRATOR (أو admin PowerShell) واكتب ما يلي لتمكين حساب المسؤول:
net user Administrator /Active:Yes
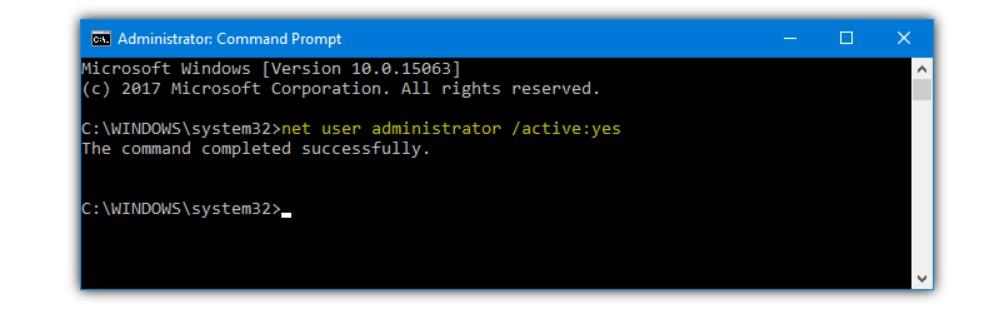
يمكنك أيضًا استخدام “/Active:No” لتعطيله مرة أخرى من سطر الأوامر.
إذا كنت ترغب في تمكين الحساب وحمايته بكلمة مرور في نفس الوقت (موصى به) ، فاستخدم:
net user Administrator “mypassword” /Active:Yes
استخدم برامج خارجية لتمكين حساب المسؤول
إذا كنت لا تريد العبث في موجه الأوامر أو وحدات تحكم الإدارة والأمان ، فهناك خيار لتمكين حساب المسؤول بإستخدام برامج خارجية. البرنامج المعني هو الأداة الصغيرة الرائعة Winaero Tweaker.
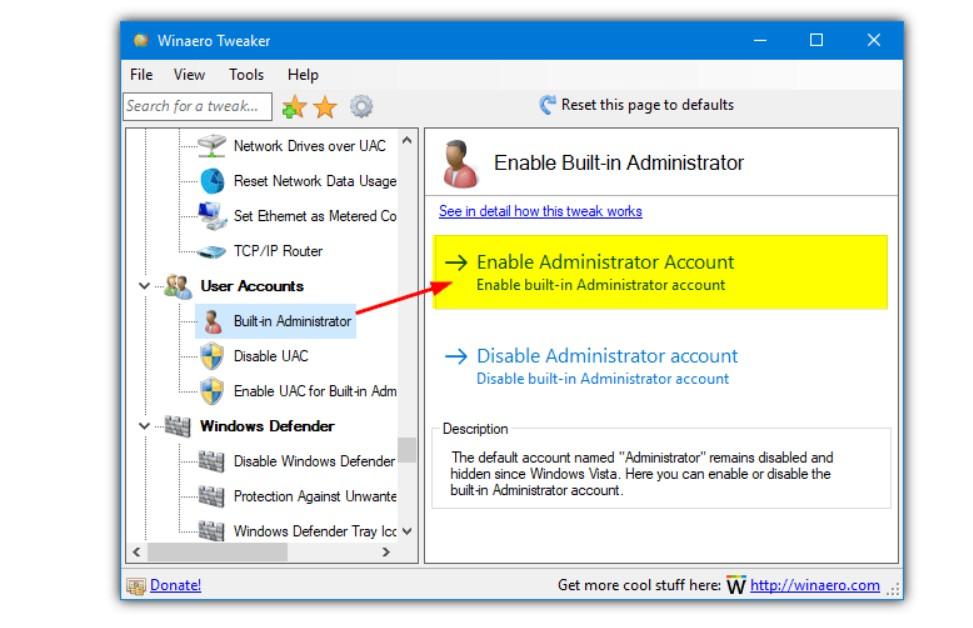
قم بتنزيل برنامج التثبيت وتشغيله ولديك خيار إنشاء نسخة محمولة إذا كنت تفضل ذلك. افتح برنامج Winaero Tweaker وانتقل إلى User Accounts> Built-in Administrator في الخيارات على اليسار. ما عليك سوى النقر فوق “Enable Administrator account” في الجزء الأيمن وإغلاق البرنامج. يجب تثبيت .NET Framework 3.5 إذا كان لديك Windows 8.x أو 10.
يستخدم هذا البرنامج نفس الطريقة بالضبط لتمكين المسؤول على النحو الوارد أعلاه. يتم تشغيل الأمر “net user administrator / active: yes” في الخلفية في موجه أوامر مخفي.
لتحميل برنامج Winaero Tweaker إضغط هنا
قم بتمكين حساب المسؤول أثناء عدم تسجيل الدخول
إذا كنت تواجه مشكلات في حسابك ، مثل نسيان كلمة المرور أو تلف ملف التعريف بحيث لا يبدأ ، يصبح حساب المسؤول مفيدًا للغاية. هناك طريقتان لتحقيق ذلك في وضع عدم الاتصال على الرغم من أن الطريقة التالية لها بعض المزايا ، مثل القدرة على تغيير كلمات المرور أو إعادة تعيينها وتشغيل أدوات أخرى مثل Regedit قبل أن يقوم أي شخص بتسجيل الدخول.
الشرط الرئيسي هو أن تكون قادرًا على نقل بعض ملفات Windows أثناء عدم بدء تشغيل Windows نفسه. يمكن القيام بذلك باستخدام أقراص إصلاح الأداة المساعدة مثل Hiren’s BootCD ( التي سبق وتحدثنا عنها إضغط هنا ) . سنستخدم قرص DVD لتثبيت Windows لهذه المهمة.
1. قم بإستعمال إسطوانة الويندوز الخاصة بك و بدء الإقلاع بإستعمالها واضغط على Shift + F10 لفتح موجه الأوامر (Command Prompt) عندما تصل إلى شاشة اللغة والوقت ولوحة المفاتيح المختارة.
2. اكتب
:,Dir D
وهذا ليقوم بسرد ملفات البرنامج والمستخدمين ومجلدات Windows ، ربما تقوم بتغيير الحرف D مثلا C أو E إذا كان هذا ليس إسم حرف محرك الأقراص السليم المهم أن تظهر المجلدات كما في الصورة التالية .
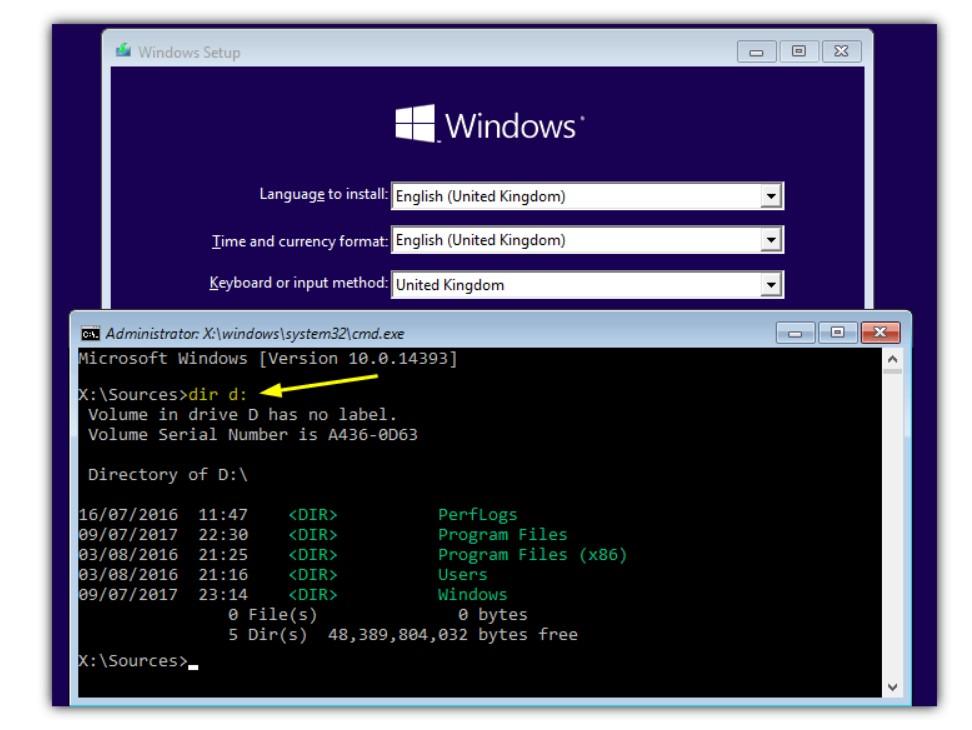
3. اكتب هذه الأوامر بالترتيب ، وقم بتغيير حرف محرك الأقراص من D: إذا وجدت حرف محرك أقراص بديل في الخطوة السابقة.
:D
CD Windows\System32
Copy Sethc.exe Sethc.exe.bak
Copy Cmd.exe Sethc.exe
اضغط على Y عندما يُطلب منك الكتابة فوق الملف.
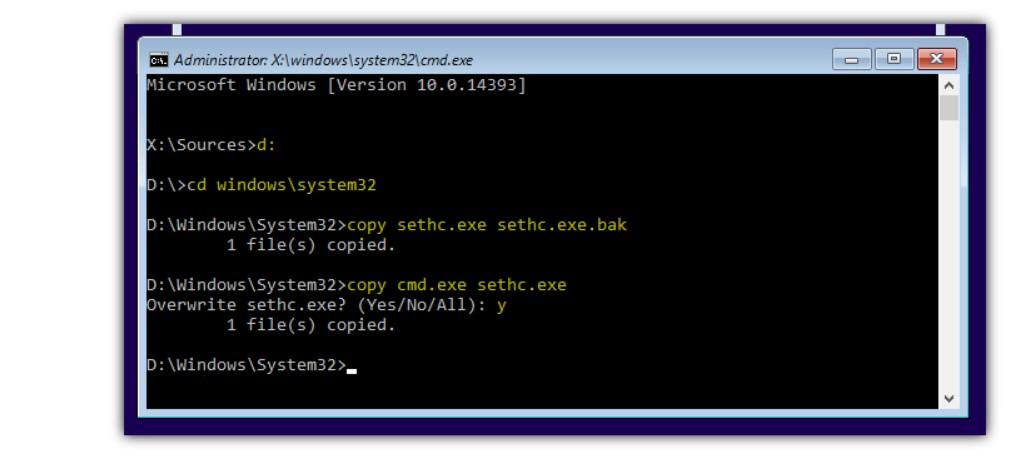
4. أغلق Command Prompt ثم نافذة الإعداد وذلك لإعادة التشغيل.
بمجرد وصولك إلى شاشة تسجيل الدخول ، اضغط على مفتاح Shift 5 مرات (أو اضغط على Alt + Shift + PrintScreen) لفتح Command Prompt.
5. اكتب الأمر التالي في موجه الأوامر:
net user Administrator /Active:Yes
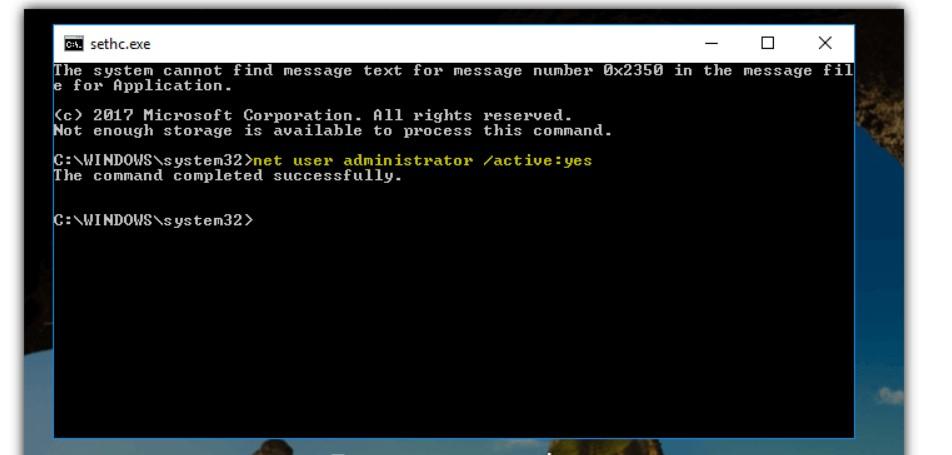
6. استخدم زر الطاقة الموجود على شاشة تسجيل الدخول لإعادة تشغيل الكمبيوتر أو اكتبshutdown /r في Command Prompt. بعد ذلك سيكون المسؤول متاحًا من شاشة تسجيل الدخول.
7. لاستعادة الملفات إلى وضعها الطبيعي ، قم بالتمهيد إلى Windows وثبت قرص DVD مرة أخرى وافتح موجه أوامر آخر باستخدام Shift + F10. اكتب ما يلي باستخدام نفس حرف محرك الأقراص كما كان من قبل.
:D
CD Windows\System32
Copy Sethc.exe.bak Sethc.exe
اضغط على Y لتأكيد الكتابة فوق وإغلاق نافذة الإعداد لإعادة التشغيل.
بمجرد الانتهاء من الأمر وترغب في تعطيل حساب المسؤول ويمكنك استخدام حساب آخر ، قم بتعطيله مرة أخرى باستخدام إحدى الطرق المذكورة أعلاه.