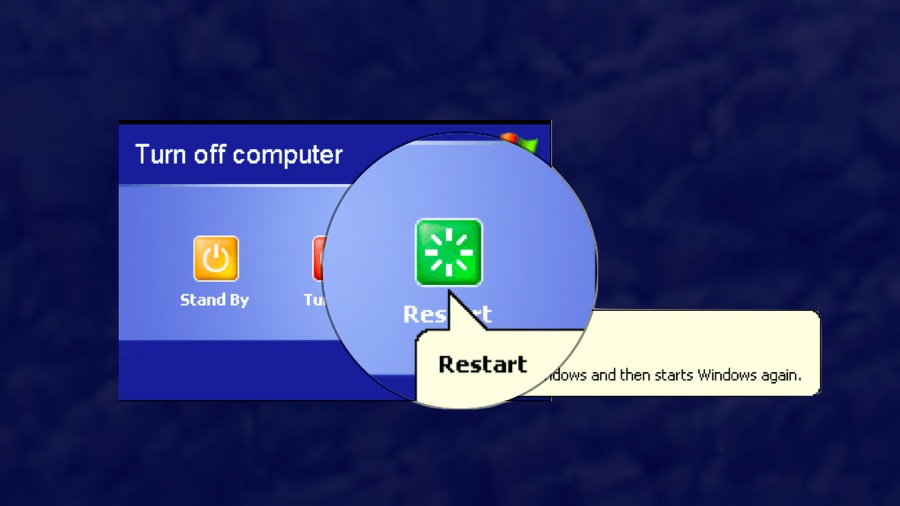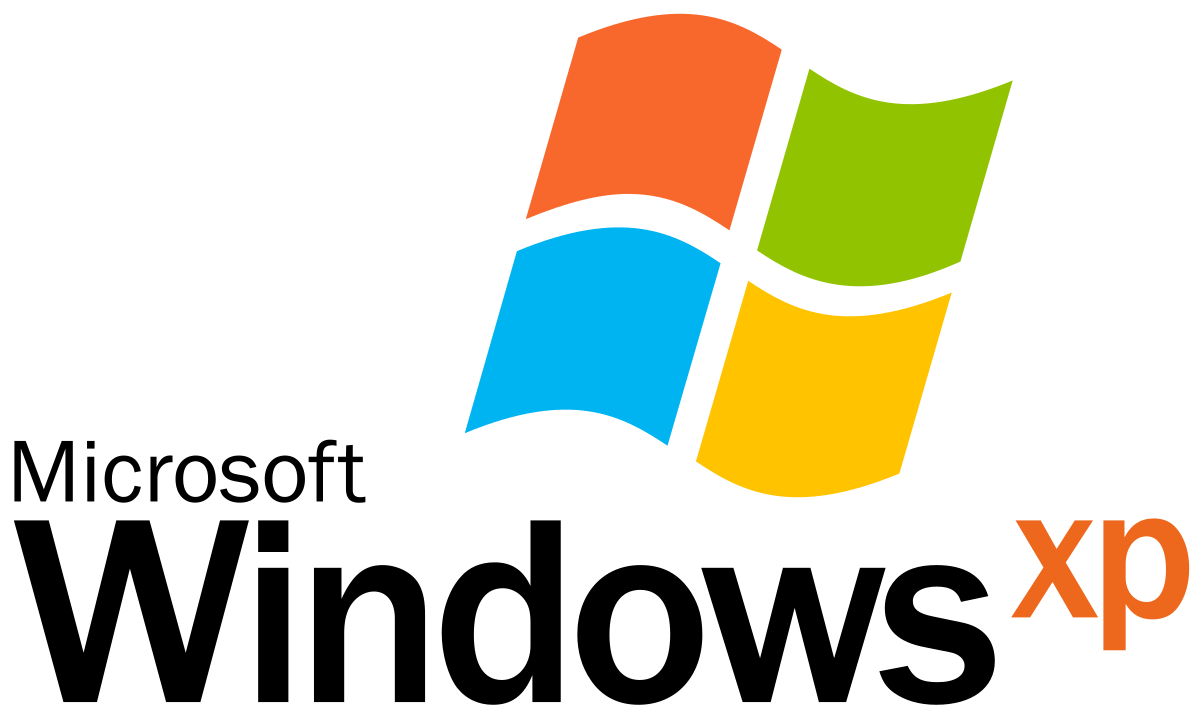إفهم تقنية صندوق الرمال SandBox
تقنية صندوق الرمال SandBox لحماية الكمبيوتر من الفايروسات والفدية

تعد تقنية صندوق الرمال مفيدة للغاية عند الرغبة فى تشغيل بعض البرامج المشكوك بها، حيث يمكن تشغيلها وتجربتها فى إطار محدود، دون أن تتمكن من تدمير أو التلاعب فى ملفات الجهاز، مما يوفر حماية أكبر لباقى البرامج ونظام التشغيل بشكل عام، فيما تعتبر تقنية SandBox مفيدة للغاية خاصة مع البرامج مجهولة المصدر.
تقنية صندوق الرمال SandBox تعني ببساطة طريقة لتشغيل برنامج في بيئة تفصله عن نظام التشغيل.
هناك عدة طرق لوضع الحماية للبرامج. الأولى هي استخدام برامج لخلق نظام تشغيل إفتراضي مثل VirtualBox لجعل نظام التشغيل الحقيقي الخاص بك افتراضيًا مؤقتًا بحيث يتم تجاهل أي تغييرات يتم إجراؤها عليه بعد إعادة التشغيل.
وهناك خيار سهل آخر وهو وضع الحماية على برنامج وتركه في صندوق رمال خاص به (SandBox ) بحيث يتم عزل هذا البرنامج فقط مما يترك بقية النظام الخاص بك دون تأثر. بعد ذلك يمكنك ببساطة تفريغ الصندوق الرمل عند الانتهاء لطرد محتوياته بعيدًا.
نعرض هنا 4 تطبيقات مجانية يمكنها حماية البرامج التي تريد عزلها عن نظام التشغيل الرئيسي لديك.
للأسف ، كان برنامج Avast Free Antivirus الشهير يحتوي على خيار وضع الحماية المخصص ولكنه متاح الآن فقط في الإصدارات المدفوعة من البرنامج.
تم اختبار جميع البرامج أدناه في نظامي التشغيل Windows 7 و 10 64 بت.
360totalsecurity
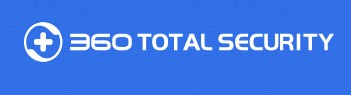
Total Security هو مضاد فيروسات من شركة Qihoo 360 الصينية يشتمل على محركات Bitdefender و Avira المضادة للفيروسات.
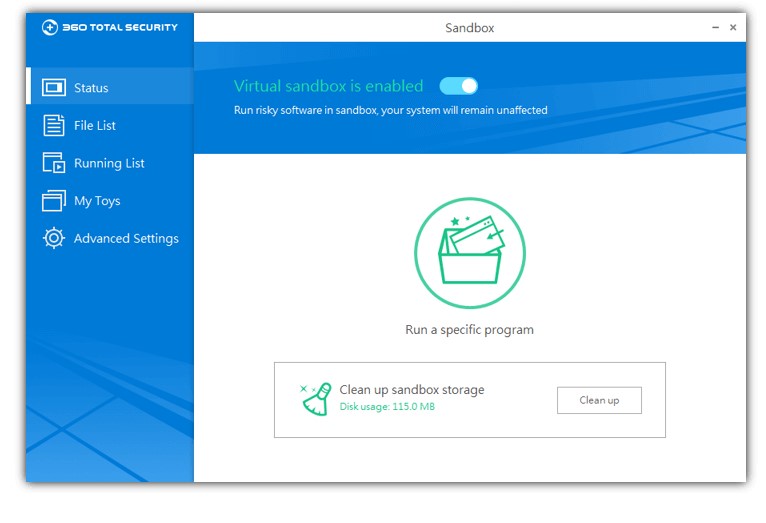
يمكن تشغيل برنامج في وضع الحماية بطريقتين. إما أن تنقر بزر الماوس الأيمن على الاختصار أو البرنامج واختر “تشغيل في 360 Sandbox” ، أو افتح واجهة المستخدم الرئيسية ، وانقر على Sandbox واضغط على زر “تشغيل برنامج معين” لتحديد موقع الملف يدويًا.
يمكنك أيضًا اختيار وضع الحماية التلقائي لأحد البرامج في كل مرة يتم تشغيله بالانتقال إلى نافذة My Toys وإضافة برنامج إلى القائمة.
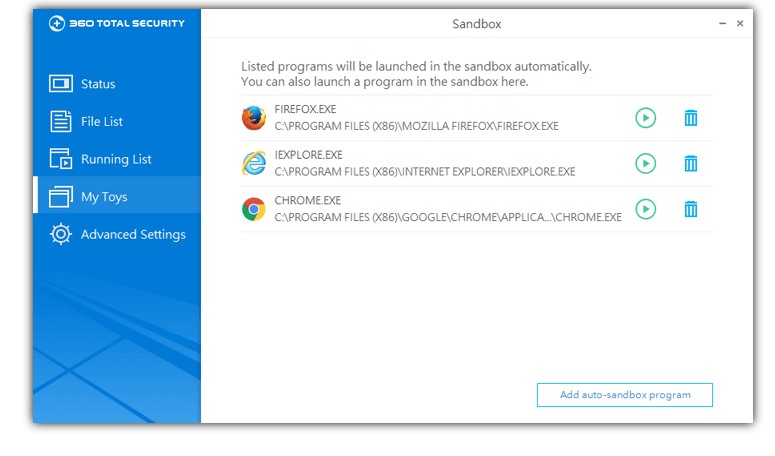
يضيف 360 Total Security مؤشرًا مرئيًا يوضح لك أن البرنامج يعمل في وضع الحماية ويمكن أن تكون مفيدة جدًا.
توجد أزرار صغيرة لفصل برامج وضع الحماية عن الشبكة ، وفتح نافذة إدارة الملفات في وضع الحماية وإخفاء المؤشر تلقائيًا. لقد لاحظنا أن المؤشر لا يظهر دائمًا على الرغم من ذلك ، سيؤدي تصغير النافذة واستعادتها في بعض الأحيان إلى ظهوره.

إذا لم يظهر المؤشر المرئي ، يمكنك التحقق في Sandbox> نافذة قائمة التشغيل لمعرفة ما إذا كان البرنامج في وضع الحماية.
يمكن عرض الملفات الموجودة داخل وضع الحماية في نافذة قائمة الملفات. يتم تقسيمها إلى وسائط أو مستندات أو يمكنك ببساطة استخدام تصفح الدليل لحذف ملفات معينة أو نسخها.
استخدم زر التنظيف لحذف جميع المحتويات على الفور. تتوفر بعض خيارات التنظيف مثل التنظيف التلقائي وأنواع الملفات المستبعدة في الإعدادات المتقدمة.
لتحميل 360totalsecurity إضغط هنا
Comodo Firewall

Comodo هي شركة أمنية معروفة ولديها العديد من منتجات الأمان المجانية. يحظى جدار الحماية بتقدير كبير بشكل خاص. يتوفر مكون Comodo sandboxing الذي يسمح لك بتشغيل برنامج معين في بيئة افتراضية في منتجات جدار الحماية ومكافحة الفيروسات المستقلة وأمن الإنترنت.

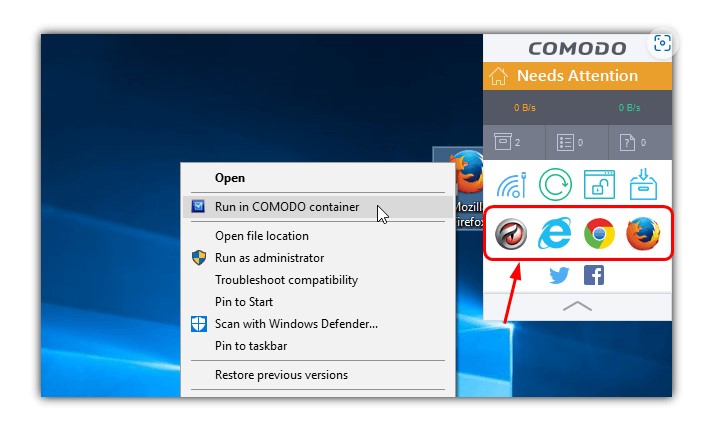
بشكل افتراضي ، يضيف Comodo عنصر واجهة مستخدم إلى سطح المكتب يتضمن اختصارات لمتصفحات الويب المثبتة لديك.
انقر فوق الاختصار لبدء تشغيل المتصفح في وضع الحماية. بدلاً من ذلك ، يمكنك النقر بزر الماوس الأيمن فوق اختصار أو ملف قابل للتنفيذ وتحديد “تشغيل في حاوية Comodo” ، أو النقر فوق الزر “تشغيل الظاهري” لتشغيل برنامج آخر في وضع الحماية أو استخدام الزر “تشغيل ظاهري” في واجهة المستخدم الرئيسية.
يتيح لك خيار التشغيل الافتراضي التصفح يدويًا بحثًا عن ملف وإنشاء اختصار على سطح المكتب.
الحدود الموضوعة حول برنامج وضع الحماية بواسطة Comodo خضراء. في الإعدادات> الاحتواء ، توجد خيارات أكثر تقدمًا لاستبعاد الملفات والمجلدات ومفاتيح / قيم التسجيل والخدمات المضمنة في البدء التلقائي.
يمكن استخدام ميزة الاحتواء التلقائي في وضع الحماية لبرامج محددة تلقائيًا وفقًا لمجموعة محددة مسبقًا من القواعد. يمكن العثور على خيار إعادة تعيين الحاوية وحذف جميع ملفاتها في المهام> مهام الاحتواء.
لتحميل Comodo Firewall إضغط هنا
Shade Sandbox
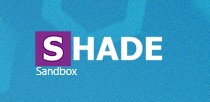
ما يجعل Shade بديلاً مثيرًا للاهتمام لـ Sandboxie هو أنه أسهل في الاستخدام.
يأتي ذلك على حساب الميزات والوظائف بالرغم من ذلك. جزء غير مريح من التثبيت هو Shade يتطلب مفتاح ترخيص مجاني يتم الحصول عليه عن طريق إدخال بريد إلكتروني صالح وأي اسم أثناء التثبيت.
يمكن استخدام خدمة البريد الإلكتروني المؤقتة إذا كنت تفضل ذلك. بعد التثبيت وإعادة التشغيل ، افتح Shade واتركه لبضع ثوان أو اضغط على الزر أعلى اليسار واضغط على تنشيط لإدخال المفتاح. لن يعمل الظل حتى يتم التنشيط باستخدام مفتاح ترخيص صالح.
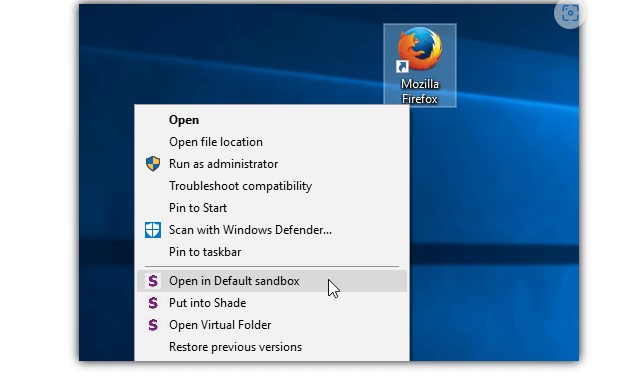
يمكن عزل البرامج باستخدام Shade بطريقتين. أولاً ، يمكنك النقر بزر الماوس الأيمن فوق ملف قابل للتنفيذ أو اختصار لإظهار إدخالات قائمة السياق.
يعرض تشغيل البرنامج مرة واحدة في وضع الحماية الافتراضي ، أو إضافة البرنامج إلى صندوق الحماية أو عرض المجلد الافتراضي. أو بدلاً من ذلك ، افتح واجهة Shade ، وانقر فوق الزر وقم بإفلات برنامج أو اختصار على النافذة. انقر فوق برنامج في النافذة لبدء تشغيله في وضع الحماية.
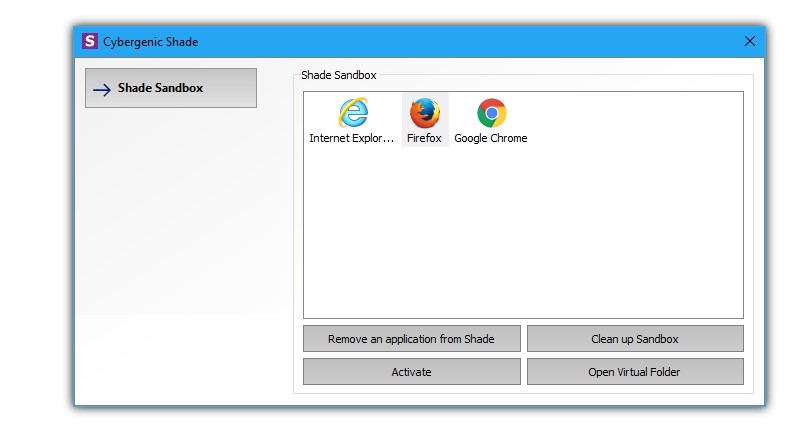
تتم إضافة حد أرجواني إلى نافذة برنامج وضع الحماية. ومع ذلك ، لا يمكن الاعتماد على الحدود تمامًا ، ولا تظهر إلا جزئيًا أو لن تظهر على الإطلاق مع بعض نوافذ البرامج غير القياسية.
إذا تمت إضافة البرنامج إلى وضع الحماية وظهرت أيقونته في النافذة ، فسيتم دائمًا تشغيل وضع الحماية تلقائيًا. انقر بزر الماوس الأيمن على البرنامج / الاختصار وحدد “إزالة تطبيق من الظل” أو قم بإزالته من نافذة الظل عن طريق تحديد الرمز والضغط على زر الإزالة.
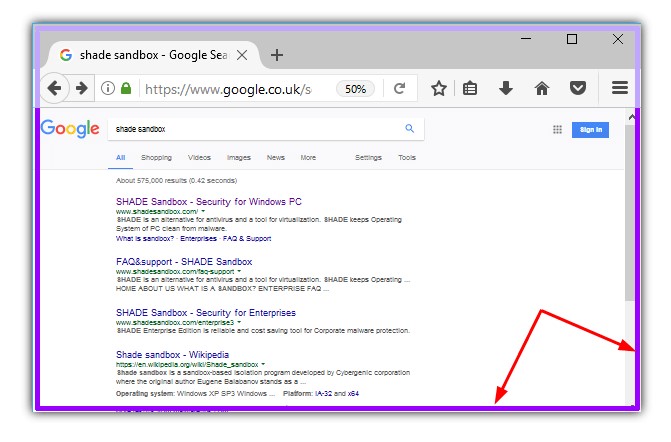
يتم تخزين الملفات في وضع الحماية في مجلد C: \ Shade \ {random name}. يفتح نفس المجلد في Explorer إذا قمت بالضغط على الزر Open Virtual Folder في Shade GUI. يمكن حذف جميع الملفات عند الانتهاء منها بالضغط على تنظيف وضع الحماية. لا يحتوي Shade Sandbox على الميزات المتقدمة لـ Sandboxie ولكن هذا ربما يجعله أكثر ملاءمة للمستخدمين العاديين أو الأقل تقدمًا.
Sandboxie
Sandboxie هو البرنامج الأكثر شهرة من هذا النوع وغالبًا ما يستخدمه المستخدمون المتقدمون لاختبار سلوك البرامج.
على الرغم من أن Sandboxie عبارة عن برنامج تجريبي ، إلا أنه يمكن استخدامه مجانًا بعد 30 يومًا مع نافذة تذمر موقوتة عند الإطلاق.
تشتمل الميزات المعطلة في الإصدار غير المسجل على برامج ومجلدات قسرية ، وإجبار المتصفحات على العمل في وضع الحماية ، كما يمكن استخدام وضع حماية واحد فقط في وقت واحد.
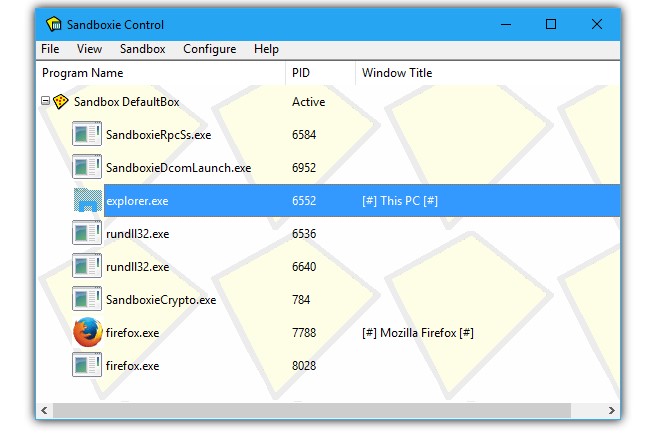
أثناء التثبيت ، يتم إنشاء اختصار سطح المكتب “Sandboxed Web Browser” والذي يقوم بتشغيل متصفح الويب الافتراضي الخاص بك في وضع الحماية.
لتشغيل برنامج أو اختصار آخر ، ما عليك سوى النقر بزر الماوس الأيمن فوقه وتحديد “تشغيل Sandboxed” من قائمة السياق (أو قائمة “إرسال إلى”) أو فتح Sandboxie GUI وإفلات البرنامج في النافذة. تحتوي أيقونة العلبة> قائمة DefaultBox على خيارات إضافية لوضع الحماية لعميل البريد الإلكتروني الافتراضي ، أو مستكشف Windows ، أو تصفح بحثًا عن برنامج أو افتح قائمة ابدأ مصغرة مخصصة حيث يمكنك تحديد البرنامج الذي تريده.
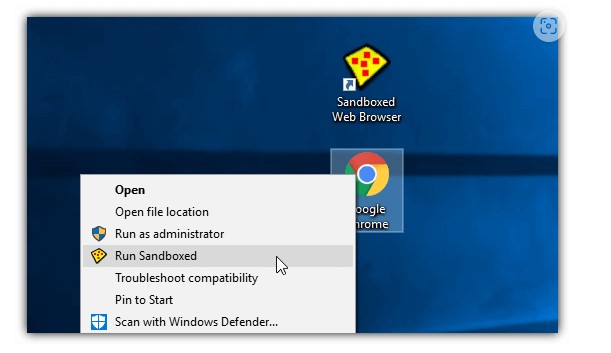
بشكل افتراضي ، يضع Sandboxie حدًا أصفر حول نافذة البرنامج في وضع الحماية على الرغم من أنه يمكنك تغيير هذا إلى لون آخر في الإعدادات. إذا كان للنافذة عنوان مرئي ، فسيتم تغليف نصها أيضًا بـ “[#]”. بينما ستبقى البرامج التي تقوم بتثبيتها داخل sandbox حتى تقوم بمسح محتويات sandbox ، فإن البرامج التي تقوم بتشغيلها بالسحب والإفلات أو قائمة السياق لن تفعل ذلك. سوف يحتاجون إلى أن يتم إطلاقهم بنفس الطريقة في كل مرة حيث أن البرامج القسرية هي ميزة متميزة.
يتمثل أحد خيارات تشغيل برنامج في Sandboxie تلقائيًا في إدراج ما يلي في المربع الهدف باختصاره قبل مسار البرنامج:
“C:\Program Files\Sandboxie\Start.exe”
لذلك فإن “C: \ Program Files \ Sandboxie \ Start.exe” سيرسل “C: \ MyProgram.exe” MyProgram إلى صندوق الحماية على الفور.

يحتوي كل صندوق حماية مختلف تقوم بإنشائه على عدد كبير من الوظائف والميزات المرتبطة به.
يتضمن ذلك خيارات استرداد سريعة وفورية لنسخ الملفات من وضع الحماية ومجموعات البرامج وترحيل الملفات إلى وضع الحماية والإنترنت / الشبكة وقيود التشغيل / التشغيل والوصول إلى الموارد والتوافق المحسن لتطبيقات محددة وتغيير مجلد حاوية وضع الحماية.
كما أنه من السهل جدًا إنهاء البرامج قيد التشغيل بسرعة وحذف محتويات وضع الحماية أو استكشافها.