تحسين صحة وسرعة محرك الأقراص الصلبة في ويندوز 10

محرك الأقراص الصلبة أو الهارد درايف الخاص بجهاز الكمبيوتر هو بالطبع من أهم مكونات الجهاز , لا يقتصر الأمر على توفيره لمساحة التخزين اللازمة لتخزين المعلومات المختلفة , ولكن أيضًا السرعة التي يمكنك من خلالها الوصول إلى الملفات أو وصدقني لا أقوم بالمبالغة حين أقول أنه من الممكن أن يؤثر على نظام التشغيل بالكامل
لذلك إذا رأيت بمرور الوقت تدهور سرعة محرك الأقراص الصلبة لديك ، فلابد أنك تتساءل كيف يمكنني تحسين أداء القرص الصلب لدي ، أليس كذلك؟
في هذه المقالة سنتعلم سوياً طريقة زيادة سرعة والحفاظ على محرك الأقراص الصلبة بكل سهولة في Windows 10
إستعمال خاصية Write Caching
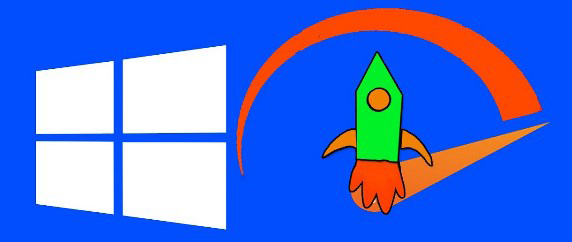
بكل بساطة يساعد هذا الخيار في زيادة سرعة تحميل البيانات الموجودة على محرك الأقراص الصلبة ويساعد أيضًا في زيادة أداء نظام التشغيل أيضًا.
الفكرة الرئيسية لتلك الخاصية هي إستخدام ذاكرة التخزين المؤقت أو الكاش . عند تمكين هذا الخيار ، تعمل التطبيقات على نظامك بشكل أسرع حيث يمكنها الآن العمل مباشرة دون الحاجة إلى انتظار إكتمال دورها في طلبات كتابة البيانات القرص.
لإتاحة خاصية Write Caching
قم بالنقر بزر الماوس الأيمن على شعار windows في قائمة start
اختر Device Manager
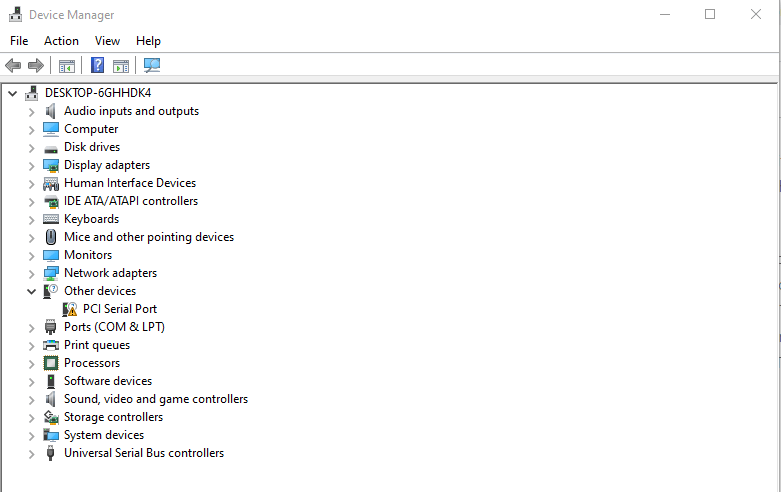
إبحث عن خيار Disk Drives وقم بتوسيعه بالضغط على السهم الصغير الموجود عليه
قم بالنقر بزر الماوس الأيمن على اسم القرص الصلب الذي تريد تفعيل خاصية Write Caching عليه
قم بالنقر بزر الماوس الأيمن عليه ثم اختر Properties ثم اختر تبويب Policies
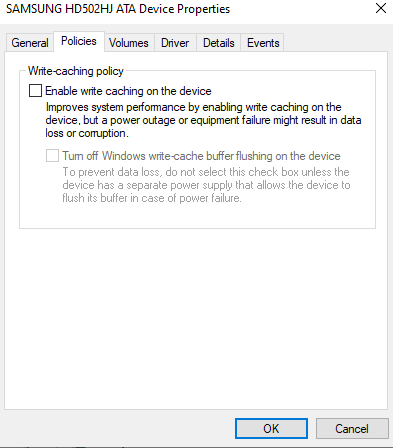
قم بتفعيل خيار Enable write caching on the device
إضغط ok
فحص القرص الصلب من Bad Sectors
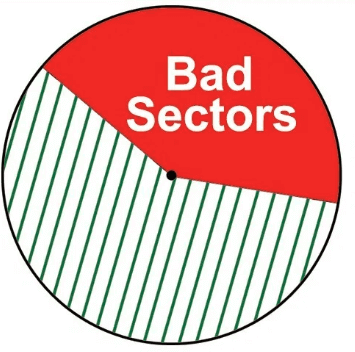
أحد الأسباب الرئيسية التي تجعل مشكلة الـ Bad Sectors سيئة للغاية هي أنك في يوم وليلة قد تفقد بياناتك الثمينة في لمح البصر هذا وبالإضافة إلى ذلك ، عندما يعاني القرص الصلب الخاص بك من Bad Sectors فإنه لايستجيب لطلبات القراءة والكتابة للبيانات هذا يعني أنه من المستحيل حفظ البيانات في مثل هذه القطاعات المصابة .
إليك كيف يمكن لـ Windows مساعدتك في التعامل مع القطاعات التالفة (Bad Sectors) على محرك الأقراص الصلبة-
قم بالدخول على This PC
اختر القرص الصلب الذي تريد فحصه من ( Bad Sectors)
انقر بزر الماوس الأيمن على القرص الصلب المطلوب و اختر Properties
اختر تبويب Tools
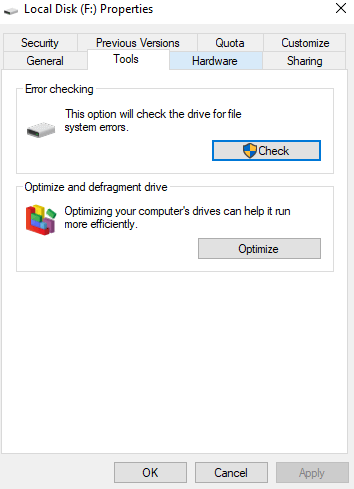
قم بإختيار Check Now
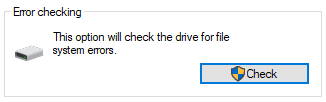
قم بتنشيط الخيار utomatically fix file system errors and Scan for and attempt recovery of bad sectors
إضغط على Start
إستعمال خاصية Optimize للقرص الصلب

أحد الأسباب المحتملة لحدوث انخفاض في سرعة محرك الأقراص الصلبة الخاصة بك هو أن الملفات الموجودة على محرك الأقراص تترك الكثير من الفتات , نعم قراءتها بشكل صحيح “فتات” , عندما تقوم بحذف الملفات فهي لاتنحدف بشكل تام من القرص الصلب بل تترك الفتات . وجود تلك الأجزاءئ المتناثرة تقلل مع الوقت من سرعة قراءة محرك الأقراص للبيانات الجديدة .
فيما يلي بعض الخطوات البسيطة التي يمكنك اتخاذها لحل تلك المشكلة
في محرك البحث الخاص بـ windows اكتب Defrag
اختر من القائمة التي ستظهر Defragment and Optimize Drives
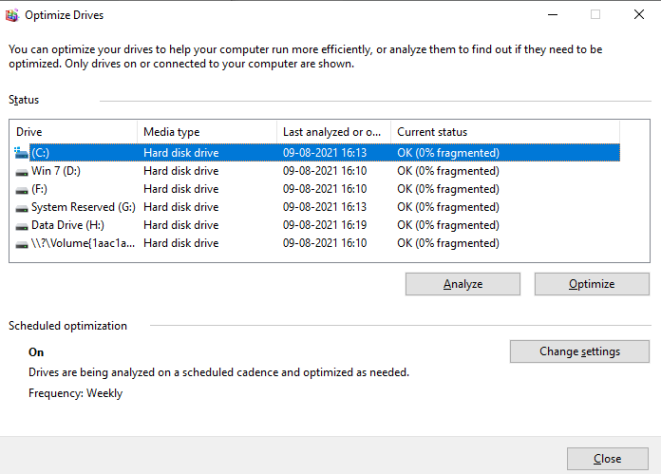
قم بإختيار القرص الصلب الذي تريد صيانته ثم اختر Analyze لمعرفة إذا كان يحتاج فعلاً لعمل عملية صيانة
بعدها اختر Optimize
التخلص من البيانات غير المرغوب فيها

ربما تكون قد سمعت عنها أكثر من مليار مرة ولكنها بسيطة كما قد تبدو ، عندما تكون هناك معلومات غير ضرورية لا داعي لها على نظامك ، فإنها تسبب عبئًا كبيرًا على القرص الصلب لديك. ونتيجة لذلك ، يتسبب هذا العبء في انخفاض سرعة القرص .
لإصلاح هذه المشكلات ، يوفر لك Windows أداة تسمى “Disk Cleanup” يمكنها مساعدتك في تحرير مساحة القرص وتحسين سرعته وأدائه.
خطوات إستخدام Disk Cleanup
في محرك بحث الويندوز اكتب Disk Cleanup
قم بإختيار القرص الذي تريد إزالة الملفات المؤقته و الغير مهمة منه
بعدها إضغط ok
إذا قمت بإتباع الخطوات السابقة الذكر أعلاه يتتمكن من زيادة سرعة القرص الصلب الخاص بك و كل هذا بإستعمال الادوات الملحقة بنظام Windows 10 الخاص بك.





