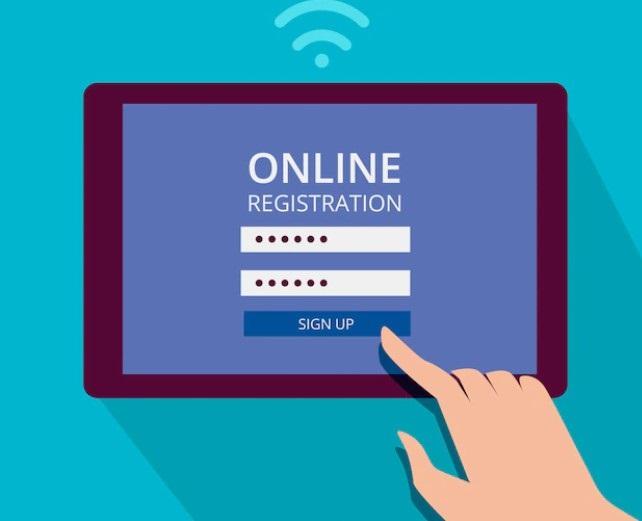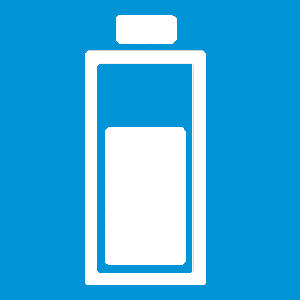تسجيل الدخول التلقائي إلى Windows دون كتابة كلمة المرور

في حالة إذا كان لديك العديد من المستخدمين على جهاز الكمبيوتر الخاص بك،ستجد أنه أثناء إقلاع النظام الخاص بك ستتم مطالبتك بتحديد إسم المستخدم المطلوب وستكون كلمة المرور مطلوبة أيضًا إذا كان حساب المستخدم هذا قد تم تعيين كلمة مرور له.
حتى إذا كنت المستخدم الوحيد على جهاز الكمبيوتر ، فسيُطلب منك إدخال كلمة المرور الخاصة بك كل مره تقوم بفتح الجهاز بالطبع وبديهياً أن هذا أمر جيد لدواعي أمنية,
ولكن إذا كان نادرًا ما يتم استخدام الحسابات الأخرى أو كنت المستخدم الوحيد الذي يستخدم الكمبيوتر على الإطلاق ، فقد يصبح من الصعب عليك إدخال كلمة المرور كل مره تقوم فيها بفتح الجهاز.
لحسن الحظ ، يتمتع Windows بالقدرة على السماح للمستخدم بتسجيل الدخول تلقائيًا دون كتابة كلمة المرور الخاصة به.
ولتحقيق ذلك بكل سهولة سنقوم سوياً بشرح طرق مختلفة لتمكين وظيفة تسجيل الدخول التلقائي إلى Windows. تعمل جميع الطرق على أنظمة التشغيل Windows XP و Vista و 7 و 8.x و 10 ما لم يذكر ذلك.
يرجى الانتباه إلى أن تمكين تسجيل الدخول التلقائي يجعل جهاز الكمبيوتر الخاص بك أكثر ملاءمة للاستخدام ولكن يمكن لأي شخص ببساطة تشغيل الكمبيوتر والوصول إلى بياناتك الشخصية ، لذلك فهو أقل أمانًا من تسجيل الدخول يدويًا.
تمكين تسجيل الدخول التلقائي يدويًا عبر Registry
على الرغم من أن تحرير registry بسيط نسبيًا ومتاح للجميع ، إلا أنه يشكل مخاطرة أمنية أكبر من باقي الطرق الأخرى.
السبب هو أن كلمة المرور للحساب الذي تريد تسجيل الدخول به تلقائيًا مخزنة في registry بتنسيق نصي عادي جداً .
هذا يعني أنه يمكن لأي شخص الانتقال إلى مفتاح registry حيث يتم تخزين كلمة المرور ومعرفة ماهيتها حتى عندما يكون النظام غير متصل بالإنترنت ولا يتم تشغيله . لهذا السبب ، يجب استخدام هذه الطريقة فقط في حالة فشل الطرق الأخرى التي سنشرحها بالأسفل.
1. انقر فوق Start واكتب Regedit ، يلزم وجود امتيازات administrator لتشغيل محرر registry . بدلاً من ذلك ،يمكنك وكإختصار إستخدام الإختصار Win + R.
2. انتقل إلى مفتاح التسجيل التالي:
HKEY_LOCAL_MACHINE\SOFTWARE\Microsoft\Windows NT\CurrentVersion\Winlogon
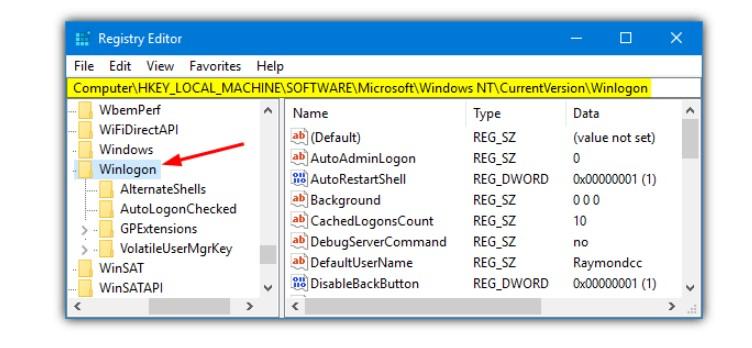
3. هناك ثلاث قيم تسجيل رئيسية في مفتاح Winlogon تحتاج إلى التحرير أو الإنشاء ، والقيم الرابعة إذا كنت تريد تسجيل الدخول عبر domain. هم DefaultUserName ، DefaultPassword ، DefaultDomain و AutoAdminLogon. ستكون قيمة AutoAdminLogon موجودة بالفعل ولكن وجود باقي القيم تتوقف على نوع نظام التشغيل الخاص بك . إذا لم تكن موجودة ، أضف كل واحدة حسب الحاجة.
انقر بزر الماوس الأيمن على مفتاح Winlogon key > New > String Value وقم بتسميتها DefaultUserName
انقر بزر الماوس الأيمن على مفتاح Winlogon key > New > String Value وقم بتسميتها DefaultPassword
(اختياري) انقر بزر الماوس الأيمن على مفتاح Winlogon key > New > String Value وقم بتسميته DefaultDomain
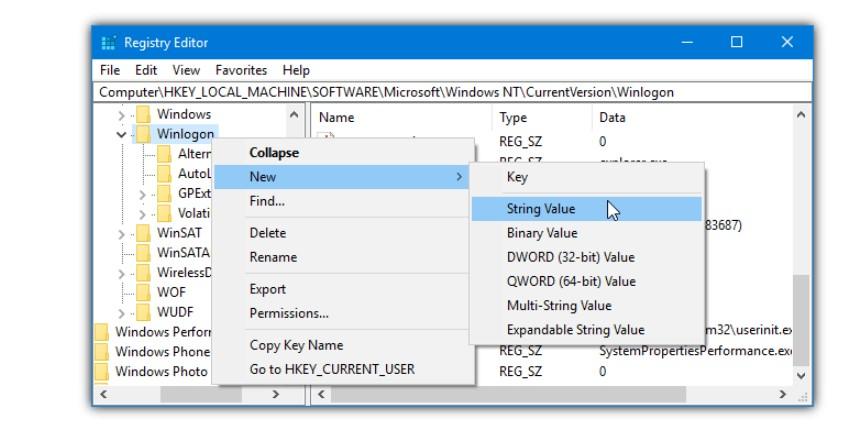
4. بمجرد توفر القيم الثلاث أو الأربع المطلوبة ، انقر نقرًا مزدوجًا على كل واحدة على حدة وقم بتحرير بيانات القيمة الخاصة بها لتتوافق مع المستخدم الذي تريد إعداده كتسجيل دخول تلقائي.
DefaultUserName – اسم المستخدم المراد تسجيل الدخول التلقائي باستخدامه.
DefaultPassword – كلمة مرور المستخدم أعلاه.
DefaultDomain – (اختياري) domain المطلوب تسجيل الدخول إليه ، وتجاهله إذا لم تكن جزءًا من domain .
AutoAdminLogon – تمكين أو تعطيل تسجيل الدخول التلقائي ، أدخل 1 للتمكين ، 0 للتعطيل.
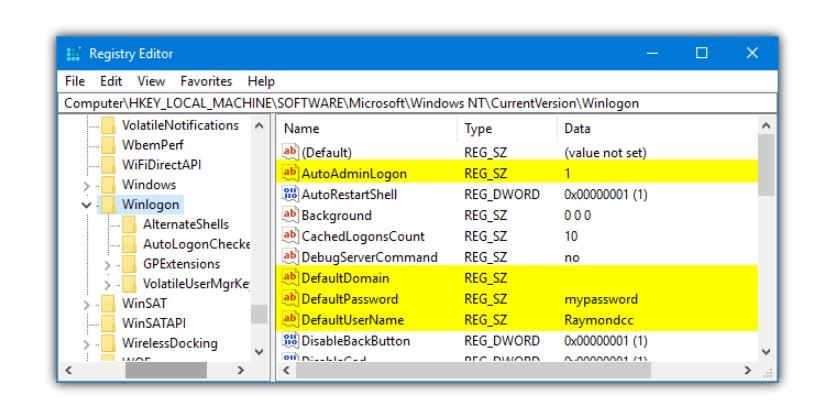
5. بمجرد الانتهاء من إدخال القيم ، أغلق محرر التسجيل وأعد التشغيل لمعرفة ما إذا كانت التغييرات قد نجحت. إذا كان الأمر كذلك ، فلن يُطلب من المستخدم المحدد تسجيل الدخول.
لعكس التغييرات التي أجريتها وإيقاف تشغيل وظيفة تسجيل الدخول التلقائي ، افتح محرر التسجيل وارجع إلى مفتاح Winlogon من الخطوة 2. انقر نقرًا مزدوجًا فوق قيمة AutoAdminLogon وقم بتغييرها إلى 0 ، ثم قم بإفراغ بيانات قيمة DefaultPassword اختياريًا بحيث لم تعد كلمة المرور مرئية.
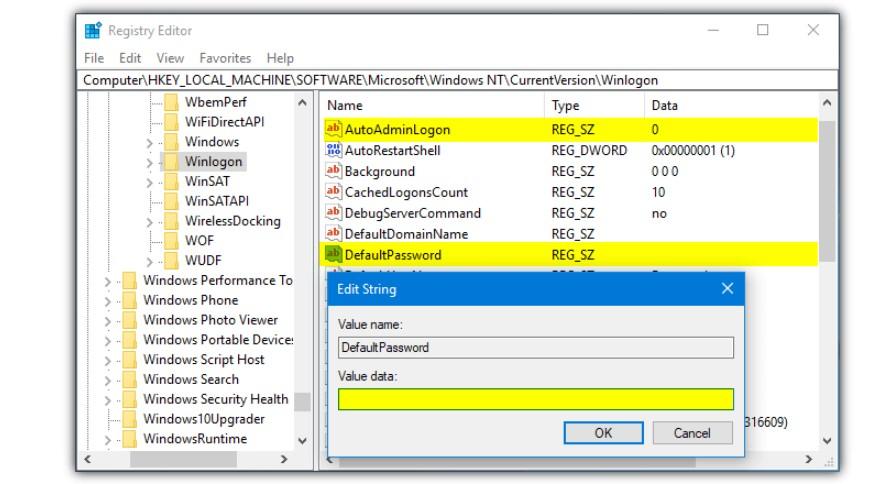
لن يحدث شيء سيئ إذا أدخلت اسم مستخدم أو كلمة مرور خاطئة في التسجيل. سيؤدي ذلك فقط إلى ظهور خطأ في شاشة تسجيل الدخول وسيطلب منك تحديد حساب يدويًا لتسجيل الدخول به.
تمكين تسجيل الدخول التلقائي من لوحة تحكم حسابات المستخدمين
يعد برنامج لوحة تحكم حسابات المستخدم (User Accounts Control Panel) قويًا جدًا ويحتمل أن يكون خطيرًا إذا تم استخدامه بشكل غير صحيح ، لذا احرص على تعيين الخيارات وفقًا للإرشادات فقط.
1. افتح Start واكتب netplwiz. يمكنك أيضًا كتابة control userpasswords2 إذا كان netplwiz لا يعمل لسبب ما.
سيحتاج مستخدمو Windows XP إلى كتابة control userpasswords2 في نافذة الأمر RUN والتي تظهر بإستعمال الإختصار (Win+R)
2. ستظهر نافذة “User Accounts” مع قائمة المستخدمين الحاليين للكمبيوتر.
انقر فوق اسم المستخدم الذي تريد تسجيل الدخول به تلقائيًا ثم قم بإلغاء تحديد خانة الاختيار “Users must enter a user name and password to use this computer“. ثم انقر فوق الزر “OK “.
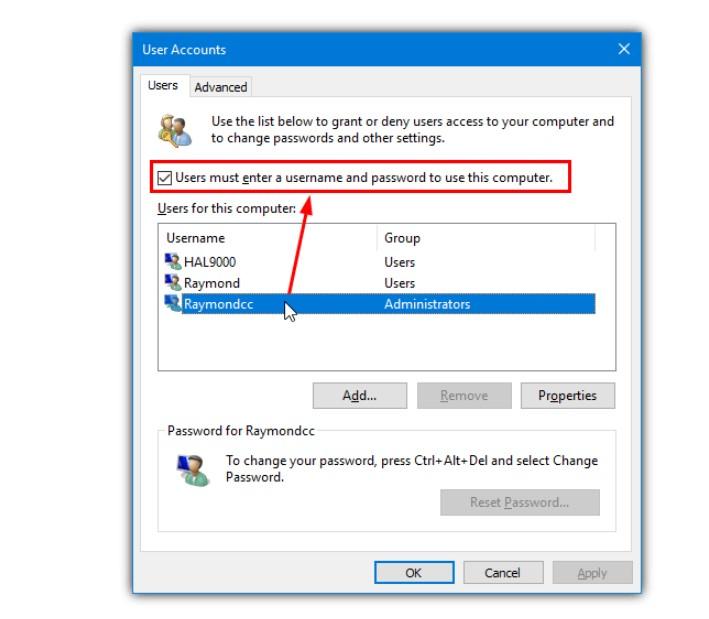
3. سيظهر مربع حوار باسم المستخدم الذي حددته في الخطوة 2. اكتب كلمة المرور للمستخدم في المربع ومرة أخرى في مربع التأكيد ، واضغط على “OK”.
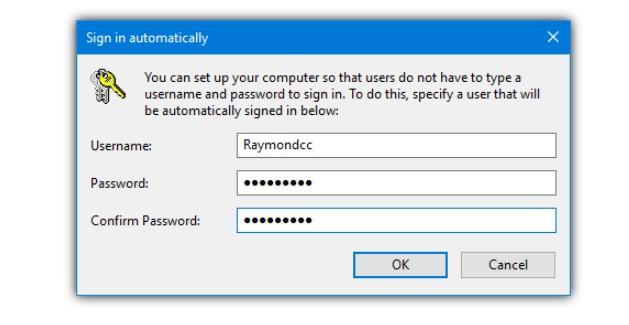
لاحظ أن هذه الطريقة لا تعمل إلا إذا كنت تحاول تسجيل الدخول كمستخدم محلي ، ولن تعمل مع أنواع أخرى من تسجيل الدخول مثل حسابات المجال أو حسابات Microsoft (في Windows 8.x و 10).