تسريع ويندوز 10 في 5 دقائق

جهاز الكمبيوتر البطيء هو مصدر إزعاج لكل مستخدم. وفي كثير من الأحيان لا يتعلق الأمر فقط بإستعمال برامج لتسريع أداء الويندوز , بل من الممكن أن يكون الحل هو فقط بعض الإعدادات الصحيحة للوظائف الإفتراضية الموجودة في النظام لحل مشكلة السرعة
أيضا إذا كنت تفكر في ضبط جهاز الكمبيوتر الخاص بك الذي يعمل بنظام Windows 10 ليعمل بأقصى كفاءة ، فلا تنظر فقط في تحسين بعض الإعدادات هنا وهناك ولكن أيضًا من الممكن أن يكون الحل فقط في تنظيف جهاز الكمبيوتر الخاص بك من الداخل إلى وحتى الخارج سواء بحذف المللفات الغير مهمة وأيضاً التحكم في البرامج التي تعمل مع بداية تشغيل الويندوز .
ملخص ما سبق هو أن تسريع ويندوز 10 له عدة طرق إما إستعمال برامج تقوم بتلك المهمة او بضبط بعض الإعدادات الإفتراضية في النظام
أعد تشغيل جهاز الكمبيوتر الخاص بك بين الحين والآخر
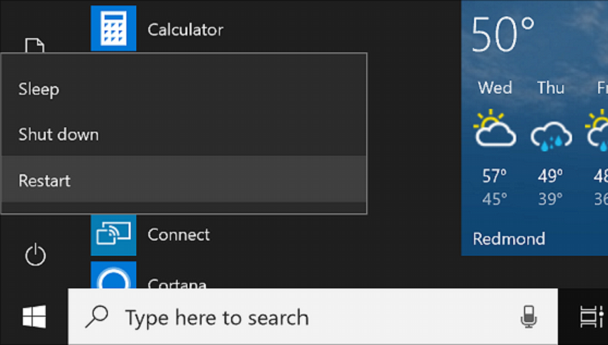
نعم كما قرأت صديقي العزيز تعد إعادة تشغيل جهاز الكمبيوتر نشاطًا بسيطًا ، لكننا غالبًا ما نتخلى عن هذه العادة ونلتزم بإغلاق جهاز الكمبيوتر بمجرد أن ننتهي من عملنا.
إستعمال خاصية Write Caching

بكل بساطة يساعد هذا الخيار في زيادة سرعة تحميل البيانات الموجودة على محرك الأقراص الصلبة ويساعد أيضًا في زيادة أداء نظام التشغيل أيضًا.
الفكرة الرئيسية لتلك الخاصية هي إستخدام ذاكرة التخزين المؤقت أو الكاش . عند تمكين هذا الخيار ، تعمل التطبيقات على نظامك بشكل أسرع حيث يمكنها الآن العمل مباشرة دون الحاجة إلى انتظار إكتمال دورها في طلبات كتابة البيانات القرص.
لإتاحة خاصية Write Caching
قم بالنقر بزر الماوس الأيمن على شعار windows في قائمة start
اختر Device Manager

إبحث عن خيار Disk Drives وقم بتوسيعه بالضغط على السهم الصغير الموجود عليه
قم بالنقر بزر الماوس الأيمن على اسم القرص الصلب الذي تريد تفعيل خاصية Write Caching عليه
قم بالنقر بزر الماوس الأيمن عليه ثم اختر Properties ثم اختر تبويب Policies

قم بتفعيل خيار Enable write caching on the device
إضغط ok
تفعيل خاصية Storage Sense
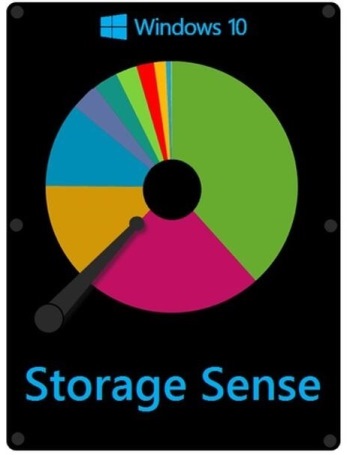
هل تعلم صديقي العزيز قارئ إفهم اون لاين أنه من الممكن أن تؤدي الملفات المحذوفة والتي تظل موجودة في سلة المحذوفات بجهاز الكمبيوتر دون سبب واضح إلى زيادة مساحة التخزين لديك.
بالطبع بإمكانك حذف تلك الملفات بشكل نهائي و بطريقة يدوية عن طريق إفراغ سلة المهملات الخاصة بك بشكل دوري لكن ألن يكون من الظريف أن يتم تنفيذ هذا الإجراء بشكل روتيني تلقائي دون أي تدخل منك ؟؟ اليوم هو يوم سعدك فنظام التشغيل ويندوز 10 يحتوي في برامجه الإفتراضية على برمجية تساعدك بذكاء على إزالة تلك الملفات الزائدة بشكل تلقائي وتسمى تلك الميزة Storage Sense ،
وإليك كيفية الإستفادة من تلك الخاصية :
في شريط بحث Windows ، اكتب Storage Sense
من الجانب الأيمن أسفل Storage Sense ، اختر فتح كما هو موضح بالصورة أدناه
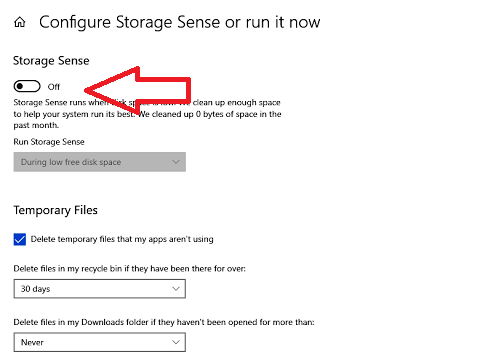
إستعمال خاصية Optimize للقرص الصلب

أحد الأسباب المحتملة لحدوث انخفاض في سرعة محرك الأقراص الصلبة الخاصة بك هو أن الملفات الموجودة على محرك الأقراص تترك الكثير من الفتات , نعم قراءتها بشكل صحيح “فتات” , عندما تقوم بحذف الملفات فهي لاتنحدف بشكل تام من القرص الصلب بل تترك الفتات . وجود تلك الأجزاءئ المتناثرة تقلل مع الوقت من سرعة قراءة محرك الأقراص للبيانات الجديدة .
فيما يلي بعض الخطوات البسيطة التي يمكنك اتخاذها لحل تلك المشكلة
في محرك البحث الخاص بـ windows اكتب Defrag
اختر من القائمة التي ستظهر Defragment and Optimize Drives

قم بإختيار القرص الصلب الذي تريد صيانته ثم اختر Analyze لمعرفة إذا كان يحتاج فعلاً لعمل عملية صيانة
بعدها اختر Optimize
قم بإلغاء تثبيت البرامج التي لم تعد بحاجة إليها
بالتأكيد هناك برامج على جهاز الكمبيوتر الخاص بك لم تعد تحتاجها تلك البرامج التي لاتشغل مساحة تخزين فحسب ، بل تتسبب أيضًا في إبطاء جهاز الكمبيوتر الخاص بك لذلك يُنصح بالتخلص من البرامج التي لتم تعد في حاجة إليها في أسرع وقت ممكن.
كيفية حذف البرامج التي لم تعد في حاجه إليها في ويندوز 10
- في خانة البحث الخاصة بويندوز 10 قم بكتابة Control Panel
- بعدها إختر Programs and Features
- قم بإختيار البرنامج الذي لم تعد في حاجة إليه و تريد حذفه لتوفير المساحة
- قم بالضغط على Uninstall
التخلص من الداتا و الملفات الغير المرغوب فيها

ربما تكون قد سمعت عنها أكثر من مليار مرة ولكنها بسيطة كما قد تبدو ، عندما تكون هناك معلومات غير ضرورية لا داعي لها على نظامك ، فإنها تسبب عبئًا كبيرًا على القرص الصلب لديك. ونتيجة لذلك ، يتسبب هذا العبء في انخفاض سرعة القرص .
لإصلاح هذه المشكلات ، يوفر لك Windows أداة تسمى “Disk Cleanup” يمكنها مساعدتك في تحرير مساحة القرص وتحسين سرعته وأدائه.
- خطوات إستخدام Disk Cleanup
- في محرك بحث الويندوز اكتب Disk Cleanup
- قم بإختيار القرص الذي تريد إزالة الملفات المؤقته و الغير مهمة منه
- بعدها إضغط ok
تخلص من البرامج الضارة
هل قمت بتطبيق الخيارات السابقة ومازلت تشعر ببطئ غير طبيعي في جهازك العامل بنظام ويندوز 10 ؟
ربما صديقي العزيز و إحتمال كبير أن يكون جهازك مصاب ببرنامج (Malware).
بالطبع و منطقياً فالسماح للبرامج الضارة بأن تصبح مقيمة على جهاز الكمبيوتر الخاص بك ستؤثر بشكل خطير على أداء الجهاز الخاص.
ولذلك يوصى بالحصول على حماية قوية من الفيروسات على جهاز الكمبيوتر الخاص بك والتي يمكنها تحديد وإزالة الفيروسات والبرامج الضارة والتهديدات الأخرى قبل أن تسبب أي ضرر لا يمكن إصلاحه لجهاز الكمبيوتر الخاص بك.
التحكم في البرامج التي تعمل مع تشغيل ويندوز 10 بشكل إفتراضي
عندما يكون هناك عدد كبير من البرامج التي تبدء بشكل إفتراضي مع بداية تشغيل ويندوز فإن ذلك يؤدي إلى ضياع موارد جهاز الكمبيوتر الخاص بك و بالتالي إلى بطئ عملية التشغيل ،
وبالتالي سترى انخفاضًا في أداء جهاز الكمبيوتر الخاص بك لأن هذه البرامج تستهلك الموارد. اذن ماذا تفعل؟ بسيطة – قم بتعطيل اي برنامج لاتحتاج له مع بداية تشغيل النظم و ذلك بإستعمال طريقة بسيطة وهي كالتالي :
قم بإستعمال الإختصار Shift + Ctrl + Esc لتشغيل Task Manager
قم بالذهاب إلى تبويب Startup كما هو موضح في الصورة التالية
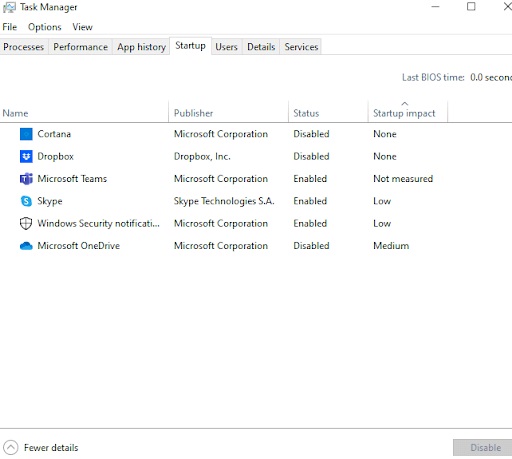
إذا قمت بإتباع الخطوات السابقة الذكر أعلاه يتتمكن من تسريع ويندوز 10 في 5 دقائق و كل هذا بإستعمال الادوات الملحقة بنظام Windows 10 الخاص بك.





