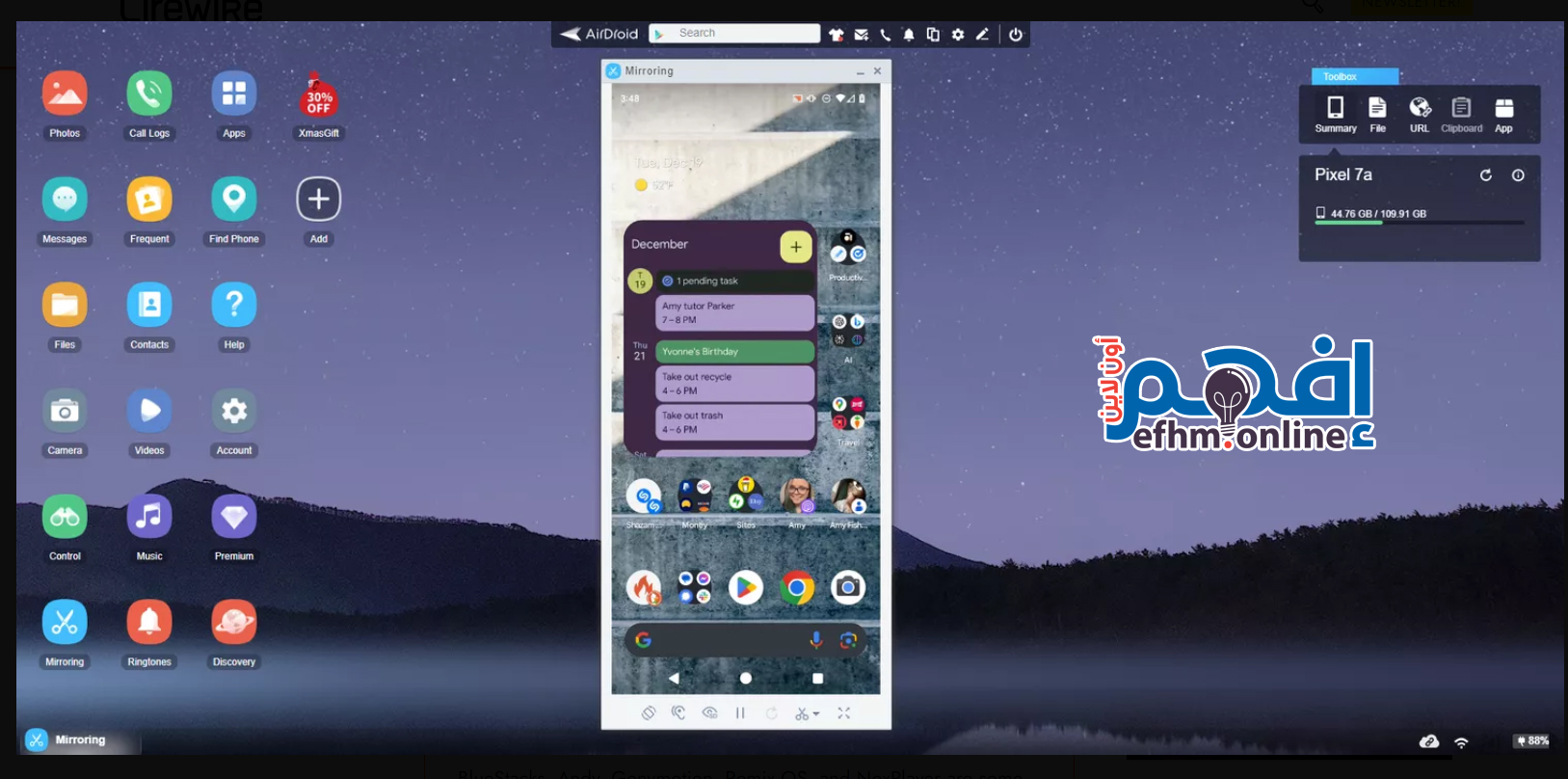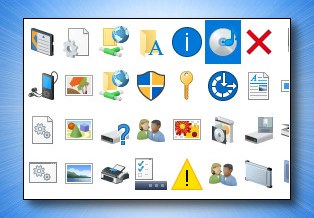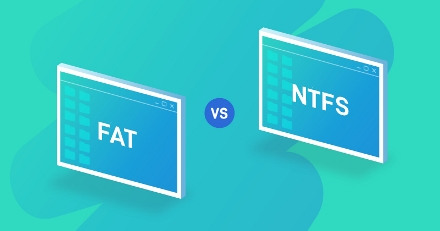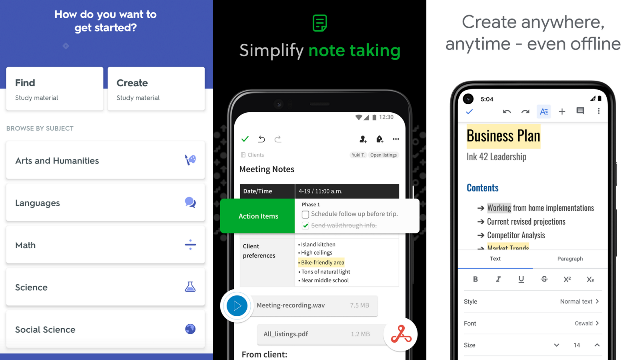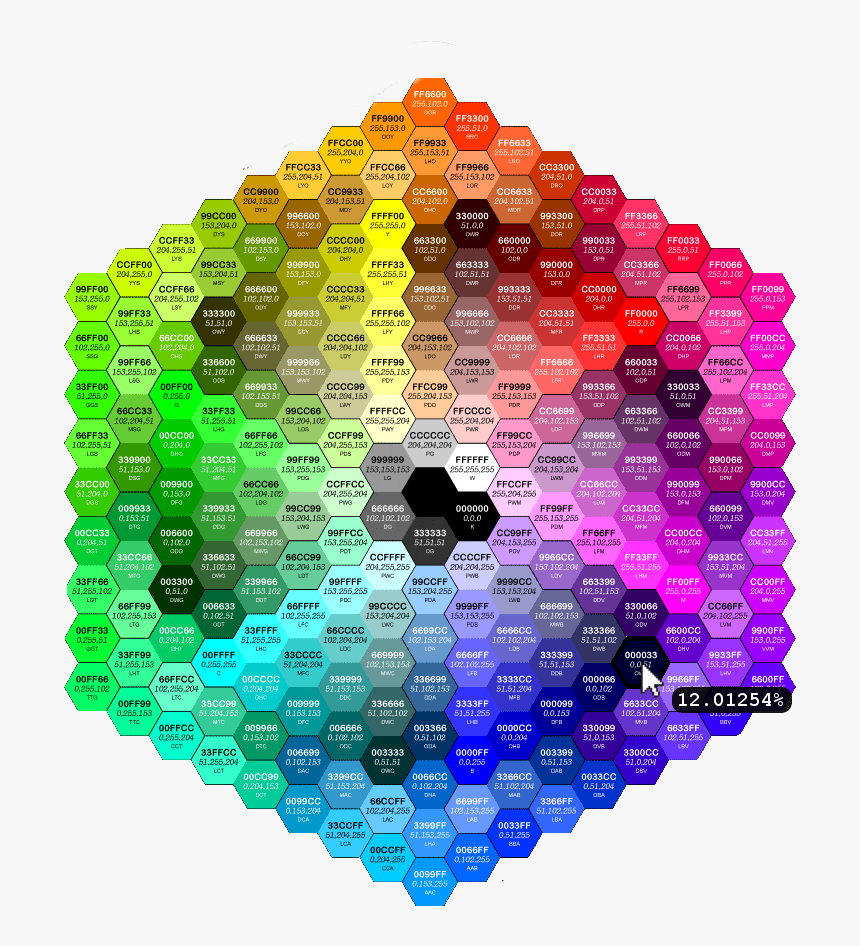تشغيل تطبيقات الأندرويد على ويندوز 10
تعلم كيفية تشغيل تطبيقات الأندرويد على ويندوز 10

تشغيل تطبيقات الأندرويد على ويندوز 10 يوفر العديد من الفوائد:
- وصول مريح: يمكنك الوصول إلى تطبيقات الأندرويد المفضلة لديك مباشرةً من جهاز الكمبيوتر الخاص بك، مما يوفر راحة إضافية ويقلل من الحاجة إلى التبديل بين الأجهزة.
- اختبار التطبيقات: للمطورين، يمكن استخدام محاكيات الأندرويد على ويندوز لاختبار التطبيقات قبل إطلاقها أو لتطويرها.
- الألعاب والترفيه: يمكن للمستخدمين الاستمتاع بألعاب الأندرويد على شاشة أكبر حيث يكون التحكم أسهل وتجربة الألعاب أكثر إثارة.
- العمل والإنتاجية: بعض التطبيقات الأندرويد تُفيد في العمل والإنتاجية، مثل تطبيقات الملاحة أو التواصل أو التطبيقات الخاصة بالأعمال.
- تزامن البيانات: يمكن لبعض محاكيات الأندرويد على ويندوز 10 توفير طرقاً لتزامن البيانات بين الهاتف والكمبيوتر بسهولة.
استخدام تطبيقات الأندرويد على ويندوز يتيح مرونة أكبر وتجربة مختلفة تمامًا للاستفادة من التطبيقات الخاصة بالهاتف الذكي على الكمبيوتر الشخصي.
قم بتثبيت برنامج BlueStacks لتشغيل تطبيقات الأندرويد على جهاز الكمبيوتر.
يُعتبر BlueStacks أحد الأمثلة على المحاكيات الحرة لنظام الأندرويد. كبرنامج محاكاة، يقوم هذا البرنامج بتقليد نظام الأندرويد على جهاز الكمبيوتر الذي يعمل بنظام Windows 10.
استخدم هذه الطريقة إذا كانت هناك ألعاب أو تطبيقات أخرى على نظام الأندرويد ترغب في الوصول إليها بسهولة على نظام Windows. لا تحتاج إلى هاتف أندرويد لاستخدام محاكي.
هناك عدة طرق أولها :
تثبيت BlueStacks
قم بتثبيت BlueStacks لتشغيل تطبيقات الأندرويد على جهاز الكمبيوتر.
- قم بتنزيل برنامج BlueStacks ( بالضغط هنا ) إلى جهاز الكمبيوتر الخاص بك، ثم قم بتثبيته.
- استخدم شريط البحث في أعلى البرنامج للعثور على التطبيق الذي ترغب في تثبيته.
- اختر “Install on App Player” على برنامج اللعب للحصول على التطبيق وابدأ استخدامه على جهاز الكمبيوتر الخاص بك.
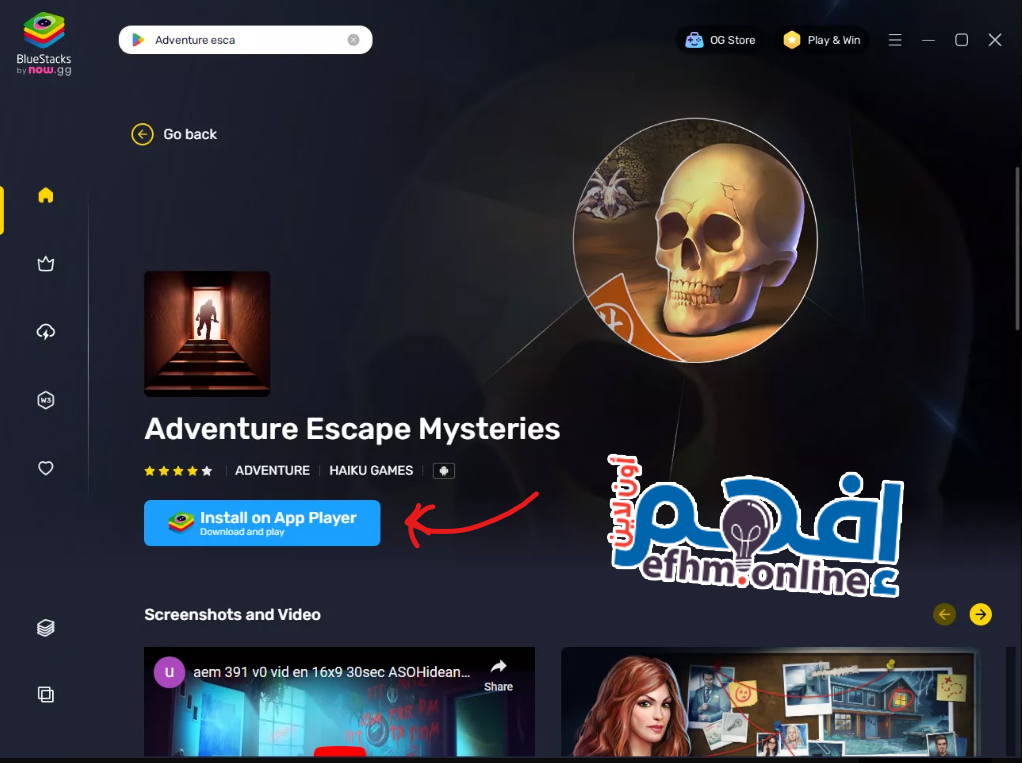
استخدم AirDroid
استخدم AirDroid لعرض شاشة الأندرويد على ويندوز 10
AirDroid هو تطبيق مجاني يعمل على نظام الأندرويد،
لذا تحتاج إلى جهاز أندرويد لاستخدام هذه الطريقة. بمجرد تثبيته، يمكنك عرض شاشة هاتفك مباشرة على شاشة الكمبيوتر. إذا قمت بتمكين التحكم عن بُعد، يمكنك حتى التحكم في هاتفك من ويندوز 10.
- قم بتثبيت تطبيق AirDroid (إضغط هنا ) على هاتفك.
- افتح التطبيق واضغط على “Sign in”. قم بتسجيل الدخول باستخدام إحدى الخيارات مثل حساب Google الخاص بك.
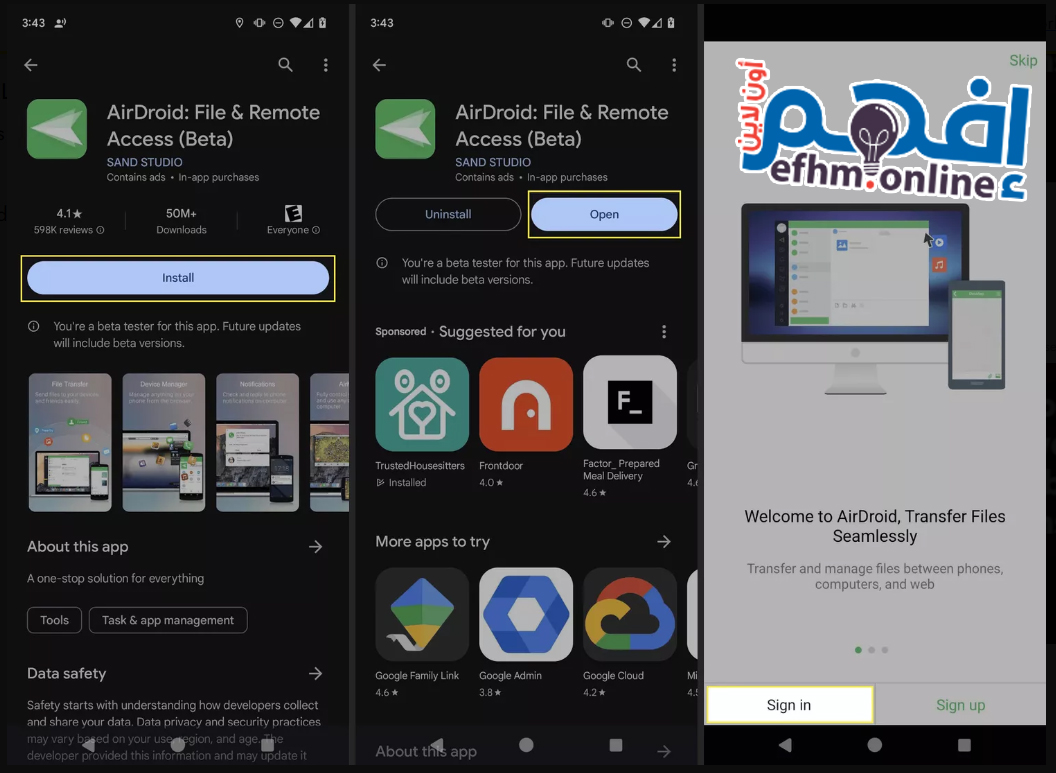
- اضغط على “Continue ” في طلب الإذن للوصول إلى ملفات هاتفك.
- اضغط على المفتاح المنزلق المجاور لـ “Allow access to manage all files”.
- اضغط على “Allow ” في الرسالة المنبثقة لتشغيل AirDroid في الخلفية.
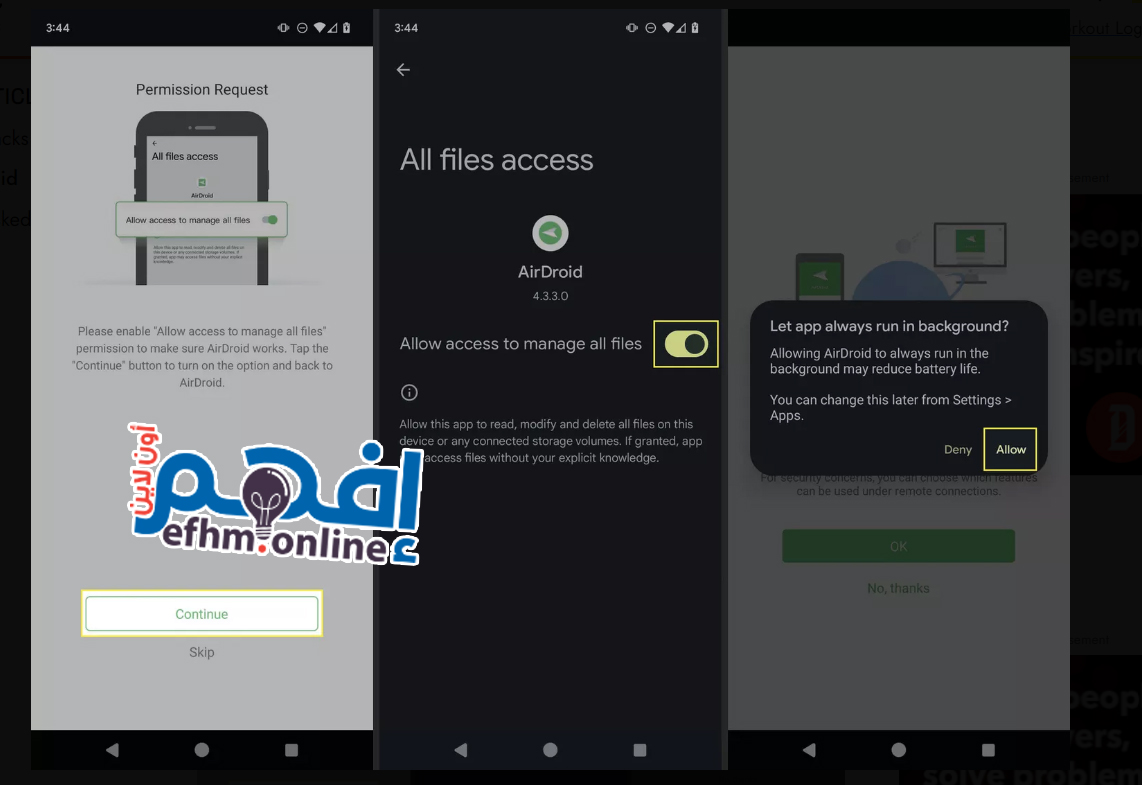
- اختر “OK” على شاشة “Security & Remote Features” لمتابعة الإعداد.
- انتقل إلى Screen Mirroring > Grant permission > Still enable لتشغيل وظيفة عرض الشاشة. هذا ضروري إذا كنت ترغب في رؤية تطبيقات الأندرويد وشاشته من جهاز الكمبيوتر الخاص بك.
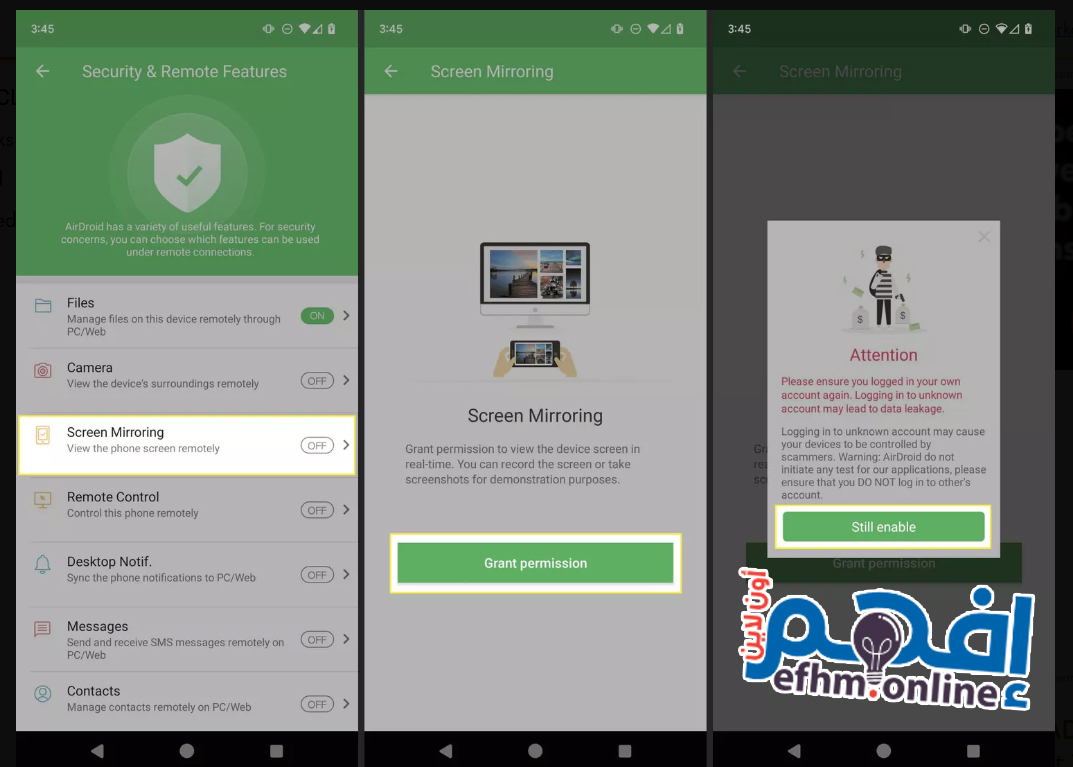
- اختر “Continue ” في الرسالة للسماح بعرض الشاشة فوق التطبيقات الأخرى.
- اضغط على AirDroid من قائمة التطبيقات الخاصة بك.
- اضغط على المفتاح المنزلق المجاور لـ “Allow display over other apps”.
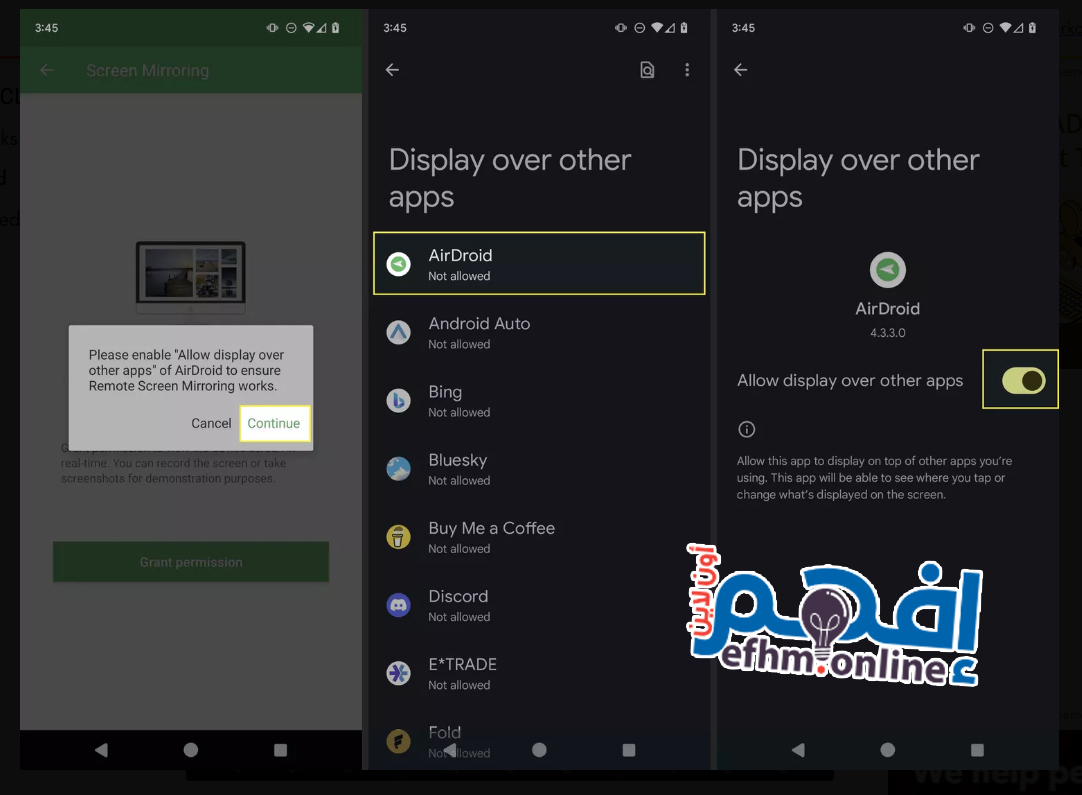
- عُد إلى تطبيق AirDroid وانتقل إلى Remote Control > Enable remote control > Still enable
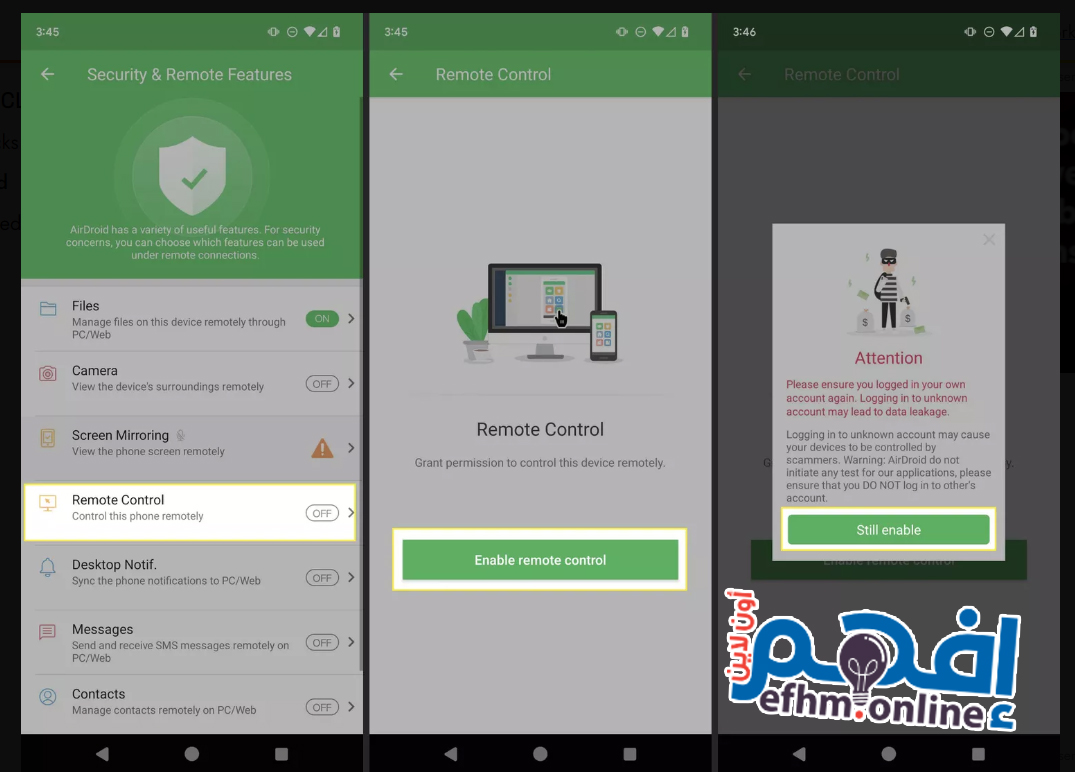
الآن، تحتاج إلى تثبيت إضافة صغيرة من متجر Play لتمكين الوصول للتحكم عن بُعد بين جهاز الكمبيوتر والهاتف الذكي فعليًا. للقيام بذلك، اتبع الإرشادات التي تظهر على الشاشة لتحديد Download and install > Download > Install
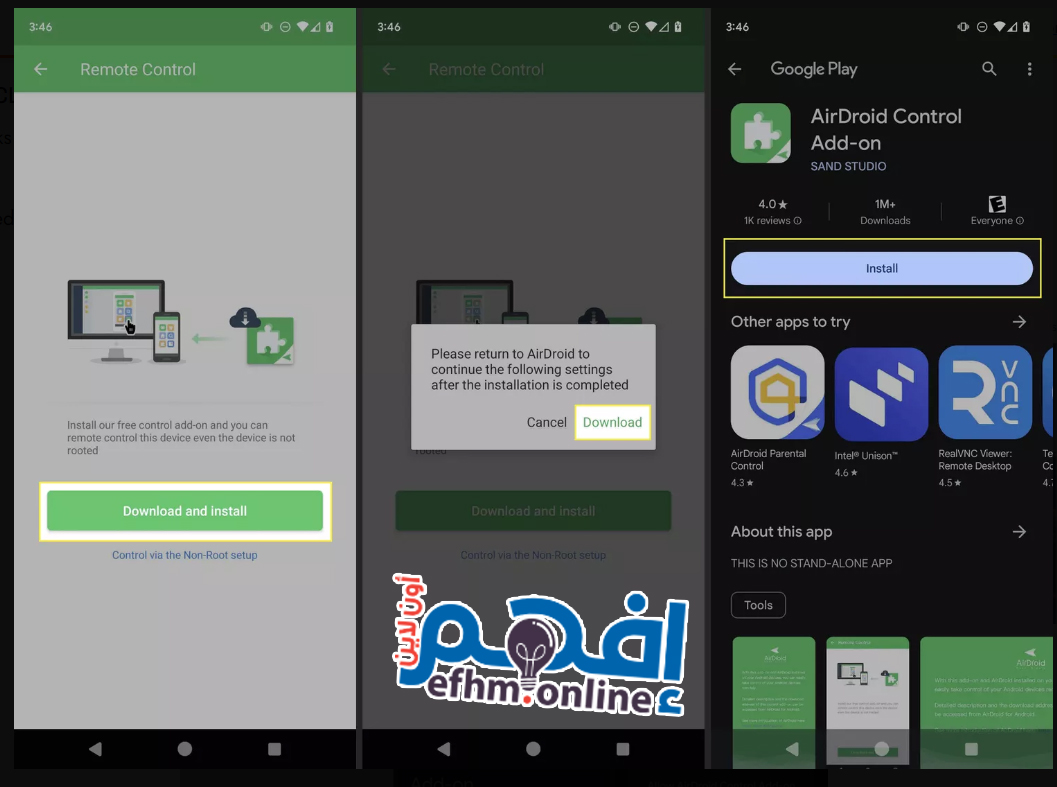
- ارجع إلى تطبيق AirDroid واضغط على Grant permissions > OK
- اضغط على المفتاح المنزلق المجاور لـ Use AirDroid Control Add-on”، ثم اضغط على “Allow” في الرسالة المنبثقة.
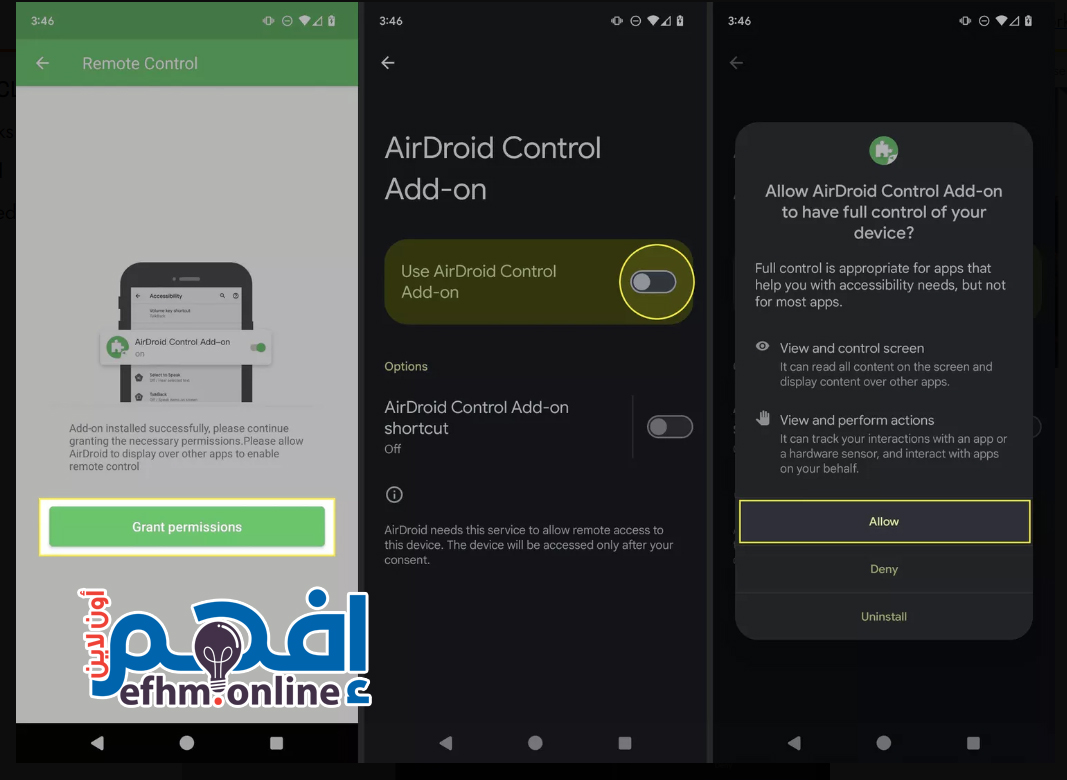
- اضغط على “Done ” على الشاشة التي تُظهر أن التحكم عن بُعد مُمكّن.
- اضغط على علامة التبويب “Transfer” في أسفل تطبيق AirDroid، ثم انتقل إلى “AirDroid Web”.
- على جهاز الكمبيوتر الخاص بك، أدخل عنوان IP ورقم المنفذ المعروضين في تطبيق AirDroid.
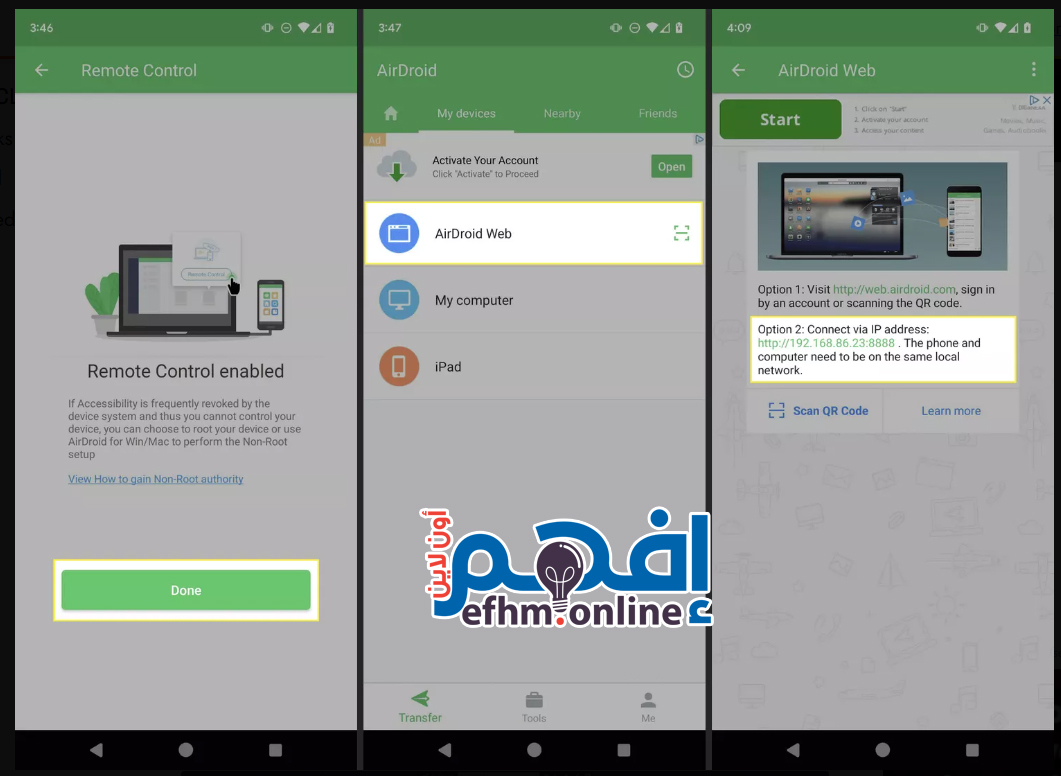
عندما يُفتح AirDroid على جهاز الكمبيوتر الخاص بك، استخدم أحد خيارات تسجيل الدخول في الأسفل لتسجيل الدخول إلى نفس الحساب الذي سجلت الدخول به من هاتفك.
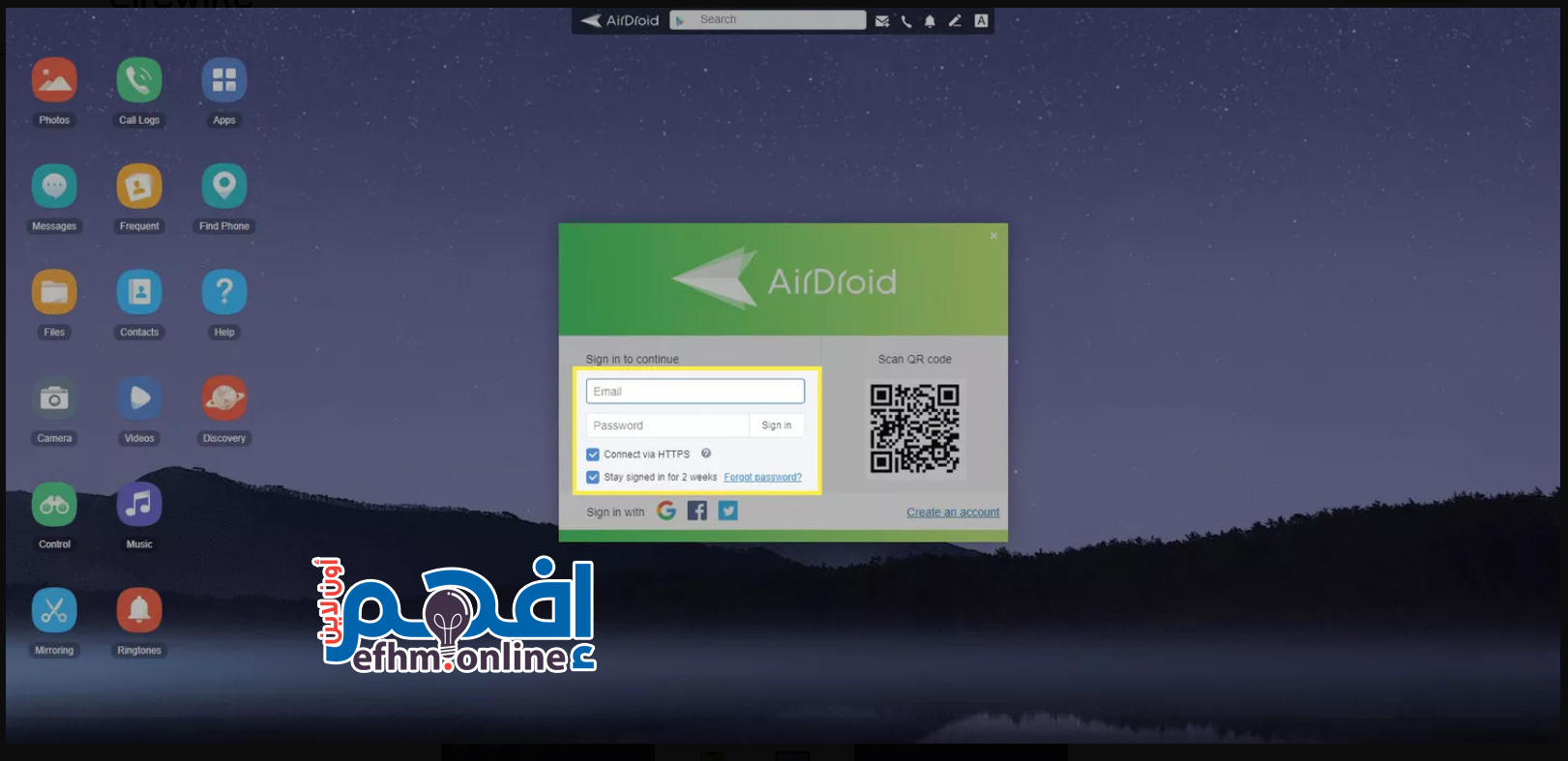
اختر جهاز الأندرويد الخاص بك من الرسالة التي تُطلب Choose a device
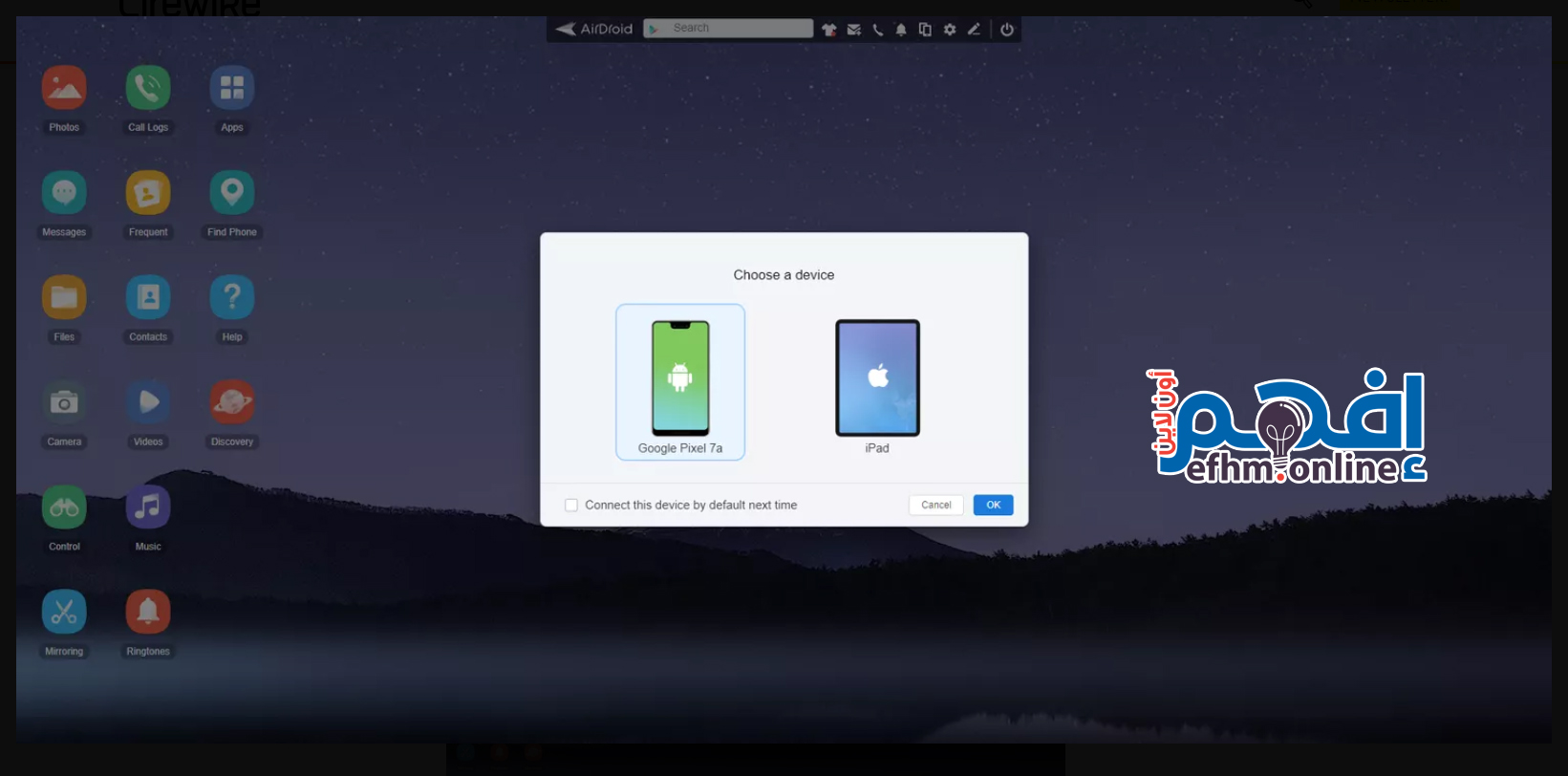
اختر “Mirroring” من سطح مكتب AirDroid على جهاز الكمبيوتر الخاص بك.
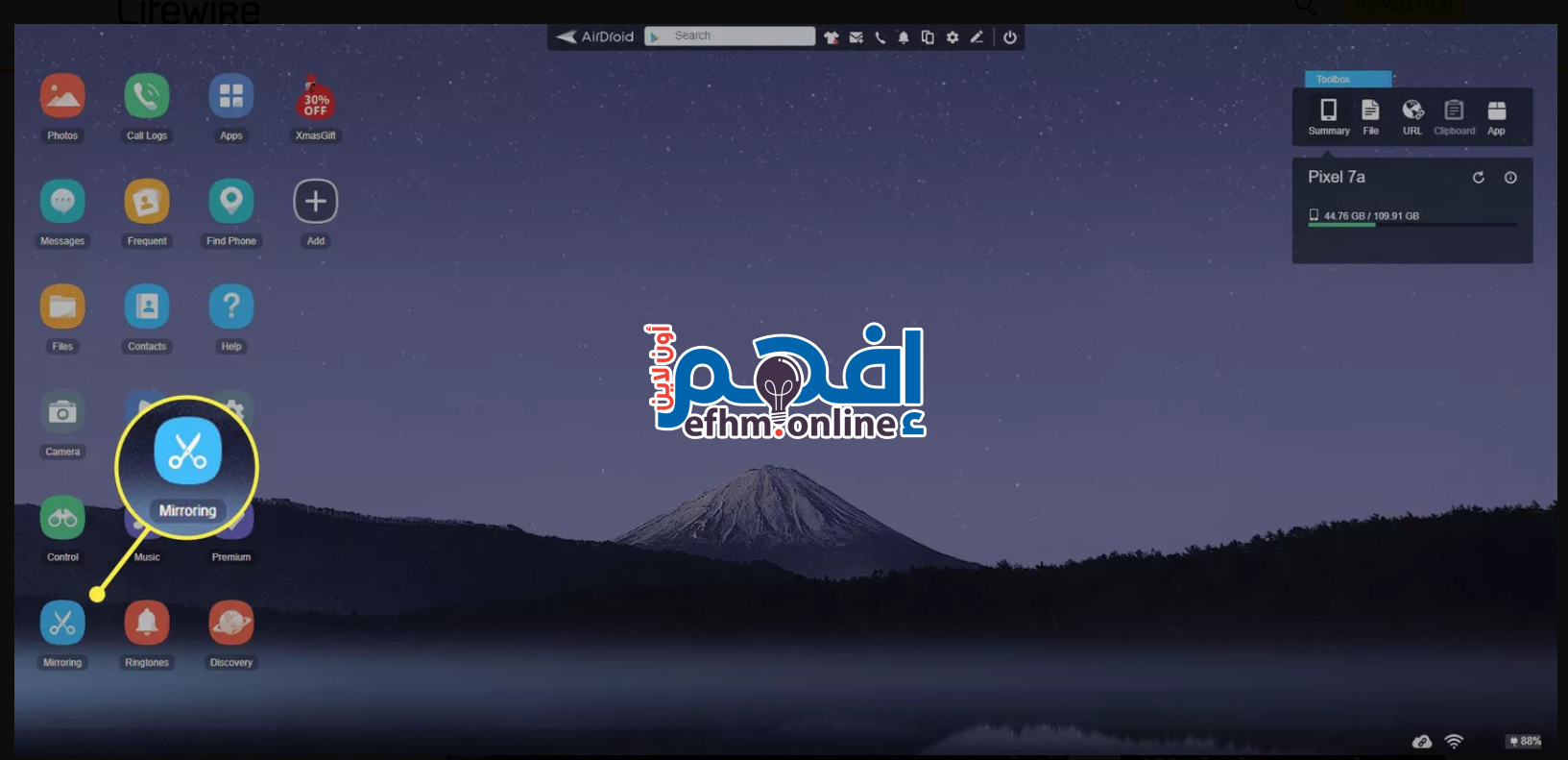
سترى شاشة الأندرويد كاملة على جهاز الكمبيوتر الذي يعمل بنظام Windows.
يمكنك تشغيل التطبيقات من أي جهاز لرؤيتها عرضًا على جهاز الكمبيوتر الخاص بك الذي يعمل بنظام Windows 10.