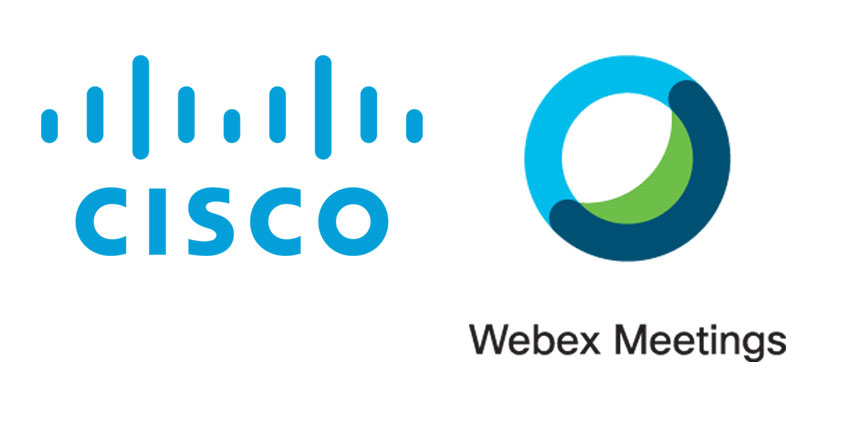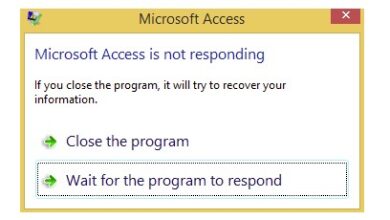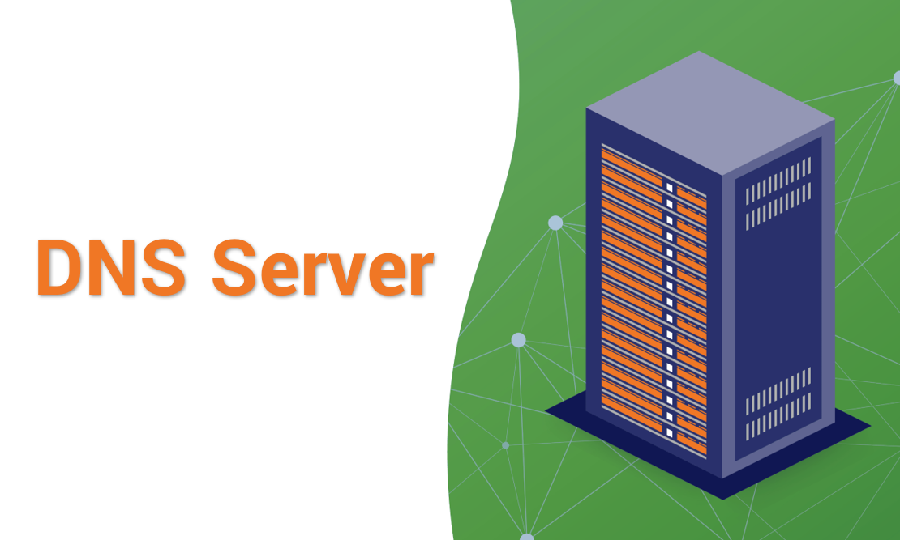تقديم خدمة الإنترنت مجاناً بصفحة تسجيل الدخول للمطاعم والمحلات

كيفية تقديم الإنترنت للغير و إنشاء شبكة أو نقطة إتصال في مطعمك أو شركتك لكن مقصورة فقط لمن يعرف بيانتها عن طريق تسجيل الدخول , سيتمكن معظم الأشخاص الذين لديهم قدر ضئيل من المعرفة التقنية من الإجابة على هذا السؤال . نقطة اتصال الإنترنت هي ببساطة اتصال واسع النطاق / ألياف ضوئية يوفر اتصالاً لاسلكيًا بالإنترنت ، وهي موجودة فعليًا في كل مكان هذه الأيام. توفر العديد من المحلات التجارية / مراكز التسوق ومنافذ الطعام والشراب والفنادق والعديد من الشركات / الصناعات الأخرى خدمة الإنترنت المجانية أو المدفوعة عبر نقطة اتصال فعالة. حتى مزودي خدمة الإنترنت يقدمون أحيانًا نقاط اتصال على مستوى الدولة كجزء شامل أو اختياري من حزمة الإنترنت الخاصة بك.
يعد إنشاء نقطة اتصال على جهاز الكمبيوتر الخاص بك أمرًا سهلاً للغاية ، ولكن مع نقطة اتصال عادية ، فإن حمايتك تتكون فقط من مفتاح WEP أو WPA WiFi ، عليك إخبار الجميع بالمفتاح لمنحهم إمكانية الوصول. إذا كنت ترغب في رفض وصول شخص ما ، فيجب تغيير المفتاح اللاسلكي وإعادة إرسال مفتاح جديد للمستخدمين الآخرين الذين لا يزالون مسموحًا لهم بالاتصال. هل تساءلت يومًا عن كيفية إنشاء صفحة تسجيل دخول على نقطة الاتصال الخاصة بك مثلما تفعل الشركات والخدمات التجارية؟ بهذه الطريقة سيتمكن الجميع من الاتصال بنقطة الاتصال ولكن عندما يحاولون تصفح الويب ، سيتم تقديمهم بصفحة تتطلب اسم مستخدم وكلمة مرور لتسجيل الدخول قبل استخدام الإنترنت اللاسلكي.
توجد طرق مختلفة لإنشاء نقاط اتصال لاسلكية تتضمن صفحة تسجيل دخول ولكن العديد منها معقد في الإعداد. يطلب منك البعض استخدام Linux ، والبعض الآخر يحتاج إلى نقاط وصول إضافية متصلة عبر محول LAN ثان. يمكنك أيضًا استخدام أجهزة راوتر متخصصة لهذه المهمة أو استخدام جهاز راوتر يحتوي على برنامج ثابت مخصص ولكن لا يمكن للجميع استخدام هذه الطريقة.
سنشرح لك في هذه المقالة كيف يمكنك بسهولة إنشاء نقطة اتصال لاسلكية بصفحة تسجيل دخول ، ولكن الشيء الرائع هو أنك لا تحتاج إلى أي شيء خاص باستثناء جهاز كمبيوتر شخصي أو كمبيوتر محمول مزود بتقنية WiFi واتصال سلكي / لاسلكي بالإنترنت ! إنها تتطلب قطعتين من البرامج المجانية المثبتة على جهاز الكمبيوتر الخاص بك ولكنها لا تحتاج إلى معرفة خاصة بالشبكات لإعدادها. الدليل أدناه مخصص لنظام التشغيل Windows Vista و 7 و 8 فقط ، وليس من الجيد حقًا استخدام نقطة فعالة مثل هذه على نظام التشغيل Windows XP لأنها ستكون أكثر عرضة للاستغلال بعد انتهاء الدعم في أبريل 2014.
الخطوة الأولى : إنشاء إتصال لاسلكي (Hotspot ) على جهاز الكمبيوتر الخاص بك دون شراء access point
هذه الخطوة الأولى ضرورية لتحويل جهاز الكمبيوتر الخاص بك إلى نقطة اتصال لاسلكية ستتصل بها أجهزة الكمبيوتر الأخرى على الشبكة. إنها الخطوة التي ستجعلك لاتحتاج لشراء access point لأنشاء شبكة لاسلكية، مما يعني أنك لست بحاجة إلى استخدام أي أجهزة إضافية. قد تعمل برامج إنشاء نقاط الاتصال الأخرى ولكننا وجدنا أن هذا البرنامج هو الأسهل في الإعداد والاستخدام.
تحميل برنامج WiFi Creator بالضغط هنا
قم بتشغيل WiFi Creator وتأكد من تحديد Automatic configuration ، أو قم بترك settings على الوضع الافتراضي في الوقت الحالي أو امنح نقطة الاتصال اسمًا جديدًا وكلمة مرور جديدة مكونة من 8 أحرف أو أكثر. ثم حدد محول الشبكة من القائمة المنسدلة والذي يقوم جهاز الكمبيوتر الخاص بك بالإتصال عن طريقه بالإنترنت ، ويمكن أن يكون محولًا لاسلكيًا أو سلكيًا.
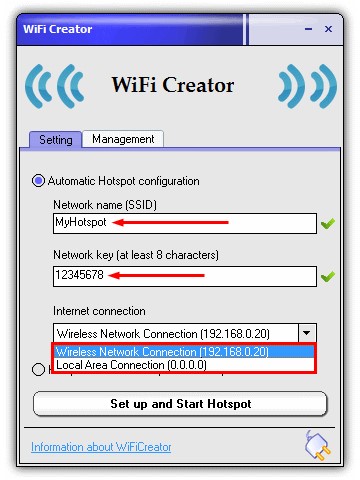
انقر فوق “Set up and Start Hotspot”. سيتم إنشاء شبكة افتراضية جديدة باستخدام Microsoft Virtual WiFi Miniport Adapter وسيتم الآن إعداد المحول الذي يتصل بالإنترنت لمشاركة الإنترنت مع الاتصال الجديد.
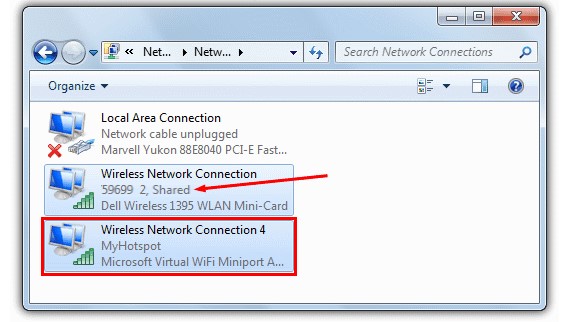
إذا كنت لا ترغب في إعداد صفحة تسجيل دخول ، يمكنك التوقف عند الخطوة الحالية وإعطاء المستخدمين مفتاح الشبكة الذي تم إدخاله في WiFi Creator ، على الرغم من أن ذلك يتعارض بوضوح مع موضوع المقالة. لاحظ أن WiFi Creator يستخدم تشفير WPA2-PSK WiFi والذي قد لا تعمل معه بعض المحولات اللاسلكية القديمة.
الخطوة الثانية : إنشاء صفحة تسجيل الدخول للإتصال اللاسلكي الجديد
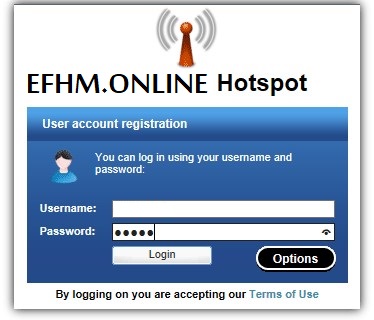
يتطلب إعداد صفحة تسجيل دخول إضافية أن يكون هذا البرنامج بين اللإتصال اللاسلكي الذي قمنا بعمله في الخطوات السابقة وبين والمحول الذي يصل إلى الإنترنت لاعتراض حركة مرور الويب وإعادة التوجيه إلى صفحة تسجيل الدخول قبل السماح بالوصول. يوجد عدد قليل جدًا من تطبيقات Windows المجانية التي يمكنها القيام بذلك دون الحاجة إلى نقاط وصول خارجية أو أجهزة إضافية ، فيما برنامج ARPMINER والذي يمكنه القيام بالمهمة بسلاسة .
ARPMiner

ما يجعل ARPMiner مفيدًا هو حقيقة أنه من السهل جدًا تكوينه مع تقديم ما يكفي للحصول على صفحة تسجيل دخول بسيطة وتشغيلها. هناك المزيد من الخيارات المتقدمة مثل المحاسبة ولكنها متوفرة فقط في الإصدارات المدفوعة التي تبدأ من 220 دولارًا.
قم بتنزيل ARPMiner (بالنقر هنا ) ثم قم بتثبيته. بعد التثبيت ، قم بتشغيل ARPMiner مع التأكد من تشغيل نقطة اتصال WiFi Creator التي قمنا بعملها في الخطوات السابقة بالفعل. تحتاج إلى التأكد من أن TekpSpot.exe مسموح به في جدار الحماية الخاص بك من مجلد ملفات برنامج ARPMiner وهو خدمة DNS المستخدمة. للاختبار ، قم بتعطيل جدار الحماية الخاص بك مؤقتًا.
انتقل إلى تبويب Users وأنشئ مستخدم جديد . في المربعات الموجودة في الأسفل ، أدخل الاسم وكلمة المرور ومدة الجلسة في ثوانٍ. على الرغم من أنه سيتم تسجيل خروج المستخدم بعد الوصول إلى الوقت ، إلا أنه يمكنه ببساطة تسجيل الدخول مرة أخرى ، وبالتالي لن يحظر المؤقت المستخدمين منتهين الصلاحية. اضغط على إضافة / تحديث لإضافة المستخدم إلى النظام.
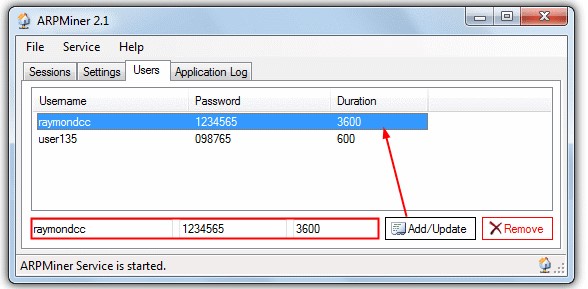
انقر فوق علامة التبويب “Settings ” ثم انقر فوق NAT الموجودة أسفله. يؤدي هذا إلى ضبط إعدادات مشاركة اتصال الإنترنت التي تم إجراؤها بواسطة WiFi Creator في وقت سابق . تأكد من تعيين المحول الذي يتصل مباشرة بالإنترنت على أنه الشبكة العامة ومحول Virtual WiFi Miniport الذي تم إنشاؤه بواسطة برنامج hotspot هو الشبكة الخاصة. انقر فوق “Save ” ثم انقر فوق رمز الزر “Start ” لبدء خدمة ARPMiner.

انتقل الآن إلى جهاز كمبيوتر تريد توصيله بالشبكة وابحث عن نقطة الاتصال التي أنشأتها مسبقًا ، ثم اتصل بها ، SSID الافتراضي هو “MyHotspot” وكلمة المرور الافتراضية هي “12345678”. يمكنك أيضًا بالطبع الاتصال بنقطة الاتصال من الأجهزة الأخرى التي تدعم الإنترنت مثل الهواتف الذكية والأجهزة اللوحية.

افتح صفحة ويب في مستعرض ويب وستجد أنه تم إعادة توجيهك إلى صفحة تسجيل الدخول إلى ARPMiner بدلاً من ذلك ، حيث يمكن إدخال أي بيانات اعتماد تم إنشاؤها في علامة التبويب المستخدمون في الخطوات السابقة
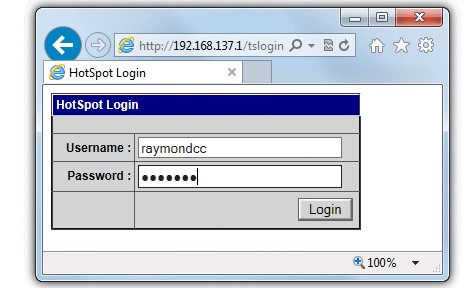
بعد الضغط على تسجيل الدخول ، ستتم إعادة توجيهك إلى صفحة معلومات الجلسة التي ستخبرك بمدة الجلسة ومتى تم إنشاؤها. يمكن الآن تصفح الويب حتى ينتهي الوقت الذي سيُطلب منك فيه تسجيل الدخول مرة أخرى.
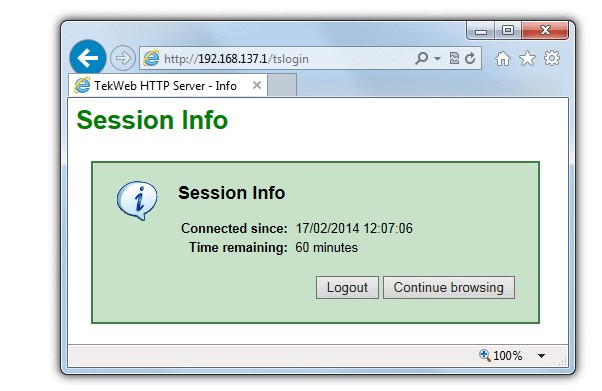
يمكن عرض حالة جلسات المستخدم من علامة تبويب الجلسات في ARPMiner حيث يمكنك رؤية عنوان MAC / IP واسم المستخدم المستخدم ومتى تنتهي صلاحية الجلسة الحالية. لتعطيل مربع تسجيل الدخول ، ما عليك سوى استخدام الزر “Stop ” في علامة التبويب “Settings”. يمكن إنشاء صفحات تسجيل دخول مخصصة إذا كنت تعرف html ويحتاج ملف يسمى login.html إلى وضعها في مجلد ARPMiner Program Files ،