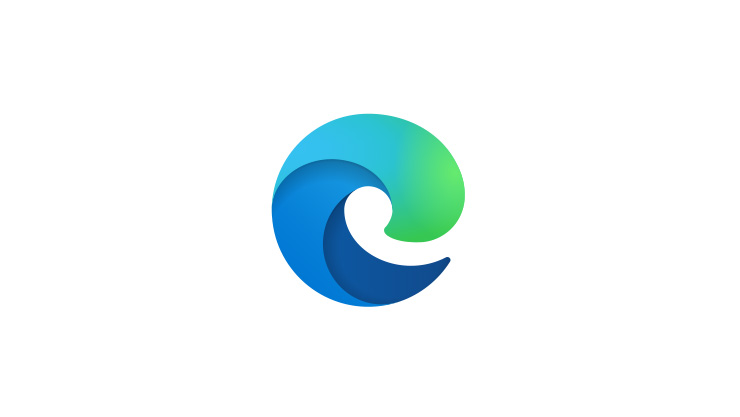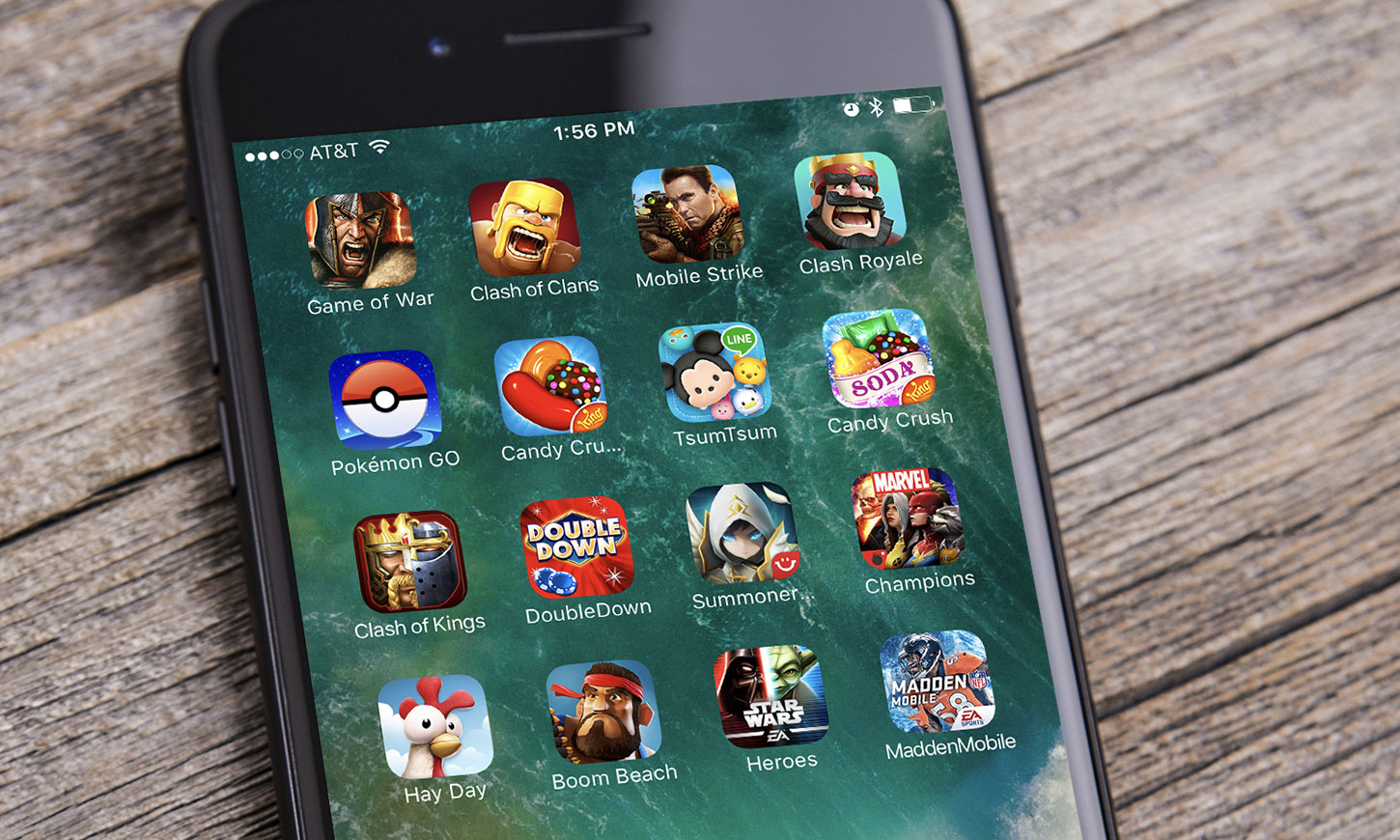تقسيم الملفات الكبيرة مجاناً

بمرور الأيام بالطبع يزداد حجم الملفات الموجودة على جهاز الكمبيوتر الخاص بك.
إزدادت جودة كل شئ حتى الصور جودتها زادت بمراحل كبيرة وأصبحت تحتوي الصورة على عدد أكبر من البكسلات ، ويتم الآن توزيع ملفات الفيديو بدقة 4K مما يعني أحجام ملفات أكبر من ذي قبل.
الأمر نفسه ينطبق على الألعاب ، يمكن أن يصل تنزيل بعضها الآن إلى 200 جيجابايت على منصات مثل Steam. التطبيقات آخذة في الازدياد أيضًا ، أحدث تثبيت لـ Microsoft Office أصبح الآن أكبر بكثير مما كان عليه من قبل.
مع زيادة حجم كل شيء ، يصبح الأمر أكثر صعوبة عندما تحاول نقل الملفات أو نسخها إلى مكان آخر. على سبيل المثال ، قد تحاول إرسال ملف فيديو عبر خادم بريد إلكتروني له حد أقصى لحجم المرفقات لايجب تجاوزه . أو قد تحاول نسخ الملفات الكبيرة احتياطيًا حتى لا تفقدها عند حصول فشل في نظام التشغيل المثبت على الكمبيوتر الخاص بك ، إذا كان الملف كبيرًا جدًا بالنسبة إلى حد المساحة المتاح لديك ، فيجب تقسيمه إلى أجزاء منفصلة.
يتم تقسيم الملفات إلى أجزاء أصغر يمكن ضمها معًا مرة أخرى .
من الشائع أيضًا تقسيم ملف كبير عندما تضطر إلى وضعه على عدة أقراص مضغوطة أو أقراص DVD أو حتى أقراص مرنة. من الجميل أيضاً أن نظام التشغيل Windows نفسه لديه القدرة على ضم الملفات المقسمة بالفعل ، ولكن لا يمكنه تقسيم الملف في المقام الأول. لذلك أنت بحاجة إلى برنامج وسيط للقيام بتلك العملية .
موقع Split and Join Files
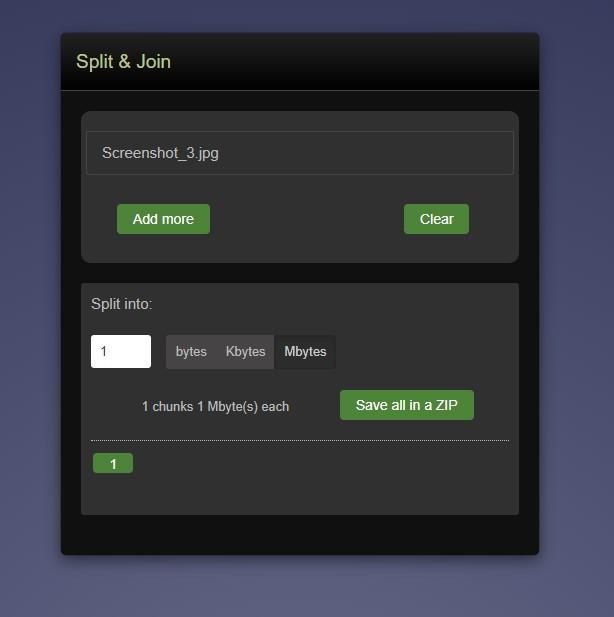
قد تبدو هذه الطريقة غريبة بعض الشيء ، لكن هذا الموقع يعمل بطريقة مشابهة للعديد من الأدوات المذكورة أدناه .
كل ما عليك فعله هو إسقاط الملف على الموقع ويتم استخدام كود JavaScript لتقسيمه إلى أجزاء بالأحجام المحددة المطلوبة.
لا يتم تحميل أو تنزيل أي ملفات باستخدام الإنترنت تتم العملية بأكملها محليًا على جهاز الكمبيوتر الخاص بك.
عند إسقاط ملف على النافذة ، تأكد من إسقاطه داخل المنطقة الرمادية حيث تظهر عبارة “Drop files here…”. سيظهر مربع جديد لتحديد حجم كل ملف ، ويتم قبول بايت أو كيلو بايت أو ميغا بايت. الأزرار المرقمة الخضراء هي الملفات المنقسمة ويمكنك ببساطة النقر فوق كل منها لتنزيلها أو النقر فوق “Save all in a Zip” للحصول على الملفات في حزمة واحدة.
لضم كل شيء مرة أخرى في ملف واحد ، قم بإسقاط جميع الأجزاء في المربع الرمادي ، حدد اسم ملف إذا لم يكن الاسم الافتراضي مناسبًا ، واضغط على حفظ. يمكنك أيضًا إضافة ملفات إلى القائمة من مواقع أخرى باستخدام الزر “Add more”.
يعاني Split and Join قليلاً عند التعامل مع ملفات أكبر في غيغا بايت. إنه أكثر فائدة للملفات التي يقل حجمها عن بضعة غيغابايت والتي تريد تقسيمها بسرعة ، وتحتاج فقط إلى متصفح ويب للقيام بذلك.
لزيارة موقع Split and Join Files إضغط هنا
FreeCommander XE
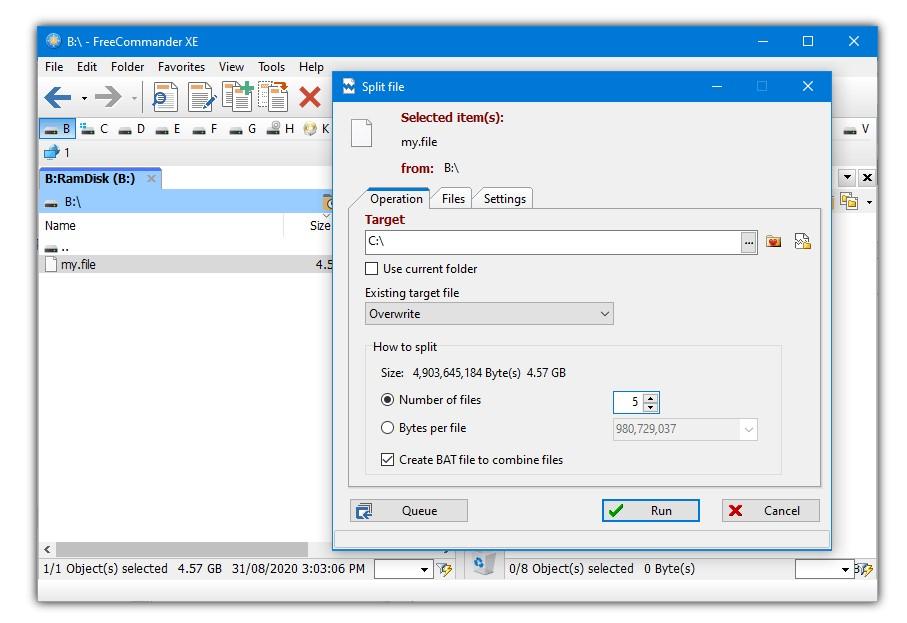
FreeCommander XE يحتوي على خيار إنشاء ملف باتش يمكنه ضم الملفات معًا باستخدام أمر Window Copy دون الحاجة إلى FreeCommander أو أداة أخرى.
حدد الملف المراد تقسيمه داخل FreeCommander ثم انتقل إلى File> Split (Ctrl + Shift + I). في نافذة Split File ، حدد المجلد الهدف وما إذا كنت تريد تقسيم الملف إلى عدد معين من الأجزاء أو حجم معين لكل ملف. استخدم “x GB” في مربع الحجم للعمل بالجيجابايت.
ميزة مثيرة للاهتمام هي القدرة على إرسال الأجزاء المنقسمة إلى مجلدات منفصلة ، يمكنك القيام بذلك عن طريق الضغط على الرمز في أقصى يمين المربع الهدف.
يمكن ضم الملفات المقسمة سابقًا معًا من داخل FreeCommander. ما عليك سوى تحديد جميع الأجزاء والانتقال إلى File> Combine files ، وحدد مجلد الحفظ للملف الذي تمت إعادة ضمه ، واضغط على Run.
لتحميل FreeCommander XE إضغط هنا
PeaZip
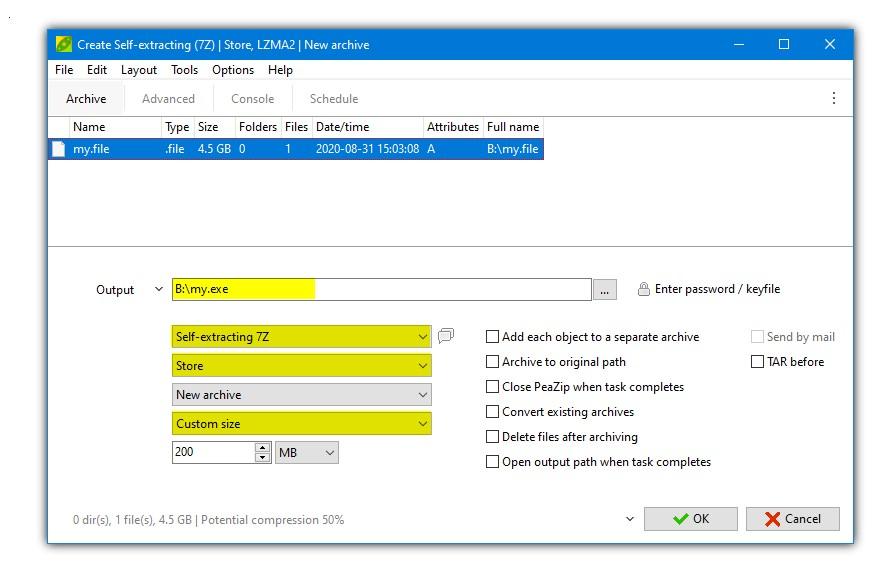
أحد أكثر الطرق المعروفة لتقسيم الملفات إلى أجزاء متعددة هو استخدام ملف أرشيفي. تمتلك معظم برامج الأرشفة القدرة على إنشاء أرشيف متعدد الأجزاء بتنسيق Zip أو 7z. PeaZip يمكنه بالفعل تقسيم الملفات عن طريق إنشاء أرشيف متعدد الأجزاء أو باستخدام الطريقة القياسية لتقسيم الملف مثل الأدوات المذكورة أعلاه.
PeaZip هو أيضًا برنامج أرشيفي عام جيد جدًا مع إصدار محمول إذا كنت تفضل عدم تثبيته.
لإنشاء أرشيف متعدد الأجزاء ، اضغط على إضافة ، وقم بإفلات الملف في النافذة. اختر مكان حفظ الملفات المنقسمة ، وفي المربعات المنسدلة حدد Self-extracting 7Z و Store. حدد حجم الملف المقسم من أحد الإعدادات المسبقة أو اختر Custom وأدخل حجمًا معينًا في KB أو MB أو GB.
باستخدام برنامج الاستخراج الذاتي 7Z ، يمكنك ضم الملفات معًا مرة أخرى بدون تثبيت أرشيفي. إذا لم يكن ذلك مطلوبًا ، فاستخدم طريقة 7Z أو Zip بدلاً من ذلك. لإنشاء ملف مقسم قياسي ، اختر Split في القائمة المنسدلة العلوية واختر حجم التقسيم في القائمة المنسدلة السفلية وابدأ العملية.
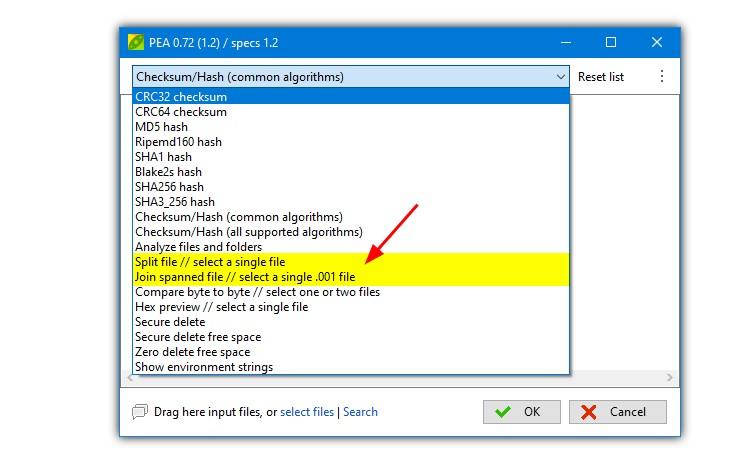
توجد نافذة انقسام بديلة في Tools> PeaUtils على الرغم من أن مسار الإخراج هنا مقفل على نفس ملف الإدخال. نافذة PeaUtils هي أيضًا المكان الذي يمكنك فيه ضم الأجزاء المنقسمة معًا مرة أخرى. انقر فوق القائمة المنسدلة وحدد الانضمام إلى ملف ممتد ، ثم حدد موقع الملف الأول في المجموعة (.001) أو قم بإفلاته في النافذة.
PeaUtils هو برنامج مستقل لا يتطلب PeaZip للعمل. لذلك ، يمكنك استخدام خيار الانقسام أو الانضمام أو أي خيارات أخرى متاحة في القائمة المنسدلة دون استخدام أو تثبيت PeaZip.
Puran Splitter
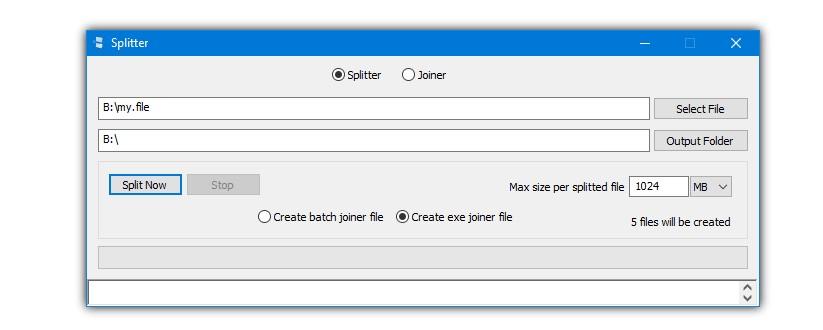
يعد Splitter أيضًا جزءًا من برنامج تعديل Puran Utilities ولكن هذا هو الإصدار المستقل. من المؤسف أنه يجب تثبيت البرنامج ولكن يمكنك بسهولة نسخ المجلد من Program Files ثم إلغاء التثبيت لإنشاء إصدار محمول.
لتقسيم الملف يمكنك ببساطة إسقاط الملف أو استعراضه لتقسيمه ، والتصفح بحثًا عن مجلد إخراج ، وتعيين حجم كل ملف ، والضغط على الزر. الأحجام بالكيلو بايت أو الميجابايت ، لذا قم بضرب الميجابايت في 1024 لتستخدم الجيجابايت.
لتحميل Puran Splitter إضغط هنا
GSplit 3
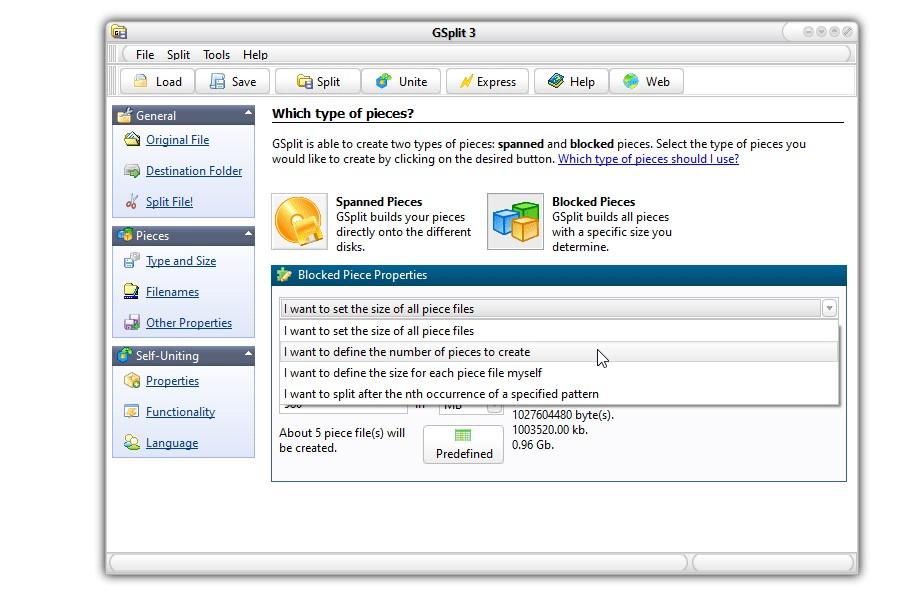
GSplit هو بالتأكيد البرنامج الأكثر تقدمًا هنا. هناك أربع طرق تقسيم قياسية ؛ حسب عدد الملفات ، وبحجم كل ملف ، وإدخال حجم كل ملف على حدة ، أو حتى تقسيم ملف نصي إلى سطور محددة.
تضيف وظيفة التوحيد الذاتي (SFU) ملفًا تنفيذيًا إلى الملفات بحيث يمكن ضمها بدون GSplit.
KFK
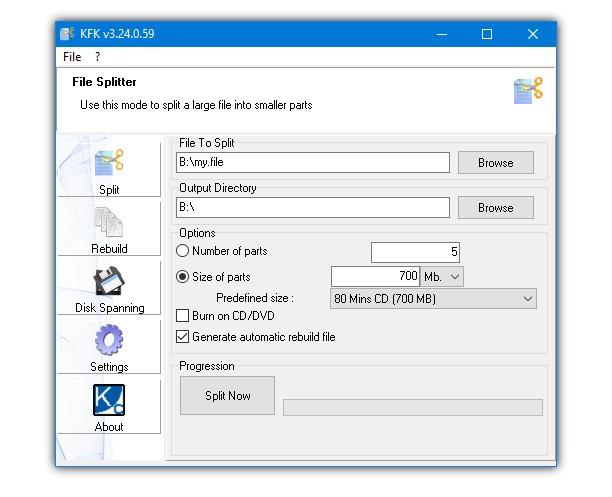
KFK هو برنامج KC Software الذي يصنع أيضًا أدوات أخرى معروفة مثل مراقبة تحديث البرامج Sumo. بالإضافة إلى تقسيم الملفات والانضمام إليها ، لدى KFK أيضًا خيار نسخ الملفات على قرص ، كما يوفر قرصًا ممتدًا عن طريق تقسيم ملف على عدة أقراص مرنة.
من الممكن إسقاط ملف على نافذة KFK أو يمكنك التصفح بحثًا عن ملف يدويًا. للتقسيم ، يمكنك اختيار إما تعيين عدد محدد من الأجزاء أو حجم معين لكل جزء. يقوم مربع الاختيار “Generate automatic rebuild file” بإنشاء ملف باتش للملفات حتى تتمكن من ضمها معًا دون استخدام KFK.
تأكد من تنزيل الإصدار Lite أو النسخة المحمولة من KFK. في الماضي ، كانت برامج KC تحتوي على برامج إعلانية مجمعة مع أدوات التثبيت الخاصة بها. في وقت كتابة هذا التقرير ، يبدو أنها خالية من برامج الإعلانات المتسللة ولكن احذر عند التنزيل.
Fastest File Splitter and Joiner (FFSJ)
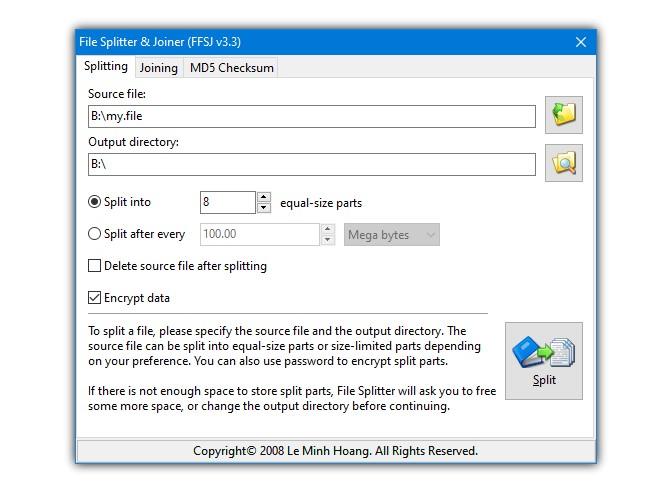
FFSJ صغير وفعال وسهل الاستخدام ويأتي كإصدار لايت أو قياسي. Lite هو ملف قابل للتنفيذ محمول بينما يتضمن إصدار المثبت القياسي خيار قائمة السياق التي يمكن تقسيمها والانضمام إليها عن طريق النقر بزر الماوس الأيمن. يحتوي FFSJ أيضًا على واجهة سطر أوامر بحيث يمكن تقسيم الملفات وضمها من البرامج النصية الدفعية أو موجه الأوامر.
يعد تقسيم الملف أمرًا سهلاً وتحتاج فقط إلى إسقاط ملف على النافذة أو تحديد موقعه يدويًا واختيار دليل إخراج مختلف إذا لزم الأمر وتعيين طريقة التقسيم. يمكن تقسيم الملف وفقًا لعدد محدد من الأجزاء أو وفقًا لحجم معين. يعد خيار تشفير البيانات مفيدًا لأن أولئك الذين يعرفون كلمة المرور فقط يمكنهم إعادة ضم الملفات (يجب إعادة ضم الملفات باستخدام FFSJ).
لضم الملفات ، ما عليك سوى سحب الملف الأول وإفلاته أو تحديد موقعه في المجموعة وتوفير الحفظ في الدليل. ستكون كلمة المرور مطلوبة إذا قمت بتشفير الملفات. تتيح لك علامة التبويب MD5 Checksum الحصول على المجموع الاختباري للملف قبل التقسيم ، ثم يمكن التحقق من الملف المرتبط لمعرفة ما إذا كان المجموع الاختباري مطابقًا أم لا.