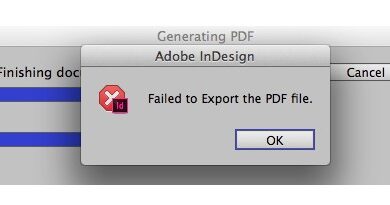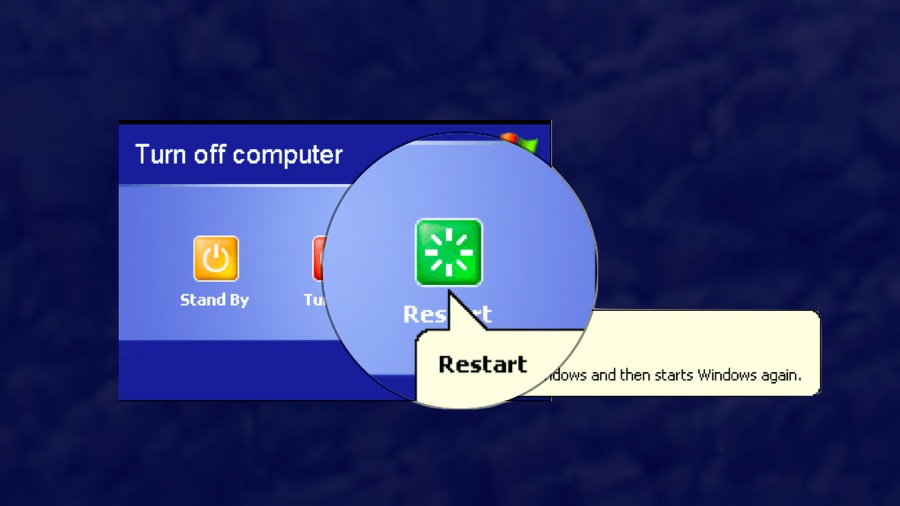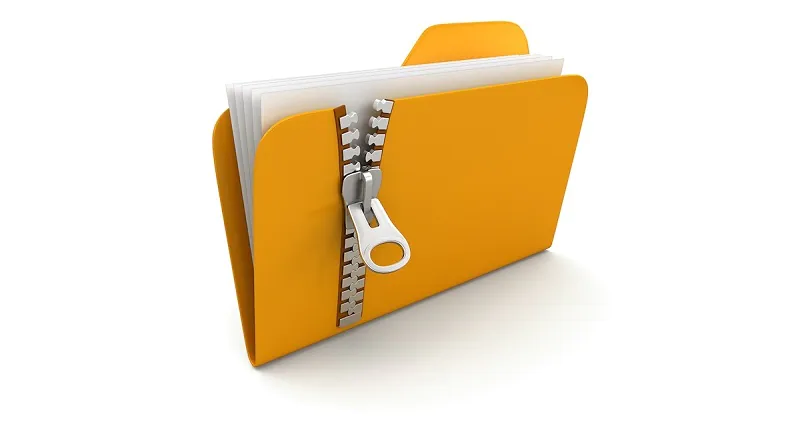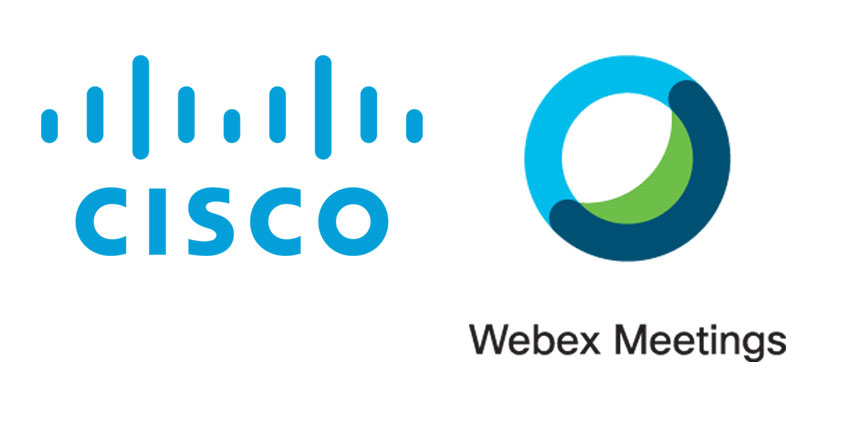تنظيف و تسريع الـ windows نصائح مجانية و سهلة

لا تنس جهاز الكمبيوتر الخاص بك عندما تكون في فتره التنظيف الموسمي للاشياء من البرامج في “software” إلى الجهاز نفسه “hardware” هناك بعض الطرق السهلة لترتيب جهاز “laptop” الخاص بك أو سطح المكتب “desktop” الذي يعمل بنظام Windows 10 وتشغيله في شكل أفضل.
1- قم بإلغاء تثبيت التطبيقات التي لا تستخدمها
قد تبدو هذه النصيحة واضحة فهي مكان جيد للبدء. فبالتأكيد تضيف العديد من التطبيقات التي تقوم بتثبيتها برامج بدء التشغيل أو خدمات نظام الخلفية التي تجعل جهاز الكمبيوتر الخاص بك يستغرق وقتًا أطول في البدء او التشغيل فبعض البرامج تشوش علي قوائم الملفات. وخاصة ألعاب الكمبيوتر فهي تستخدم مساحة كبيرة على الجهازو تأخذ بالتأكيد من سرعته بالتأكيد لا بأس إذا كنت تستخدم هذه التطبيقات ووجدتها مفيدة ، ولكن في كثير من الاحيان نقوم بثبيت عدد كبير من التطبيقات ونجد انفسنا لا نستخدمها على الإطلاق. للتنظيف ، قم بإلغاء تثبيت التطبيقات التي لا تستخدمها.
في نظام التشغيل Windows 10 ، يمكنك التوجه إلى الإعدادات”settings”> التطبيقات”apps”> التطبيقات والميزات”apps and features” للاطلاع على قائمة التطبيقات التي يمكنك إلغاء تثبيتها. يمكنك أيضًا الوصول إلى الجزء التقليدي “إلغاء تثبيت برنامج أو تغييره” “uninstall or change a program “في لوحة التحكم الكلاسيكية”control panel”
أثناء استعراض القائمة ، تذكر أن بعض البرامج فيها بعض التبعيات التي تحتاجها برامج أخرى. على سبيل المثال ، هناك عناصر موجوده في “Microsoft Visual C ++ Redistributable” هنا. سترغب في ترك تلك مثبتة.
إذا كنت لا تعرف ما هو البرنامج أو ما يفعله ، فقم بإجراء بحث على الويب عنه. قد تجد أن البرنامج هو أداة مساعدة ضرورية ومفيدة ل “hardware” الخاص بالكمبيوتر على سبيل المثال.
2- قم بإزالة ملحقات المستعرض التي لا تحتاجها
تتشابه امتدادات المتصفح بالتطبيقات . فمن السهل تثبيت مجموعة وتجد نفسك لا تستخدمها. ومع ذلك ، يمكن أن تبطئ ملحقات المتصفح من سرعة تصفح الويب ، ويمكن لمعظمها الوصول إلى كل ما تفعله في متصفحك. وهذا يجعلها تشكل خطرًا على الأمان والخصوصية ، خاصةً إذا تم إنشاؤها بواسطة شركة أو فرد لا تثق به.
إذا كنت قد قمت بتثبيت ملحق المتصفح الرسمي الذي أنشأته شركة إدارة كلمات المرور التي تثق بها بالفعل ، فهذا شيء اخر. ولكن إذا كنت قد قمت بتثبيت ملحق صغير يوفر وظيفة مفيدة في بعض الأحيان ، وقد تم إنشاؤه بواسطة شخص غير معروف فربما تكون أفضل حالًا بدون تثبيته.
تصفح الإضافات المثبتة لمتصفح الويب وأزل الإضافات التي لا تستخدمها أو لا تثق بها. في Google Chrome انقر فوق القائمة”menu”> المزيد من الأدوات”more tools”> الإضافات “extensions”للعثور عليها. اما في Mozilla Firefox ، انقر فوق القائمة”menu”> الوظائف الإضافية” add-ons”. اما في Microsoft Edge ، انقر فوق القائمة”menu”> الامتدادات”extensions”.
قم بتعديل برامج بدء التشغيل الخاصة بك
نوصي بإزالة البرامج التي لا تحتاجها ولا تستخدمها. ولكن قد ترغب أحيانًا في ترك البرنامج مثبتًا مع منعه من التشغيل عند بدء التشغيل. ثم يمكنك تشغيل البرنامج فقط عندما تحتاج إليه. لانه يساعد في عملية تسريع بدأ التشغيل وتنظيف سطح النظام أو منطقة الاشعارات “notification area”.
للعثور على عناصر التحكم في برنامج بدء التشغيل على نظام التشغيل Windows 10 ، انقر بزر الماوس الأيمن فوق شريط المهام”taskbar” وحدد “إدارة المهام””task manager” (أو اضغط على Ctrl + Shift + Esc). انقر على علامة التبويب “بدء التشغيل””startup” – وإذا لم ترها ، فانقر على “مزيد من التفاصيل””more details” أولاً. (يمكنك أيضًا العثور على أداة مماثلة في الإعدادات”setting”> التطبيقات”apps”> بدء التشغيل”startup”.)
قم بتعطيل أي برامج لا تريد تشغيلها عند بدأ تشغيل الجهاز. كثير منهم لن تكون ضرورية. ضع في اعتبارك أن هذا قد يؤثر على الوظائف — على سبيل المثال ، إذا اخترت عدم تشغيل Microsoft OneDrive أو Dropbox عند التشغيل ، فلن يتم تشغيل ملفاتك تلقائيًا. سيتعين عليك فتحها بعد اكتمال عملية بدء تشغيل جهاز الكمبيوتر الخاص بك
3- تنظيم سطح المكتب”desktop” والملفات “files“الخاصة بك
لا يقتصر التنظيف الموسمي على جعل جهاز الكمبيوتر الخاص بك يعمل بشكل أسرع. يتعلق الأمر أيضًا بجعلك أسرع في استخدامه. فان الملفات المنظمة بشكل صحيح سيسهل عليك العثور على الملفات التي تحتاجها بشكل اسرع
يعد تنظيف سطح المكتب الفوضوي هو الجذء الاكبر في هذه العمليه. وإذا كنت لا تريد تنظيف سطح المكتب ، ففكر فقط في إخفاء رموز سطح المكتب ، وهو ما يمكنك القيام به بسهولة عن طريق النقر بزر الماوس الأيمن على سطح المكتب وإلغاء تحديد عرض”upchucking view”> إظهار رموز سطح المكتب”show desktop icons”.
ايضا فكر في فتح File Explorer وتنظيم ملفاتك ومجلداتك الشخصية. هناك فرصة لترتيب مجلد التنزيلات على وجه الخصوص ، و تنظيف أو مجرد حذف سريع للتنزيلات القديمة التي لم تعد بحاجة إليها. أيًا كانت المجلدات التي تستخدمها بشكل متكرر ، فكر في تثبيتها على الشريط الجانبي للوصول السريع في مستكشف الملفات لتسهيل الوصول إلى العناصر الخاصة بك.
4- قم بتنظيف شريط المهام وقائمة ابدأ
ضع في اعتبارك تقليم رموز شريط المهام”taskbar” أو إعادة تنظيمها. إذا كان شريط المهام ممتلئًا برموز للتطبيقات التي لا تحتاجها ، فقم بإلغاء تثبيتها عن طريق النقر بزر الماوس الأيمن عليها وتحديد “إزالة التثبيت من شريط المهام”. أعد ترتيبها بالسحب والإفلات لإعادة ترتيبها أينما تريد على شريط المهام.
ألق نظرة على تخصيص قائمة ابدأ أيضًا. قائمة ابدأ الافتراضية لنظام التشغيل Windows 10 مليئة بمربعات الاختصارات التي ربما لا تستخدمها. إذا لم تقم بتخصيصه مطلقًا ، فهذا هو الوقت المناسب للتأكد من تثبيت البرامج التي تستخدمها فعليًا فقط في منطقة المربعات الخاصة بها.
وأثناء وجودك فيه ، قد يكون لديك مجموعة متنوعة من البرامج التي تعمل في الخلفية والتي تحتوي على رمز سطح النظام. يمكنك إخفاء رموز منطقة الاشعارات بسحب وإفلات سريع ، مع ترك البرنامج قيد التشغيل أثناء إزالة الرمز من شريط المهام.
5- رتب المتصفح“browser“ الخاص بك والإشارات المرجعية “bookmark“الخاصة به
ربما تقضي الكثير من الوقت في متصفح الويب بجهاز الكمبيوتر الخاص بك. إذا كنت تستخدم ميزة الإشارات المرجعية الخاصة به ، ففكر في قضاء بعض الوقت لإعادة تنظيم إشاراتك المرجعية بطريقة منطقية.
من الأسهل القيام بذلك من خلال مدير الإشارات في متصفحك بدلاً من اللعب بشريط أدوات الإشارات المرجعية. في Google Chrome ، انقر فوق قائمة”menu”> إشارات مرجعية”bookmark”> مدير الإشارات”bookmark manager” لبدء تشغيله. ضع في اعتبارك نسخ إشاراتك المرجعية احتياطيًا قبل المتابعة ، في حال كنت تريدها مرة أخرى في المستقبل.
6- قم بتشغيل “تنظيف القرص”“disk cleanup“ لترك مساحة
إذا كنت تريد تنظيف بعض الملفات المؤقتة وتحرير بعض مساحة فحاول استخدام أداة تنظيف القرص المضمنة في Windows. في نظام التشغيل Windows 10 ، افتح قائمة ابدأ”start menu” ، وابحث عن “تنظيف القرص” “desk cleanup”باستخدام مربع البحث “search box”، وانقر فوق “تنظيف القرص””desk cleanup” لتشغيله. انقر فوق الزر “تنظيف ملفات النظام””clean up system files” للتأكد من أنك تقوم بتنظيف كل من ملفات حساب مستخدم Windows والملفات على مستوى النظام.
بناءً على المدة التي مرت منذ آخر مرة قمت فيها بتشغيل هذه الأداة ، قد تتمكن من تحرير وحدات جيجا بايت من الملفات غير الضرورية – على سبيل المثال ، الملفات المتعلقة بتحديثات Windows القديمة. و لكن يجب عليك المتابعه بعنايه في قائمة الأشياء التي تخطط أداة تنظيف القرص بحذفها للتأكد من أن الأداة لا تحذف أي شيء انت تريد الاحتفاظ به.
7- تخلص من جهاز الكمبيوتر الخاص بك
إذا كان لديك جهاز كمبيوتر مكتبي فيجب عليك فتحه بانتظام وإعطائه تنظيف للغبارًا سريع. (تأكد من إيقاف تشغيل الكمبيوتر أولاً) قد يكون من الضروري أيضًا إزالة الغبار عن الكمبيوتر المحمول.
غالبًا ما يتراكم الغبار في مراوح جهاز الكمبيوتر الخاص بك وفي المكونات الأخرى ، مما يقلل من فعالية التبريد. نتيجة لذلك ، قد يعمل جهاز الكمبيوتر الخاص بك أكثر سخونة ، أو على الأقل ، سيتعين على المروحة العمل بجدية أكبر لتوفير نفس القدر من التبريد.
لذلك فإننا نوصي بإيقاف تشغيل جهاز الكمبيوتر وتنظيفه بالهواء المضغوط (مثل Falcon Dust-Off أو علامة تجارية مماثلة).
8- قم بتنظيف لوحة المفاتيح المتسخة والشاشة والمزيد
يمكن أن يؤثر الغبار الموجود داخل جهاز الكمبيوتر على الأداء والتبريد. ولكن ربما يكون هناك غبار في مكان آخر أيضًا: على شاشة الكمبيوتر ، وبين المفاتيح الموجودة في لوحة المفاتيح وهكذا
التنظيف الموسمي للجهازهو وقت رائع للقيام بتنظيف لطيف وعميق. لتنظيف شاشتك ، كل ما تحتاجه حقًا هو قطعة قماش عادية من الألياف الصناعيه ، من نفس النوع الذي تستخدمه لمسح زوج من النظارات.
لتنظيف لوحة المفاتيح بعمق ، يمكنك بشكل عام إزالة المفاتيح واستخدام الهواء المضغوط لإزالة الغبار المتراكم.
اختياري: ضع في اعتبارك عمل إعادة تعيين او “resetting“ ل Windows 10
لننتهي بنصيحة غريبة: إذا كنت تشعر أنك تريد البدء بتثبيت Windows جديد ونظيف ، ففكر في إعادة تعيين Windows 10. لا تخلط بين هذا وبين إعادة تشغيل جهاز الكمبيوتر الخاص بك – فهو أشبه بإعادة ضبط المصنع على الأجهزة التليفون المحمول مثلا
في Windows 10 ، يشبه “إعادة تعيين” Windows إعادة تثبيته. ستحصل على بيئة المصنع الافتراضية ، بدون البرامج التي قمت بتثبيتها والإعدادات التي قمت بتغييرها. يمكنك بعد ذلك البدء من جديد. (يمكنك اختيار الاحتفاظ بملفاتك الشخصية أثناء إجراء عملية إعادة التعيين.)
أثناء إعادة تعيين Windows ، يمكنك اختيار إجراء “بداية جديدة””fresh start” ، والتي ستؤدي فعليًا إلى محو أي برامج bloatware مثبتة من قبل الشركة المصنعة وتعطيك نظامًا جديدًا ومباشرًا من Microsoft Windows 10. إذا كان جهاز الكمبيوتر الخاص بك يحتوي على الكثير من الملفات غير المرغوب فيها المثبتة من قبل الشركة المصنعة ، فهذا خيار رائع للتنظيف
تحذير: إذا جربت هذا ، يجب أن تدرك أنه بعد ذلك ، سيتعين عليك قضاء بعض الوقت في إعادة تثبيت البرنامج وتهيئة Windows 10 بالطريقة التي تريدها.و ايضا نوصي بنسخ ملفاتك احتياطيًا قبل إجراء هذه العملية .