حل مشكلة عدم إكتشاف الشاشة الثانية في Windows 11

في حالة إمتلاكك لشاشتان أو أكث هناك مشكلة شائعة بعد الترقية إلى Windows 11 من Windows 10 فقد يفشل Windows في اكتشاف إحدى الشاشات. كأنه قد تم فصلها عن جهاز الكمبيوتر الخاص بك.
سيوضح لك هذا الدليل العديد من الحلول لإصلاح المشكلة وجعل Windows 11 يتعرف على الشاشة الثانية مرة أخرى.
يمكنك استخدام الحلول المماثلة في هذا المنشور إذا كنت تقوم بتثبيت شاشة ثانية ولكن انتهى بك الأمر بالفشل في اكتشافها أو التعرف عليها بواسطة Windows 11 ، أو إذا لم يتم اكتشاف شاشة العرض الثانية الخاصة بك فجأة بواسطة Windows بعد الآن.
كيفية إصلاح مشكلة نظام Windows 11 لا يكتشف الشاشة الثانية؟
تكمن المشكلة عادةً في كيفية عمل Windows لاكتشاف الشاشة الثانية والتعرف عليها كشاشة عرض. إذا قمت مؤخرًا بترقية Windows 10 الخاص بك إلى Windows 11 ولاحظت أنه لم يعد بإمكان Windows اكتشاف الشاشة الثانية ، فجرّب الحلول أدناه لإصلاح المشكلة.
الحل 1: تحديث تعريف بطاقة الرسومات الخاصة بك
ربما تكون قد صادفت هذا الحل بالفعل عندما حدثت مشكلة في الأجهزة ذات الصلة لم يتم اكتشافها ، ولكن من الحقائق الثابتة أن معظم مشكلات الأجهزة ناتجة عن تغييرات مفاجئة في برامج التشغيل التي تعمل عليها الأجهزة وتوافقها مع نظام التشغيل ، خاصة بعد أن تقوم بعمل ترقية لنظام التشغيل ، مثل الترقية من نظام Windows 10 إلى نظام Windows 11 .
إذا توقفت الشاشة الثانية فجأة عن اكتشافها بواسطة Windows ولم تظهر أي إشارة ، فحاول تحديث برنامج تشغيل الرسومات الخاص بك في Windows 11. هذا ، في الواقع ، في أغلب الأحيان يكون هذا هو حل تلك النوعية من المشاكل بشكل قاطع .
إذا كنت تستخدم بطاقة رسومات NVIDIA على جهاز الكمبيوتر الخاص بك ، فقم بتحديث برنامج تشغيل الفيديو عبر NVIDIA GeForce Experience أو قم بتنزيله يدويًا من موقع الشركة المصنعة. إذا كنت تستخدم AMD ، فقم بتحديثه عبر AMD Radeon Software أو من خلال برنامج تشغيل AMD وصفحة الدعم الخاصة به.
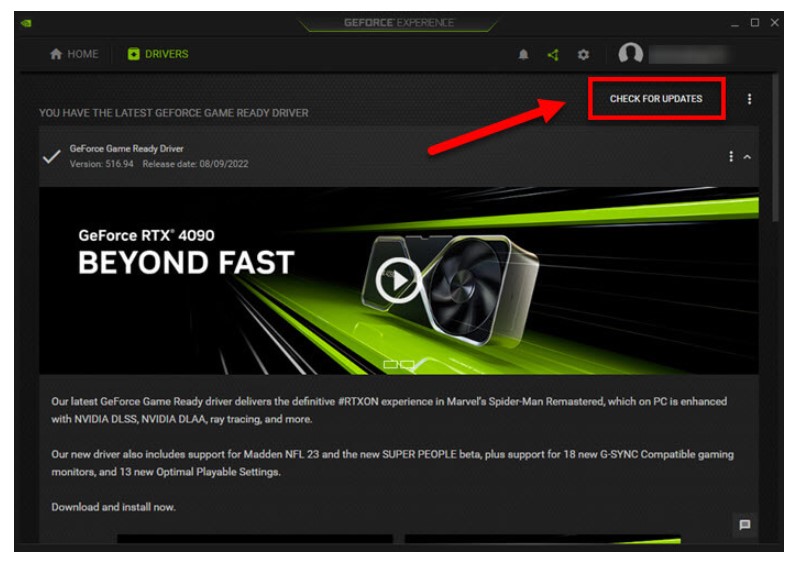
بعد تحديث تعريف بطاقة الرسومات الخاص بك ، تأكد من إعادة تشغيل الكمبيوتر حتى تدخل التغييرات حيز التنفيذ.
كيفية التحقق من اكتشاف شاشة العرض الثانية في نظام التشغيل Windows 11؟
للتحقق مما إذا تم اكتشاف شاشة العرض الثانية بشكل صحيح ، في Windows 11 ، انقر بزر الماوس الأيمن في أي مكان على سطح المكتب وحدد Display Settings .
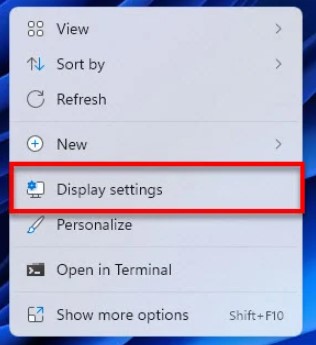
في System > Display ، يمكنك رؤية جميع الشاشات المتصلة حاليًا بجهاز الكمبيوتر والتي تم اكتشافها بواسطة Windows.
يمكنك أيضًا معرفة كيفية محاذاتها مع بعضها البعض وتغيير الإعدادات إذا لزم الأمر ، على سبيل المثال ، لتوسيع شاشات العرض أو عكس الشاشات.
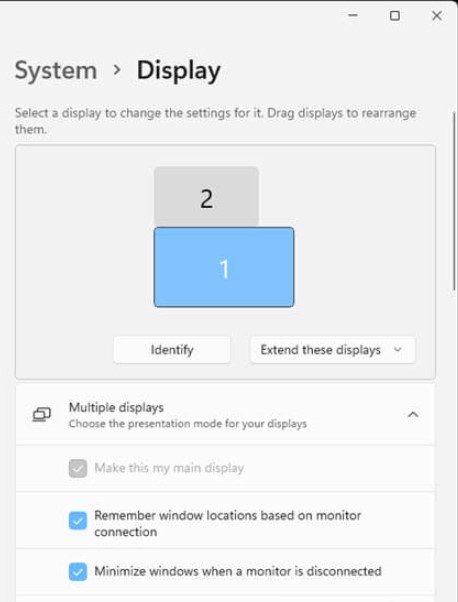
إذا رأيت الرقم 1 فقط ولم يظهر أي رقم آخر في إعدادات العرض ، فهذا يعني أن Windows فشل في اكتشاف شاشتك الثانية. جرب الحلول الأخرى أدناه.
الحل 2: تحديث برنامج تشغيل الشاشة
لا تتطلب معظم الشاشات تثبيت برنامج تشغيل محدد حتى تعمل. بمجرد توصيل شاشتك بوحدة معالجة الرسومات الخاصة بك ، سيتمكن Windows من اكتشافها وتثبيت برنامج تشغيل الشاشة العام تلقائيًا حتى يعمل (إذا كان برنامج تشغيل الرسومات الخاص بك يعمل على النحو المنشود).
ومع ذلك ، إذا كان لديك شاشة غريبة أو متطورة إلى حد ما ، فقد تحتاج إلى تحديث برنامج تشغيل الشاشة يدويًا. يمكنك القيام بذلك عن طريق تنزيل برنامج التشغيل من موقع دعم الشركة المصنعة للشاشة ، أو عن طريق تشغيل Windows Update.
في بعض الحالات ، قد تحتاج إلى التحقق من التحديثات الاختيارية في Windows Update لمعرفة ما إذا كان هناك أي تحديث لبرنامج التشغيل أو إصلاح عاجل موصى به بواسطة Windows. قد تساعد برامج التشغيل هذه في حل مشكلات معينة.
يمكنك التحقق من قسم التحديثات الاختيارية في Windows 11 عبر Settings > Windows Update > Advanced Options > Optional Updates
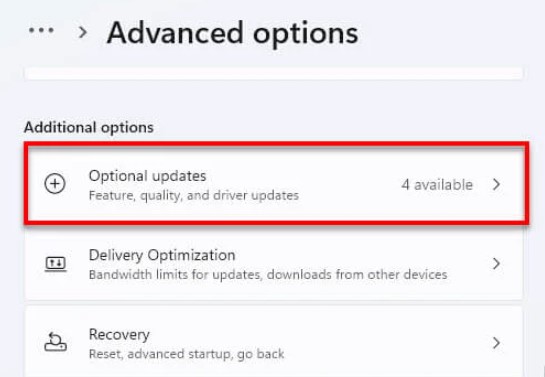
من هناك ، يمكنك رؤية قائمة ببرامج التشغيل (إذا كانت متوفرة) الموصى بها من قبل Windows والتي قد تحتاج إلى التثبيت إذا كنت تواجه مشكلة ، على سبيل المثال ، لم يتم اكتشاف شاشة العرض الأخرى الخاصة بك .
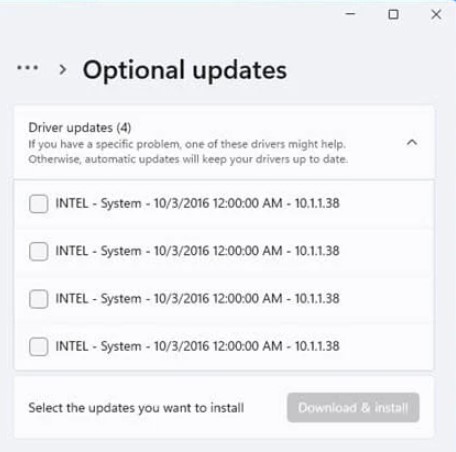
الحل 3: تحقق من Device Manager
يمكنك محاولة تحديث برنامج تشغيل الرسومات أو برنامج تشغيل الشاشة عبر Device Manager في Windows 11.
للقيام بذلك ، انتقل إلى Start (ابدأ) وابحث عن Device Manager.

افتحه وقم بتوسيع Display adapters لعرض جميع بطاقات الفيديو التي تعمل على الكمبيوتر الخاص بك ، أو Monitors لعرض جميع الشاشات أو أجهزة التلفزيون أو الأنواع الأخرى من أجهزة العرض المتصلة.
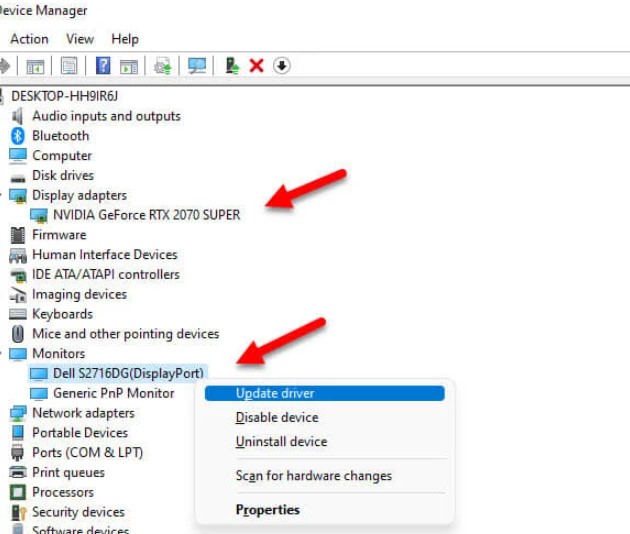
لتحديث برنامج التشغيل لأحد الأجهزة ، ما عليك سوى النقر بزر الماوس الأيمن فوق الجهاز وتحديد تحديث برنامج التشغيل (Update driver).
اتبع التعليمات التي تظهر على الشاشة لإكمال عملية تحديث برنامج التشغيل.
تحقق من أجهزتك
إذا لم تتمكن بعد تثبيت برامج التشغيل الصحيحة من حل مشكلة الشاشة الثانية التي لم يتم اكتشافها ، فتحقق من كابل HDMI أو DPI أو Display Port ، أيهما تستخدمه لتوصيل الشاشة بمخرج العرض الخاص بالكمبيوتر ، لمعرفة ما إذا كان هناك أي جزء مكسور أو أجزاء منحنية . حاول أيضًا توصيل الشاشة بكمبيوتر سطح مكتب أو كمبيوتر محمول مختلف (كشاشة خارجية) ومعرفة ما إذا كانت تعمل. هذا للتأكد من أنها ليست الشاشة نفسها معطلة.





