حل مشكلة A disk read error occurred. Press ctrl+alt+delete to restart
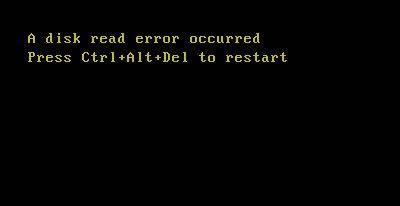
عندما تواجه مشكلة أثناء استخدام جهاز الكمبيوتر الخاص بك وتتلقى رسالة خطأ أثناء حدوث عطل ، فأنت تأمل أن تشير الرسالة إلى السبب ومن ثم يمكن تصحيحه بشكل مناسب. للأسف لا يحدث هذا دائمًا ففي الغالب تكون رسالة الخطئ التي تظهر لك عامة إلى حد ما وبالتالي الإصلاح لتلك المشكلة لن يكون سهل لإنك بكل ببساطة لاتعرف أين المشكلة .
لسوء الحظ ، يبدو أن هناك العديد من الأخطاء التي قد تواجهها على نظامك والتي تبدو واضحة ولكنها تؤدي إلى نفس المشكلة ، رسالة الخطأ ليست دقيقة بما يكفي لاتخاذ قرار واضح بشأن ما يجب القيام به بعد ذلك.
منذ فترة ، واجهت مشكلة مع جهاز الكمبيوتر الخاص بي ، وبعد حدوث بعض الأشياء الغريبة مثل فشل حرق إسطوانة مدمجة والكمبيوتر أصبح بطئ في الاستجابة إلى حد كبير جدا ، قررت إيقاف تشغيله وتركه لفترة من الوقت. عندما قمت بتشغيله في اليوم التالي ، تلقيت رسالة الخطأ:
A disk read error occurred. Press Ctrl+Alt+Del to restart.
ومع ذلك ، اكتشف BIOS أن القرص الصلب الخاص بجهازي يعمل على خير ما يرام. بعد إجراء بحث شامل حول الإنترنت والمنتديات ، لم يكن لدى أي شخص الحل الدقيق لهذه المشكلة ولا يبدو أن هناك حلًا واحدًا لمحاولة تفضيله على أي حل آخر.

ما يجعل هذا الأمر أسوأ هو أن هناك العديد من الطرق المختلفة لمحاولة إصلاح هذا الخطأ ، وقد يستغرق الأمر أيامًا لتجاوزها جميعًا. ولجعل الأمور أسوأ ، قد لا يعني وجود خطأ في قراءة القرص في الواقع أن هناك مشكلة في محرك الأقراص الثابتة نفسه! يبدو أيضًا أن هناك العديد من الأسباب سواء كانت software أو hardware.
المدرجة أدناه هي بعض الحلول الممكنة التي توصلنا إليها لإصلاح “A disk read error occurred. Press ctrl+alt+delete to restart “.
اختبر الذاكرة
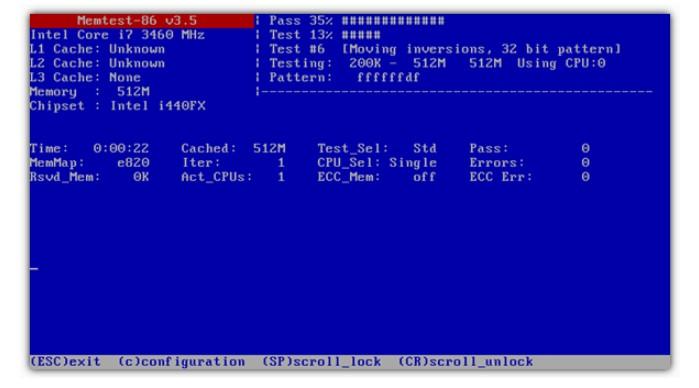
لم يتم ذكر هذا كثيرًا حول الويب كحل لمشكلة A disk read error occurred ، ولكن صدق أو لا تصدق ، كانت هذه مشكلتي. لقد استخدمت أداة تسمى Memtest86 + وأجريت اختبارات على ذاكرة الوصول العشوائي (RAM) الخاصة بي ، وكانت هناك بالفعل مشاكل. بعد التجربة بين العصي المختلفة وفتحات ذاكرة الوصول العشوائي ، استنتجت في النهاية أن فتحة ذاكرة الوصول العشوائي 2 الخاصة بي تالفة لأن العصي تعمل بشكل جيد في الفتحات الأخرى.
نظرًا لأن هذا اختبار بسيط وغير مدمر مما يعني أنك لا تلمس محرك الأقراص الثابتة مما يعرضك لخطر المزيد من التلف ، فمن المستحسن أن تجرب هذا أولاً. قد يبدو الأمر غريبًا ولكن في الواقع يمكن أن تكون مشكلات الذاكرة مسؤولة عن مجموعة كبيرة من الأخطاء المختلفة على نظام قد يكون اختبار ذاكرة الوصول العشوائي الخاصة بك هو آخر شيء تفكر فيه.
جرب محرك الأقراص على جهاز آخر
كما قلنا ، على الرغم من أن هذه المشكلة تبدو وكأنها مشكلة بسيطة في محرك الأقراص الثابتة ، فقد أبلغ الأشخاص عبر الويب أنهم تتبعوا المشكلة إلى وجود خلل في بطاقات الفيديو وأجهزة المودم واللوحات الأم وحتى مصادر الطاقة. أسهل طريقة لاستبعاد أي منها هي إخراج القرص الصلب وتوصيله بجهاز آخر أو توصيله بنفس الجهاز عبر USB خارجي. إذا كان بإمكانك تشغيله بعد الخطأ أو يمكنك الوصول إلى جميع ملفاتك دون مشكلة ، فمن المحتمل أن تكون المشكلة متعلقة بمكونات أخرى في جهازك.
قد تكون طريقة التجربة والخطأ هي السبب في العثور على قطعة الجهاز المسيئة عن طريق إزالة أو استبدال ما يمكنك .
أثناء توصيل محرك الأقراص بطريقة أخرى ، يوصى بإجراء فحص باستخدام شيء مثل HD Tune لاختبار أي قطاعات تالفة. سواء عثر HD Tune على أية مشكلات أم لا ، يجب عليك أيضًا تشغيل “chkdsk drivename: /r” من موجه الأوامر (command prompt) .
من الحكمة أيضًا عمل نسخة احتياطية من ملفاتك أو محرك الأقراص بالكامل إذا كان بإمكانك الوصول إليه حتى الآن .
فحص / استبدال الكابلات

كبلات IDE المعيبة يمكن أن تتسبب أحيانًا في حدوث مشكلات مثل أخطاء القراءة أو الكتابة على محركات الأقراص الثابتة وكذلك في مشغلات الأسطوانات المدمجة . إذا كان لديك كبلات احتياطية ، فيمكنك استبدالها ، أو فصل الكابلات الحالية ، وفحصها بحثًا عن التلف ، ثم إعادة توصيلها . جرب أيضًا منافذ SATA أو IDE مختلفة إذا استطعت لأن هناك احتمال وجود منفذ تالف.
إعادة ضبط/ تحديث BIOS
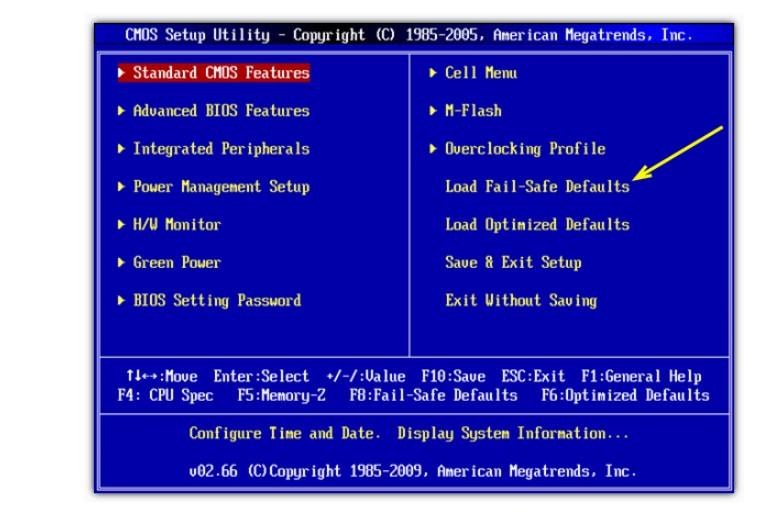
في حالات نادرة ، يمكن أن يؤدي إعادة BIOS إلى الإعدادات الافتراضية إلى حل المشكلة. يمكنك عادةً الوصول إلى BIOS بالضغط على Del أو F2 وما إلى ذلك أثناء بداية إقلاع الجهاز. يجب أن يكون هناك خيار لإعادة التعيين إلى الإعدادات الافتراضية ، ابحث عن خيار مشابه للخيار الموجود في الصورة أعلاه . إذا تعذر ذلك ، يمكنك إزالة بطارية BIOS لبضع دقائق لإعادة التعيين.
FixMBR و FixBoot
بالنسبة إلى XP:
1. قم بالتمهيد باستخدام قرص XP المضغوط وفي شاشة الإعداد اضغط على R لتحميل وحدة التحكم بالاسترداد.
2. اختر رقم التثبيت الذي يكون عادةً 1 وأدخل كلمة مرور المسؤول.
2 أ. إذا لم تكن قد قمت بفحص محرك الأقراص بالفعل بحثًا عن الأخطاء ، فاكتب chkdsk / r.
3. في موجه الأوامر ، اكتب FixMBR لإصلاح سجل التمهيد الرئيسي على القرص الصلب.
4. اكتب FixBOOT لإصلاح قطاع التمهيد وتأكد من وجود ملفات التمهيد المطلوبة لبدء النظام.
5. اكتب Exit لإنهاء “وحدة التحكم بالاسترداد” وإعادة التشغيل.
لنظام التشغيل Vista و 7:
1. قم بالتمهيد باستخدام قرص تثبيت Windows Vista أو Windows 7.
2. انقر فوق إصلاح جهاز الكمبيوتر الخاص بك.
3. انقر فوق نظام التشغيل الذي تريد إصلاحه ، ثم انقر فوق “التالي”.
4. في نافذة System Recovery Options (خيارات استرداد النظام) ، انقر فوق Command Prompt (موجه الأوامر).
4 ا. إذا لم تكن قد قمت بفحص محرك الأقراص بالفعل بحثًا عن الأخطاء ، فاكتب chkdsk / r.
5. اكتب Bootrec / fixmbr لإصلاح سجل التمهيد الرئيسي.
6. اكتب Bootrec / fixboot لإصلاح قطاع التمهيد.
7. اكتب “إنهاء” ثم انقر فوق “إعادة التشغيل”.
Defragging

على الرغم من أن الأمر قد يبدو غريبًا إلى حد ما ، إلا أنه من الواضح أن هذا الإصلاح يمكن أن يعمل بالفعل في ظروف معينة وقد عالج المشكلة لبعض المستخدمين. إما أثناء توصيل محرك الأقراص بجهاز آخر ، خارجيًا أو باستخدام قرص مضغوط لتمهيد الأداة المساعدة ، قم بإلغاء تجزئة محرك الأقراص المطلوب إصلاحه. عند الانتهاء ، حاول الإقلاع منه.
يجب عليك القيام بذلك فقط إذا كنت قد قمت بنسخ بياناتك المهمة احتياطيًا من محرك الأقراص بالفعل أو إذا لم يكن هناك ما يقلقك بشأن فقده.
تغيير حجم البارتيشن

على غرار طريقة defragging المذكورة أعلاه ،قد يكون هناك فرصة ضئيلة للنجاح ، ولكن الهدف هنا هو إعادة كتابة جدول التقسيم لمحرك الأقراص C الذي قد يكون تالفًا. يتم تحقيق ذلك عن طريق تغيير حجم قسم Windows الخاص بك بمقدار صغير بحيث تتم كتابة بيانات القسم الجديدة على محرك الأقراص للكتابة فوق أي بيانات قد تكون تالفة. يجب أن يكون ببضعة ميغا بايت فقط ، وهو ما يكفي فقط لتسجيل التغيير وتغيير جدول الأقسام ليعكس ذلك.
من الأفضل ترك هذا للمستخدمين الذين يعرفون كيفية استخدام برامج التقسيم لأن خطوة واحدة خاطئة قد تمحو جميع بياناتك! أو هذه هي المحاولة الأخيرة للإصلاح قبل إعادة التنسيق. هناك بعض الأدوات مثل Gparted و Partition Wizard Home على قرص Hiren’s Boot CD الممتاز الذي يمكنك استخدامه ، أو يمكنك تنزيل قرص تمهيد Partition Wizard من موقعه على الويب. ما عليك سوى نسخ ISO (من جهاز آخر) ، وتشغيله ثم تغيير حجم القسم قليلاً في البرنامج وتطبيق التغييرات. إذا نجحت ، يمكنك دائمًا تغيير الحجم مرة أخرى بعد ذلك.
إذا فشل كل شيء آخر…
إذا كنت قد أكدت لنفسك أن محرك الأقراص الثابتة والجهاز الآخر ليس به عيب ولم يحالفك الحظ في أي من الإصلاحات المذكورة أعلاه ، فربما لا يوجد خيار آخر سوى مسح جميع الأقسام ، ثم إعادة التقسيم والتهيئة ثم إعادة- تثبيت الويندوز.
إذا كان لديك أي حظ مع الإصلاحات الأخرى التي وجدتها ، فالرجاء إخبارنا بذلك.





