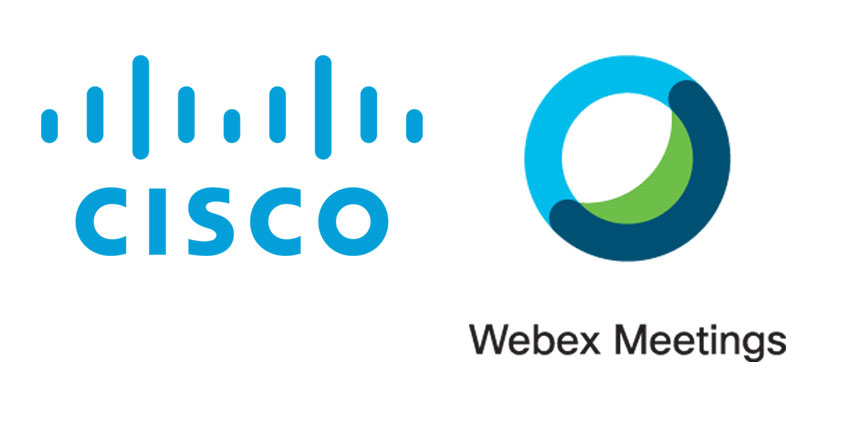حل مشكلة Camera is in use by another application
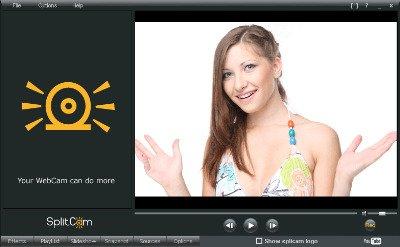
لقد اشتريت للتو كاميرا الويب Logitech الجديدة الخاصة بك وترغب بفارغ الصبر في عقد مؤتمر فيديو مع عائلتك التي تبعد بضع مئات من الأميال عنك. من الأرخص كثيرًا استخدام الإنترنت للتحدث عبر الميكروفون والسمع عبر مكبرات الصوت والمشاهدة عبر كاميرا الويب. لقد قمت بتوصيل كاميرا الويب الخاصة بك ، وقمت بتثبيت برامج التشغيل ويبدو أن كل شيء يعمل بشكل مثالي.
لقد قمت بتسجيل الدخول إلى Skype وبدأت مكالمة فيديو مع عائلتك دون مشاكل. يمكنك بعد ذلك بدء تشغيل برنامج Logitech QuickCapture الخاص بك لأخذ بعض اللقطات الجميلة لنفسك. بغرابة ، تلقيت رسالة خطأ تقول:
Camera is in use by another application. Stop the application that is using the camera and then press the Reconnect button
أو
Webcam in use. To use your webcam with Logitech Webcam Software, end video streaming in Skype, then return here and press the Reconnect button
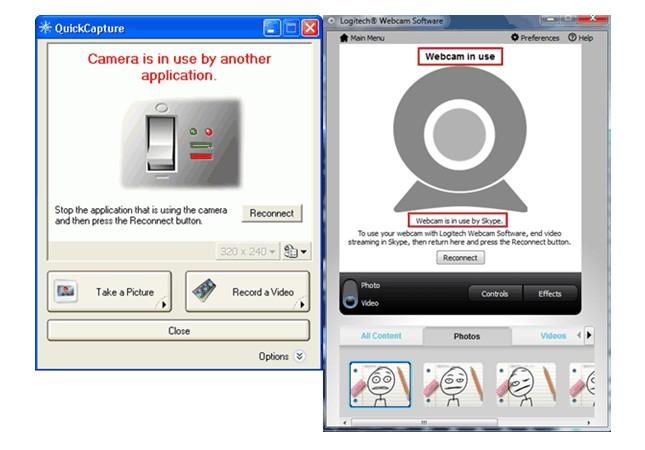
بعد إيقاف مكالمة الفيديو الخاصة بك من Skype والنقر فوق الزر Reconnect ، يمكنك الآن التقاط لقطات من كاميرا الويب الخاصة بك باستخدام Logitech Webcam Software. محاولة العكس ستواجه نفس المشكلة أيضًا. سبب هذه المشكلة المزعجة هو برنامج تشغيل التقاط الفيديو نفسه والشركة المصنعة التي طورت برنامج التشغيل لم تجعله يدعم تدفقات متعددة في نفس الوقت. لحسن الحظ ، يوجد SplitCam ، وهو برنامج ومحرك تابع لجهة خارجية يمكّنك من مشاركة كاميرا الويب الخاصة بك أو أي جهاز لالتقاط الفيديو مع تطبيقات متعددة.
SplitCam هو برنامج مجاني قادر على فصل وتوزيع الإشارة من كاميرا الويب الخاصة بك بحيث يمكن استخدامها في وقت واحد على تطبيقات متعددة. بخلاف ذلك ، يأتي SplitCam أيضًا مع بعض الأشياء الجيدة لجعل تدفق كاميرا الويب أكثر إثارة من خلال السماح لك بإضافة تأثيرات خاصة ومضحكة. يمكنك استخدام المرشحات وتغيير الخلفية وإضافة عناصر وجه أو إطارات أو كائنات أو نص وحتى إنشاء صور رمزية لاستخدامها في منتديات الإنترنت.
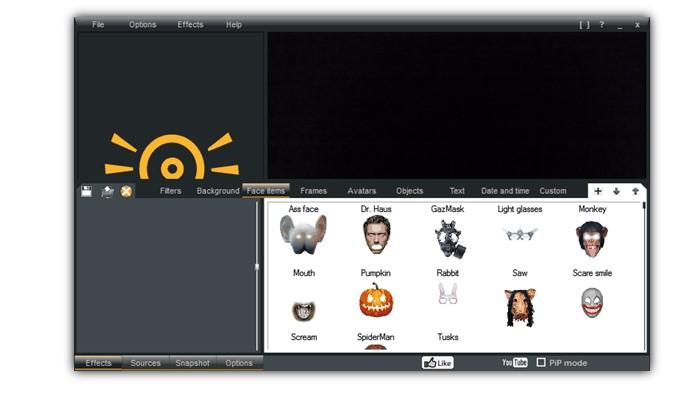
SplitCam لديه القدرة على تحديد المصدر للبث في التطبيقات. على سبيل المثال ، بدلاً من دفق كاميرا الويب الخاصة بي إلى أحد أصدقائي في Skype ، يمكنني بدلاً من ذلك دفق عروض شرائح الصور وتشغيل الفيديو وحتى سطح المكتب الخاص بي. بالنسبة للمستخدمين المتقدمين ، يمكنك تمكين وضع PiP حيث يمكنك دفق مصدرين في نفس الوقت. تعد ميزة PiP مفيدة حقًا إذا كنت أرغب في عرض شيء ما على سطح المكتب مع السماح للمشاهد برؤيتي من خلال كاميرا الويب الخاصة بي.

بعض الميزات الصغيرة المضمنة هي القدرة على التكبير / التصغير باستخدام التمرير على الماوس ، وتسجيل مقطع فيديو إلى ملف AVI ، والتقاط لقطات مستمرة أو قائمة على الفاصل الزمني والتحميل التلقائي على YouTube.
على الرغم من أن SplitCam مجاني ومفيد للغاية ، فيما يلي بعض النقاط المهمة التي يجب الانتباه إليها.
1. أنصح بتشغيل SplitCam فقط عند الحاجة لأنه سيتم تشغيل كاميرا الويب تلقائيًا عند تشغيل SplitCam. إذا كنت تستخدم SplitCam على الكمبيوتر المحمول ، فمن الواضح أن تشغيل كاميرا الويب طوال الوقت سيؤدي إلى استنزاف البطارية بشكل أسرع.
2. انتبه جيدًا أثناء التثبيت لأن إعداد SplitCam يقوم بتنزيل برامج إعلانية من جهات خارجية وسيتم تثبيتها على جهاز الكمبيوتر الخاص بك إذا نقرت بشكل أعمى على الزر Agree.
3. قد يعرض الجزء الأيمن من SplitCam إعلانًا غير مناسب. أثناء الاختبار ، كان يعرض روابط إلى موقع كاميرا ويب للبالغين. لحسن الحظ ، يمكن حظر هذا بسهولة عن طريق إعادة توجيه موقع البالغين إلى مضيف محلي باستخدام ملف Windows HOSTS.
طريقة منع الإعلانات الغير مناسبة التي تظهر على البرنامج :
3.1 انقر فوق الزر “Start ” ، واكتب السطر التالي في شريط البحث في البرامج والملفات.
notepad %windir%\system32\drivers\etc\hosts
3.2 اضغط على Ctrl + Shift + ENTER وانقر فوق نعم.
3.3 انسخ السطر أدناه والصقه في نهاية الملف النصي واحفظ التغييرات.
127.0.0.1 www.myfreecams.com
لكي تدخل التغييرات حيز التنفيذ على الفور ، قد تحتاج إلى مسح DNS عن طريق كتابة الأمر التالي في موجه الأوامر.
3.4. انقر فوق الزر Start ، واكتب cmd في شريط البحث في البرامج والملفات واضغط على ENTER.
ipconfig /flushdns
هذا مثال عملي أثناء كتابة هذا المقال ويمكن أن يتغير الرابط المحظور في المستقبل. إذا تغير ، ما عليك سوى النقر بزر الماوس الأيمن على منطقة فارغة في الجزء الأيسر من برنامج SplitCam ، وتحديد خصائص وإضافة “العنوان (URL)” إلى ملف HOSTS.