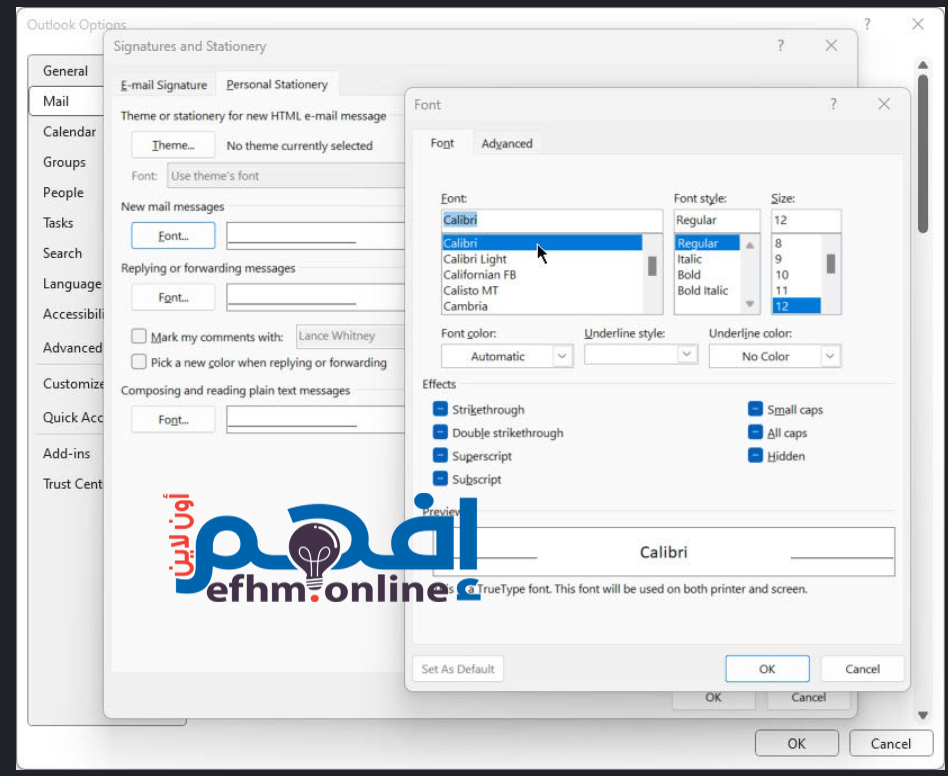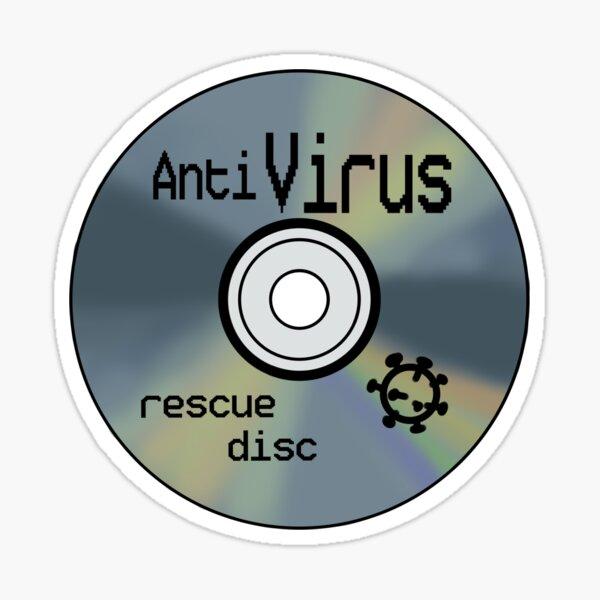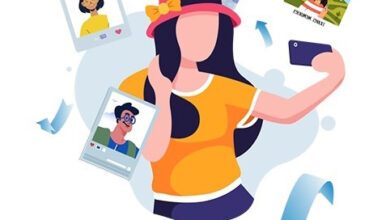كيفية تغيير الخط الافتراضي في برامج الأوفيس
كيفية تغيير الخط الافتراضي في برامج Microsoft Word، Excel، PowerPoint، وOutlook؟
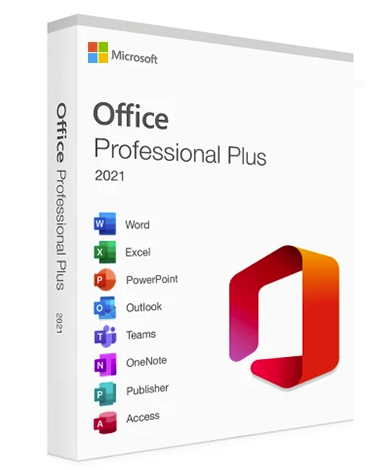
مؤخرًا، قامت مايكروسوفت بتغيير الخط الافتراضي في حزمة البرامج الخاصة بها، المعروفة باسم Microsoft 365، حيث تم استبدال خط Calibri بخط Aptos. عند محاولة إنشاء شيء في برامج Word، Excel، PowerPoint، أو Outlook، سيظهر الآن خط Aptos.
لست مُقتنعًا كثيرًا بـ Aptos، ولا زلت أجد Calibri أكثر قراءة وجاذبية. إذا كنت تشعر بنفس الطريقة، لا داعي للقلق. يمكنك بسهولة تغيير الخط الافتراضي في جميع البرامج الأربعة مرة أخرى إلى Calibri أو أي خط آخر تفضله. إليك كيفية القيام بذلك.
الخطوات المبينة هنا كافية بغض النظر عن الإصدار الذي تستخدمه من Microsoft Office أو Microsoft 365، طالما أنه ليس من الإصدارات القديمة. علاوة على ذلك، هناك عدة طرق لتغيير الخط الافتراضي، لكنني سأركز على طريقة أو اثنتين لكل تطبيق.
كيفية تغيير الخط الافتراضي في Microsoft Word
1. تغيير الخط في مربع الحوار الخط
في أي مستند Word أو مستند فارغ، انقر على السهم الصغير في الزاوية السفلية اليسرى لقسم الخط في شريط التنقل الرئيسي (Home ribbon)، أو انقر بزر الماوس الأيمن في أي مكان واختر Font من القائمة .
في مربع حوار الخط، حدد الخط الذي ترغب في تعيينه كافتراضي.
يمكنك أيضًا تأكيد أو تغيير الحجم. انقر على زر Set as Default. سيُطلب منك تحديد ما إذا كنت ترغب في تعيين الخط الجديد لهذا المستند فقط أم لجميع المستندات استنادًا إلى قالب Normal.dotm.
اختر الخيار لجميع المستندات وانقر على موافق. ستستخدم أي مستند جديد استنادًا إلى القالب العادي (Normal) الخط الذي تم اختياره.

2. تحديث قالب Normal.dotm
هذه طريقة أكثر تعقيدًا ولكنها فعّالة لتغيير الخط الافتراضي. تعتبر هذه الطريقة مفيدة لتعيين إعدادات افتراضية محددة لعناصر أخرى بالإضافة إلى الخط، مثل تباعد الأسطر، وتنسيق الفقرة، ومحاذاة النص.
أنشئ مستندًا فارغًا بالخط والحجم الافتراضيين التي ترغب فيها. حرر العناصر الأخرى التي تريد تعيينها كافتراضيات. انقر على قائمة الملفات واختر حفظ كـ. قم بتغيير نوع الملف من مستند Word بامتداد docx إلى قالب macro-friendly Word template بامتداد dotm.
قم بتغيير مجلد الوجهة إلى
C:NUsersN[your username]NAppDataNRoamingNMicrosoftNTemplates
قم بتغيير your username إلى إسم المستخدم الخاص بنظام الويندوز
احفظ الملف باسم Normal.dotm، مستبدلاً الإصدار الحالي.
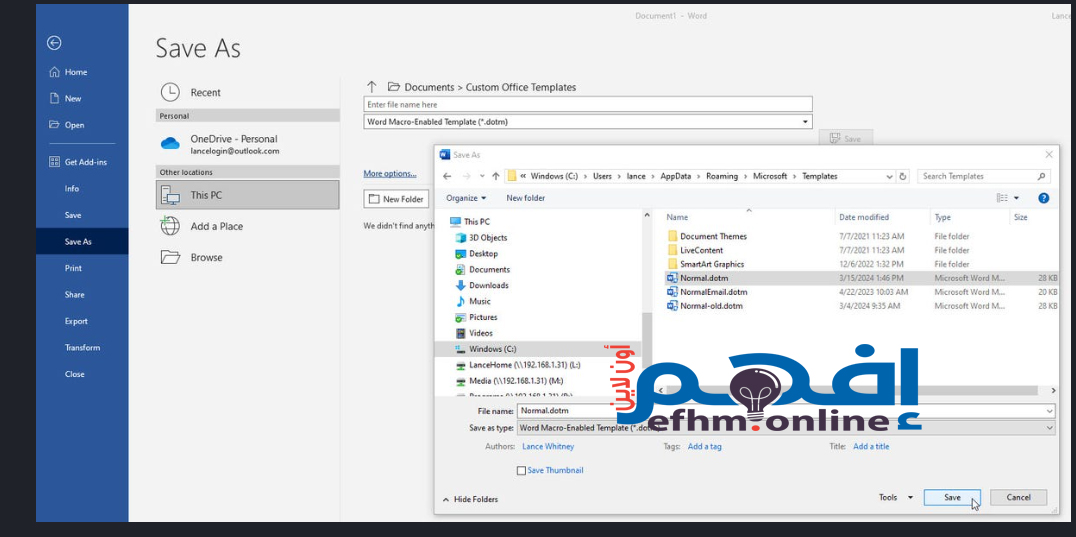
كيفية تغيير الخط الافتراضي في Microsoft Excel
3. تغيير الخط في نافذة الخيارات
في اي مستند Excel ، انقر على قائمة File واختر Options .
في نافذة خيارات Excel، تأكد من أنك في علامة التبويب General.
في قسم “When creating new workbooks”، انقر على مربع القائمة المنسدلة “se this default font” وقم بتغييره إلى الخط المفضل لديك.
ثم قم بتغيير حجم الخط، إذا رغبت. عند الانتهاء، انقر على موافق لإغلاق نافذة الخيارات. أغلق Excel وأعد فتحه ليتم تطبيق التغيير.
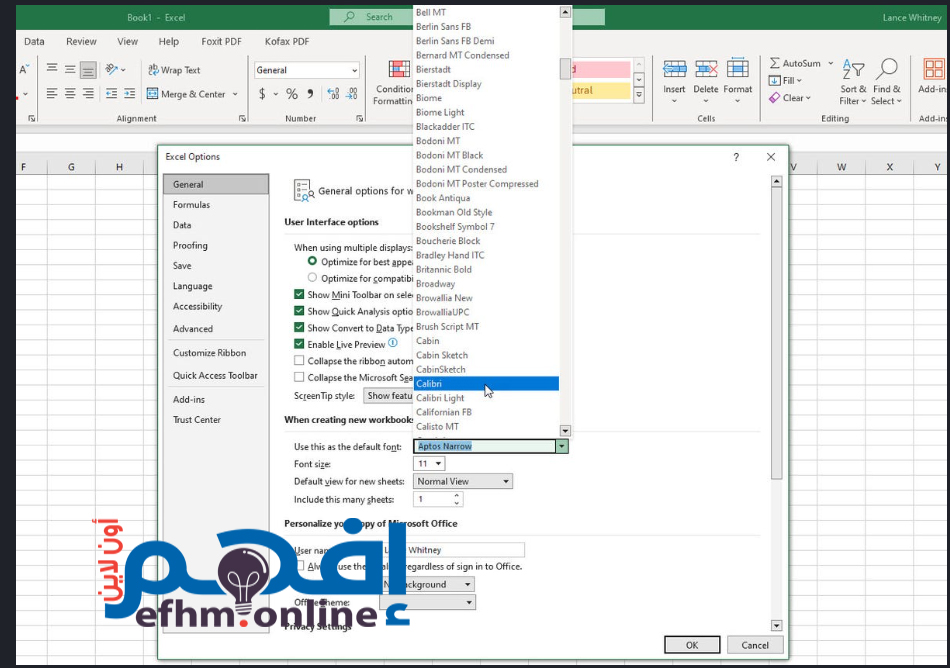
كيفية تغيير الخط الافتراضي في Microsoft PowerPoint
4. تغيير الخط في Slide Master
افتح ملف PowerPoint جديد .
انقر شريط View واختر “Slide Master”.
في عرض Slide Master , انقر على أيقونة Fonts على الشريط واختر الخط الذي ترغب في استخدامه كافتراضي.
إذا لم يظهر الخط، انقر فوق خيار “Customize Font option”، اختر الخط الصحيح من قائمة الخط النصي الرئيسي، ثم انقر على موافق.

انقر على علامة تبويب Slide Master واختر “Close Master View”.
انقر على علامة التبويب الملف واختر “Save As”.
انقر على حقل القائمة المنسدلة لنوع الملف واختر “قالب PowerPoint (*.potx)”.
انقر على رابط More options .
في مربع حوار “Save As”، انتقل إلى المجلد
C:NUsersN[Your username]NAppDataNRoamingNMicrosoftNTemplates folder
قم بتغيير your username إلى إسم المستخدم الخاص بنظام الويندوز
في مربع النص اسم الملف، اكتب “Blank” كاسم لجعل هذا القالب هو القالب الافتراضي لبدء التشغيل، ثم انقر على حفظ.

أغلق PowerPoint ثم أعد فتحه.
من شاشة البدء، اختر Default Theme، وتأكد من أن الخط الذي اخترته الآن هو الخط الافتراضي.

كيفية تغيير الخط الافتراضي في Microsoft Outlook
5. تغيير الخط في نافذة الخيارات
يمكنك في Outlook تغيير الخط الافتراضي للرسائل الجديدة، والردود على الرسائل، وإعادة توجيه الرسائل، بالإضافة إلى رسائل النص العادي.
في Outlook، انقر على قائمة File واختر Options.
في نافذة Options ، حدد علامة التبويب Mail وانقر تبويب زر Personal Stationery .
انقر على زر Font للرسائل الجديدة واختر الخط والحجم الذي سيظهر عند إنشاء بريد إلكتروني جديد. انقر على OK.
انقر على زر Font للرد على الرسائل أو إعادة توجيهها (Replying or forwarding messages). اختر الخط والحجم الافتراضي الذي سيظهر عند الرد على البريد الإلكتروني القائم أو إعادة توجيهه، ثم انقر على موافق.
انقر على زر الخط لكتابة وقراءة الرسائل بنص عادي (Composing and reading plain text message) اختر الخط الذي يظهر عند كتابة رسالة نص عادي وانقر على موافق.
انقر على موافق لإغلاق نافذة Personal Stationery، ثم انقر مرة أخرى على موافق لإغلاق نافذة خيارات Outlook.
جرب كتابة بريد إلكتروني جديد.
بالإضافة إلى ذلك، جرب الرد على الرسائل القائمة أو إعادة توجيهها للتحقق من تطبيق السياسة الجديدة الخاصة بك.