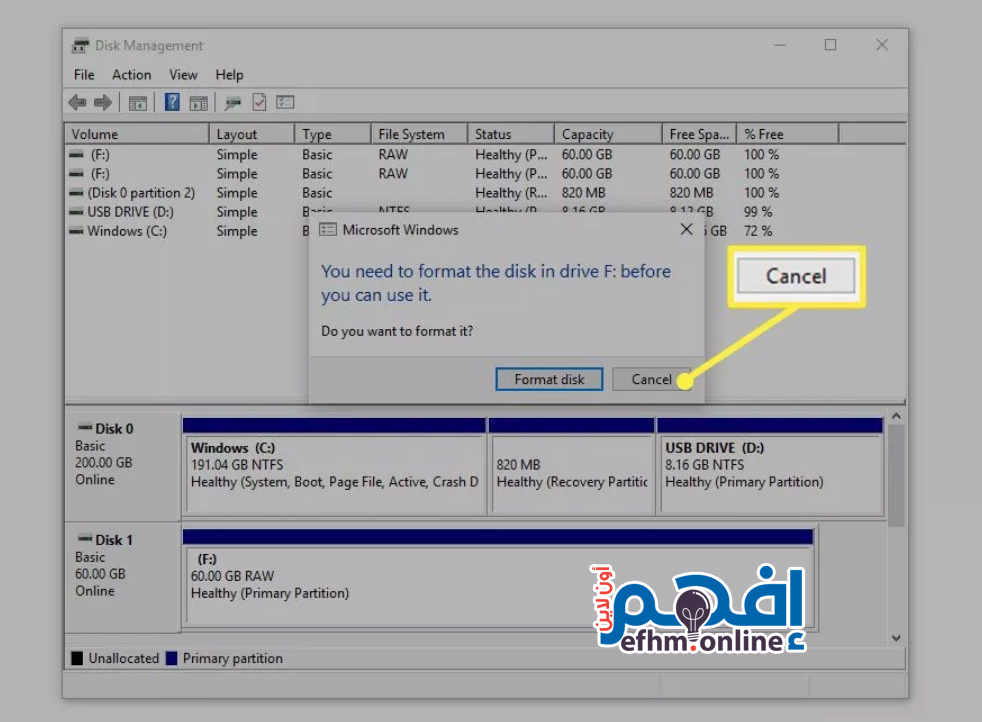كيفية تقسيم القرص الصلب (ويندوز 11، 10، 8، 7، +)
الطريقة السليمة لتقسيم أو Partitioning القرص الصلب

تقسيم الهارد (Partitioning) يشير إلى عملية تقسيم القرص الصلب أو وسيلة التخزين إلى قسمين أو أكثر.
يتم ذلك لفصل المساحة إلى أقسام منفصلة تعمل بشكل مستقل، مما يسمح لك بتخصيص المساحات وتنظيم البيانات على الأقسام المختلفة.
هذا يمكن أن يفيد في إدارة الملفات بشكل أفضل، أو تشغيل أنظمة تشغيل متعددة على جهاز واحد، أو الحفاظ على بياناتك منفصلة عن النظام الأساسي.
كيفية تقسيم القرص الصلب في ويندوز
لا تقلق إذا بدت هذه العملية أكثر تعقيدًا مما توقعت لأنها ليست كذلك. تقسيم القرص الصلب في ويندوز ليس صعبًا على الإطلاق وعادةً ما يستغرق بضع دقائق فقط.
إليك كيفية القيام بذلك:
افتح إدارة الأقراص (Open Disk Management)، الأداة المضمنة في جميع إصدارات ويندوز التي تتيح لك تقسيم الأقراص بالإضافة إلى العديد من الوظائف الأخرى.
في ويندوز 11/10/8/8.1، قائمة (Power User Menu) هي أسهل طريقة لبدء إدارة الأقراص (Disk Management) .
يمكنك أيضًا فتح إدارة الأقراص (Disk Management) عبر موجه الأوامر (command prompt) في أي إصدار من إصدارات ويندوز، لكن طريقة إدارة الكمبيوتر هي الأفضل لمعظم الأشخاص.
تحقق من الإصدار المثبت من ويندوز على جهاز الكمبيوتر الخاص بك إذا كنت غير متأكد.
اكتب diskmgmt.msc في مربع البحث في شريط المهام، اضغط على Enter،
ثم اختر “Create and format hard disk partitions”.
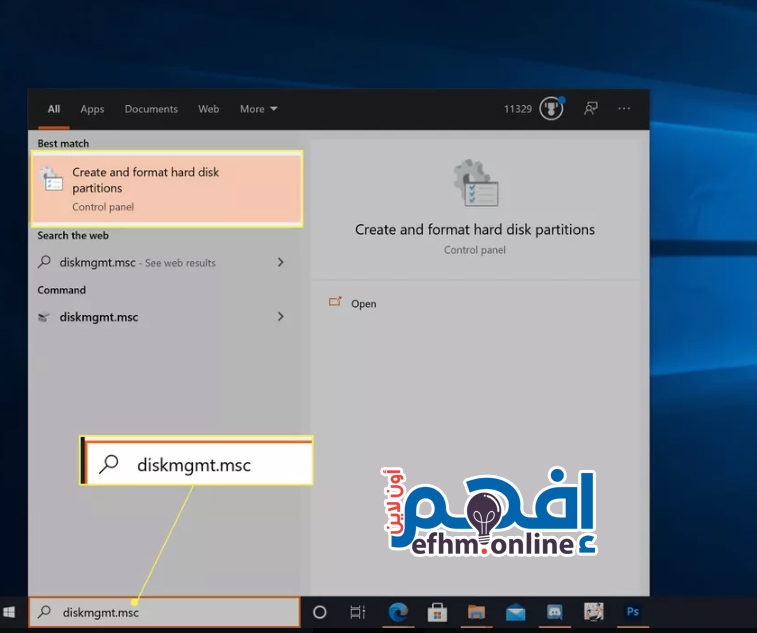
عند فتح إدارة الأقراص، يجب أن ترى نافذة Initialize Disk “تهيئة القرص” مع رسالة “You must initialize a disk before Logical Disk Manager can access it..”
في ويندوز إكس بي، ستظهر لك شاشة (Initialize and Convert Disk Wizard) معالج تهيئة وتحويل القرص بدلاً من ذلك.
اتبع هذا المعالج، مُحرِّكًا التأكد من عدم تحديد الخيار convert”تحويل” القرص، ما لم تكن متأكدًا من أنك تحتاج إلى ذلك. انتقل إلى الخطوة 4 عند الانتهاء.
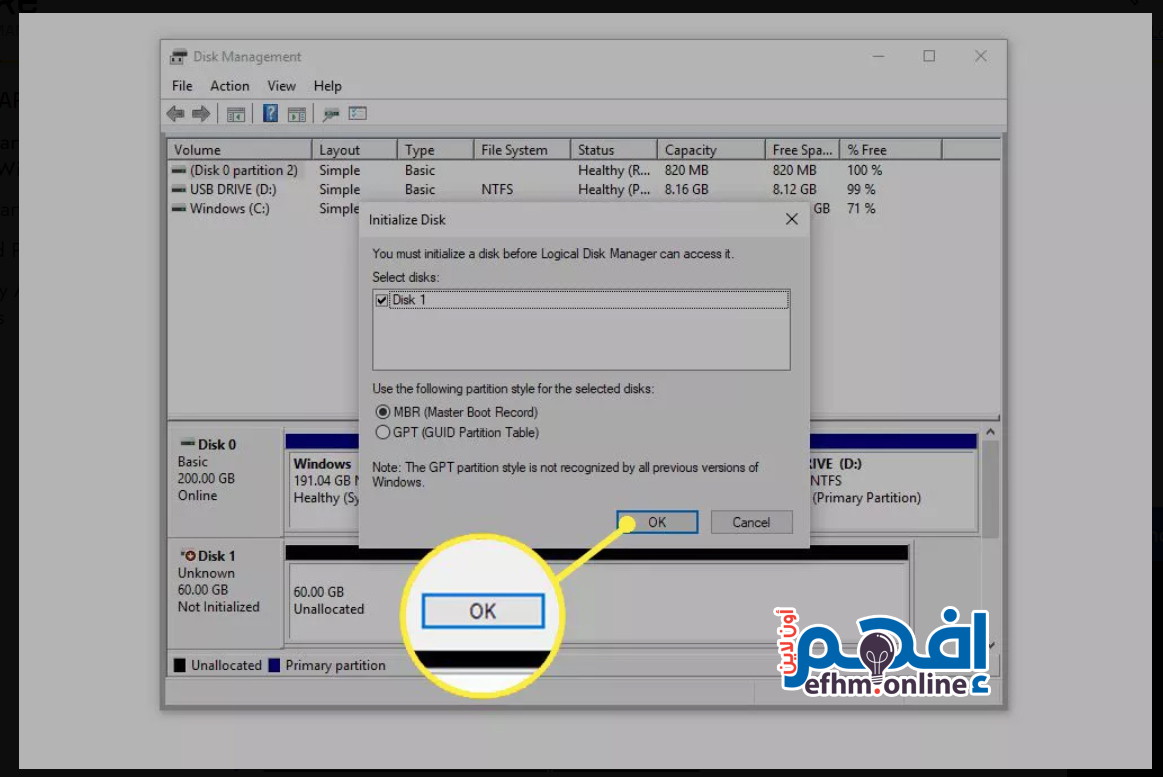
على هذه الشاشة، ستُطلب منك اختيار نمط التقسيم للقرص الصلب الجديد.
- اختر GPT إذا كان القرص الصلب الجديد الذي قمت بتثبيته يزيد عن 2 تيرابايت.
- واختر MBR إذا كان أصغر من 2 تيرابايت.
اختر “OK” بعد اتخاذ اختيارك.
ابحث عن القرص الصلب الذي ترغب في تقسيمه من خريطة الأقراص في أسفل نافذة Disk Managementإدارة الأقراص.
قد تحتاج إلى تكبير نافذة إدارة الأقراص أو إدارة الكمبيوتر لرؤية جميع الأقراص في أسفل النافذة. لن يظهر القرص الصلب غير المقسم في قائمة الأقراص في أعلى النافذة.
إذا كان القرص الصلب جديدًا، فمن المرجح أن يكون في صف مخصص مسمى “Disk 1” (أو 2، إلخ.) وسيكون عليه العلامة “Unallocated”.
إذا كانت المساحة التي ترغب في تقسيمها جزءًا من قرص قائم، سترى “Unallocated” بجانب التقسيمات الحالية على تلك القرص.
ملاحظة : إذا لم ترَ القرص الذي ترغب في تقسيمه، قد يكون قد تم تثبيته بشكل غير صحيح. قم بإيقاف تشغيل الكمبيوتر وتحقق مرتين من تثبيت القرص الصلب بشكل صحيح.
بمجرد أن تجد المساحة التي ترغب في تقسيمها، اضغط واستمر بالضغط أو انقر بزر الماوس الأيمن في أي مكان عليها، ثم اختر “New Simple Volume“.
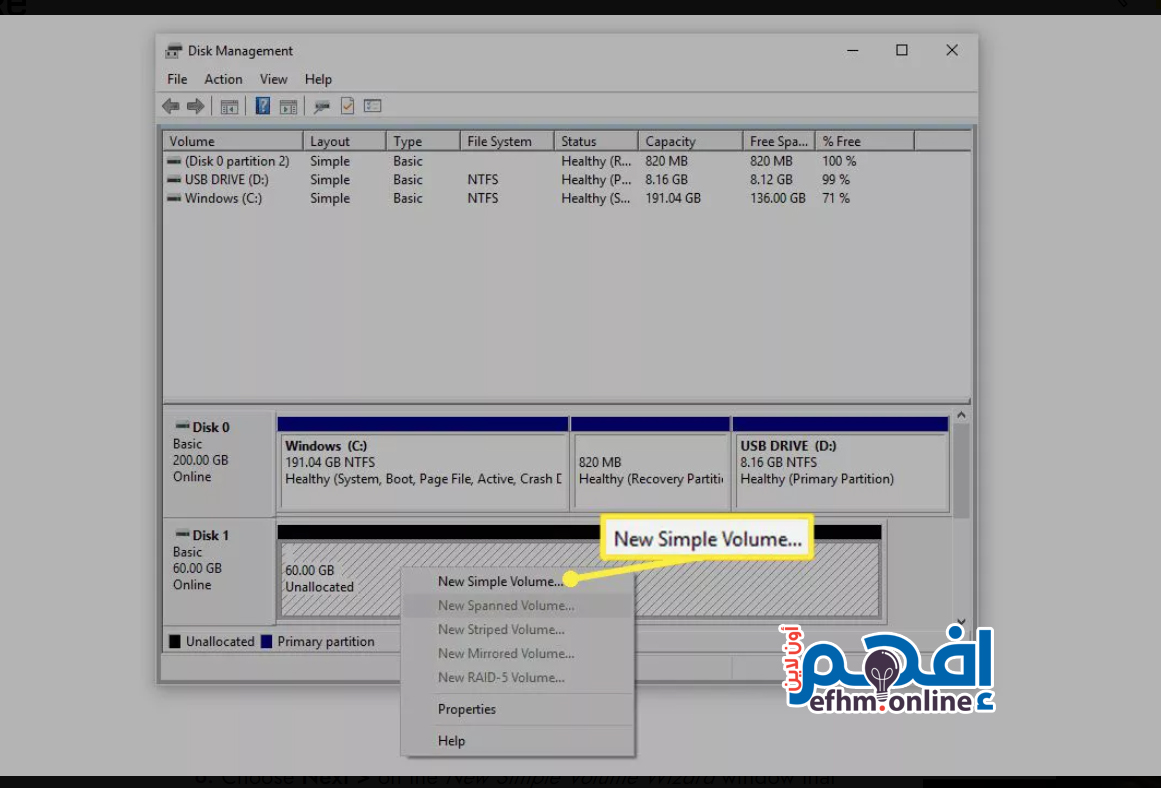
اختر “Next” في نافذة معالج الحجم البسيط الجديد التي ظهرت.
في ويندوز إكس بي، ستظهر شاشة اختيار نوع القسم التالية، حيث يجب عليك اختيار القسم الرئيسي “Primary partition”. الخيار “Extended partition” مفيد فقط إذا كنت تقوم بإنشاء خمسة أو أكثر من الأقسام على قرص صلب واحد. اختر “التالي” بعد اتخاذ الاختيار.
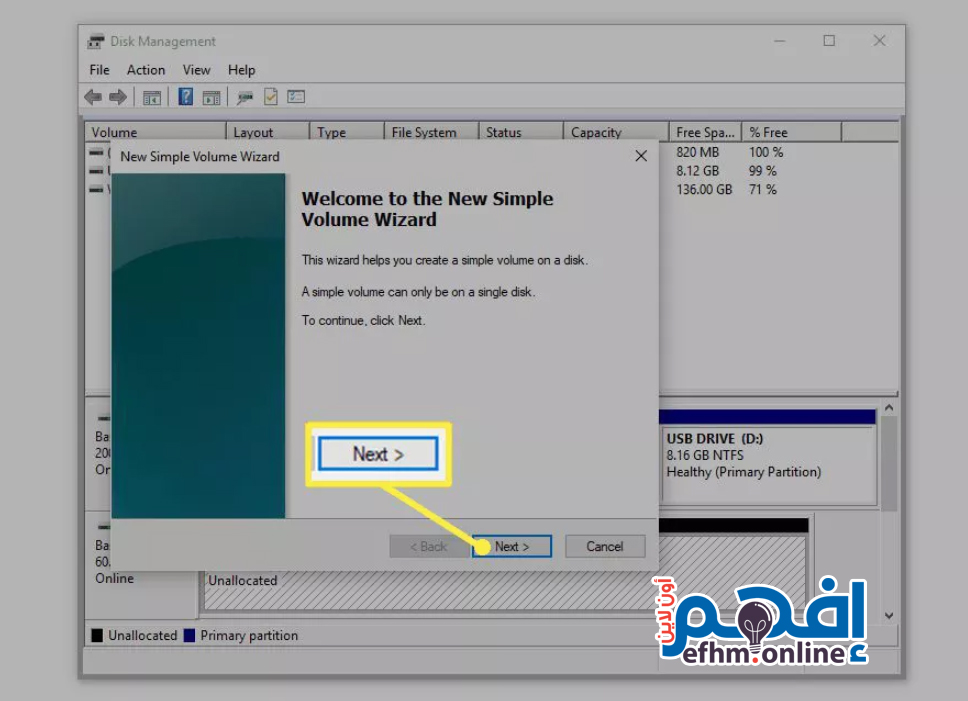
اختر “Next” في خطوة تحديد الحجم (Specify Volume Size) لتأكيد حجم القرص الذي تقوم بإنشائه.
يجب أن يكون الحجم الافتراضي الذي تراه في حقل Simple volume size in MB “الحجم البسيط بالميجابايت:” يساوي المبلغ الموضح في حقل Maximum disk space in MB “المساحة القرصية القصوى في ميجابايت:”.
هذا يعني أنك تقوم بإنشاء قسم يساوي المساحة المتاحة بالكامل على القرص الصلب الفعلي.
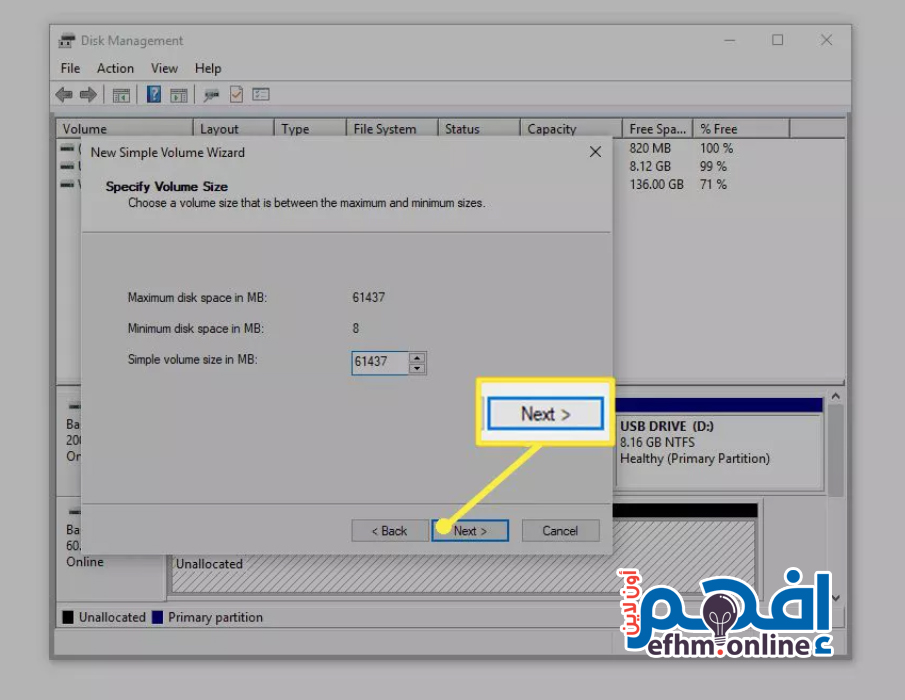
اختر “Next” في خطوة تخصيص حرف محرك الأقراص أو المسار، بشرط أن يكون الحرف الافتراضي الذي تراه مقبولًا بالنسبة لك.
يقوم ويندوز تلقائيًا بتعيين الحرف الأول المتاح لمحرك الأقراص، حيث يتم تخطي حروف A و B، وعلى معظم الكمبيوترات سيكون هذا الحرف D أو E. بإمكانك تعيين خيار ssign the following drive letter “تعيين الحرف المستخدم التالي” إلى أي شيء متاح.
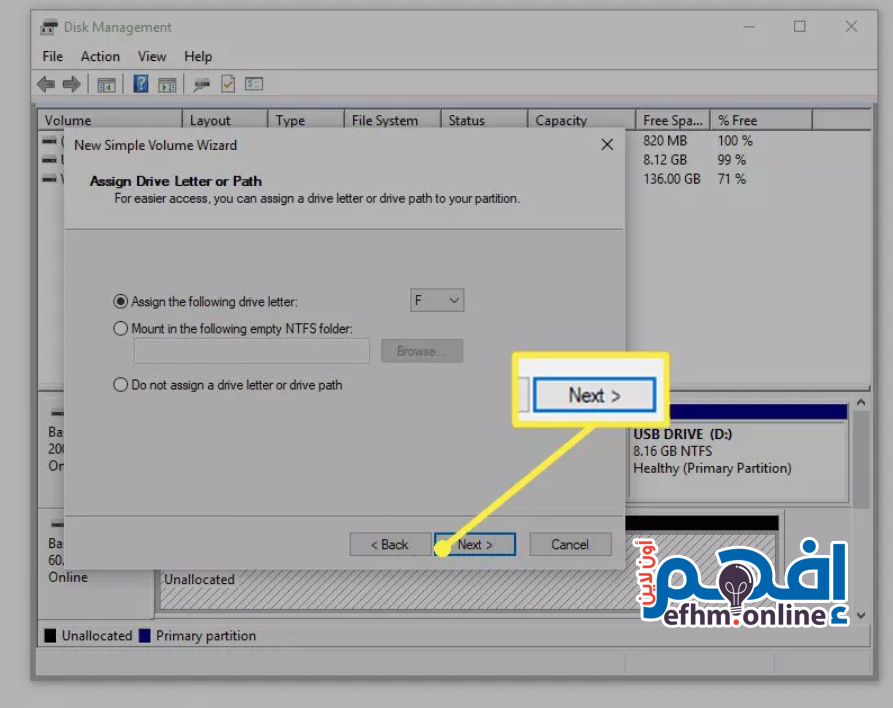
اختر Do not format this volume “لا تهيئة لهذا الحجم” في خطوة تهيئة القسم، ثم حدد Next “التالي”.
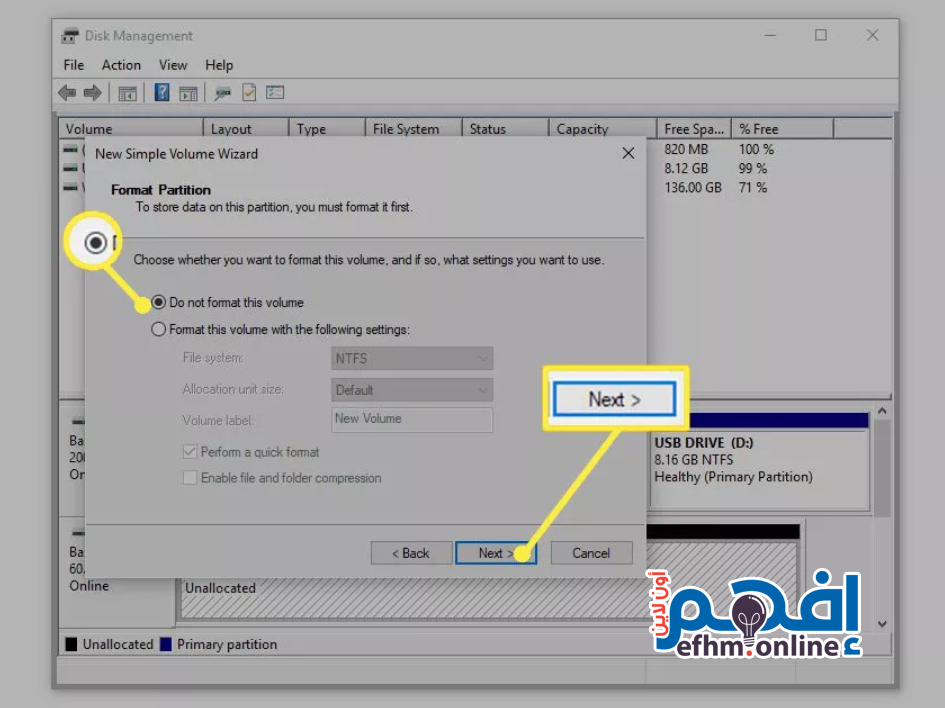
تحقق من خياراتك على شاشة إكمال معالج حجم القسم الجديد البسيط، التي يجب أن تبدو مشابهة لهذا:
- Volume Type: Simple Volume
- Disk selected: Disk 1
- Volume size: 61437 MB
- Drive letter or path: F:
- File system: None
- Allocation unit size: Default
حجم ونظام الملفات المختارة قد يختلف عن القيم المعروضة هنا، نظرًا لاحتمال اختلاف الكمبيوتر والقرص الصلب الخاص بك عن القيم الافتراضية.
File system: None في نظام الملفات يعني أنك قررت عدم تهيئة القرص في الوقت الحالي.
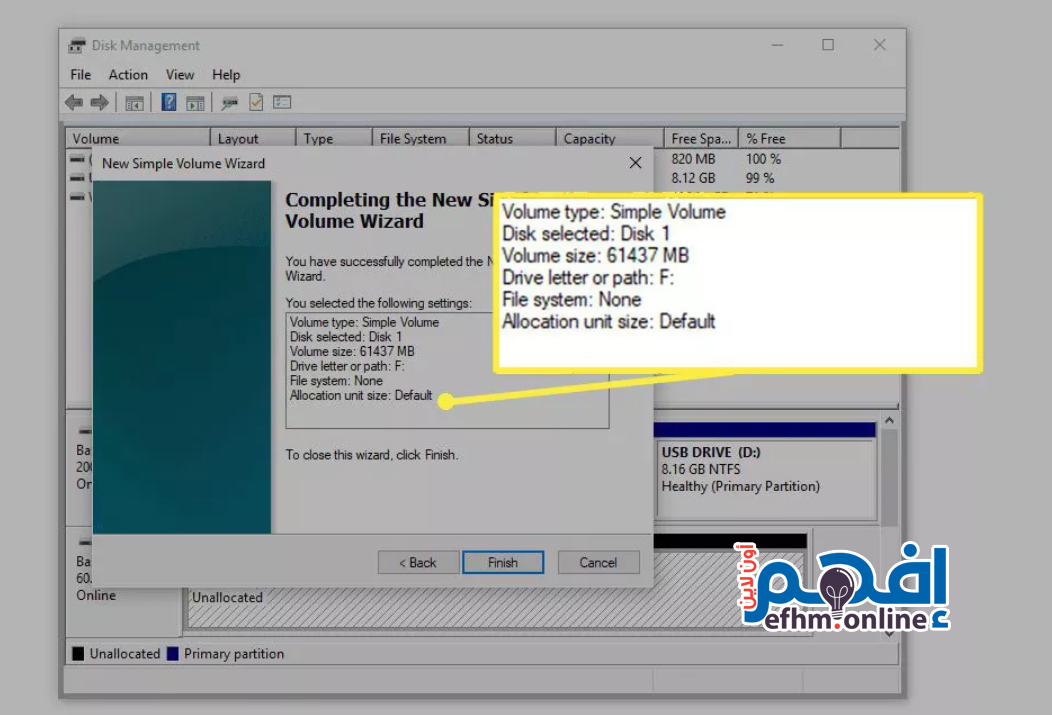
اختر “Finish ” وستقوم ويندوز بتقسيم القرص، وهو عملية لن تستغرق سوى بضع ثوانٍ على معظم الكمبيوترات.
بعد ذلك، سيقوم النظام بفتح المحرك الجديد تلقائيًا.
ومع ذلك، نظرًا لعدم تهيئته بعد وعدم إمكانية استخدامه، ستظهر لك رسالة تقول: You need to format the disk in drive F: before you can use it. Do you want to format it? “تحتاج إلى تهيئة القرص في المحرك F: قبل أن تتمكن من استخدامه. هل تريد تهيئته؟”
هذا يحدث فقط في ويندوز 11، 10، 8، و 7. لن تراه في ويندوز فيستا أو ويندوز إكس بي وهذا أمر طبيعي تمامًا. اختر “Cancel”.
أو إذا كنت تعرف كيفية تهيئة قرص صلب في ويندوز، فلا تتردد في اختيار “Format disk” بدلاً من ذلك. إذا كنت لا تعرف، استشر دليل الاستخدام أولاً قبل المحاولة.