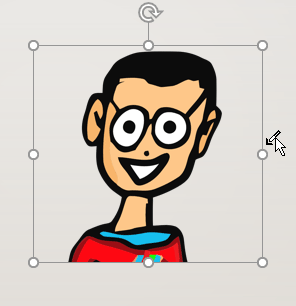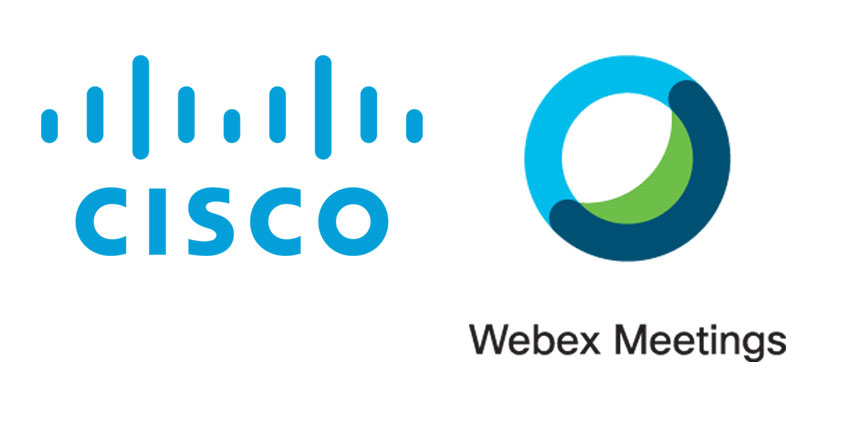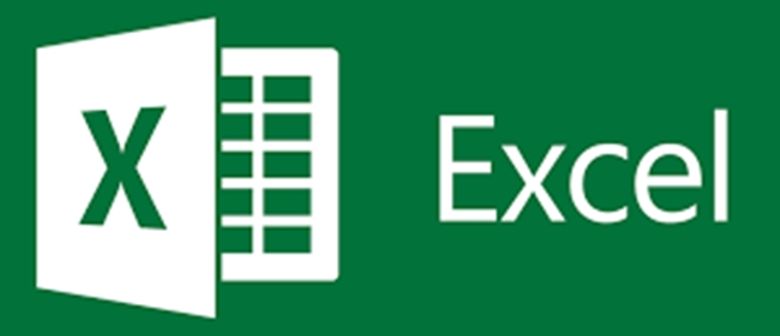كيفية جعل صورة شفافة في PowerPoint دون فوتوشوب
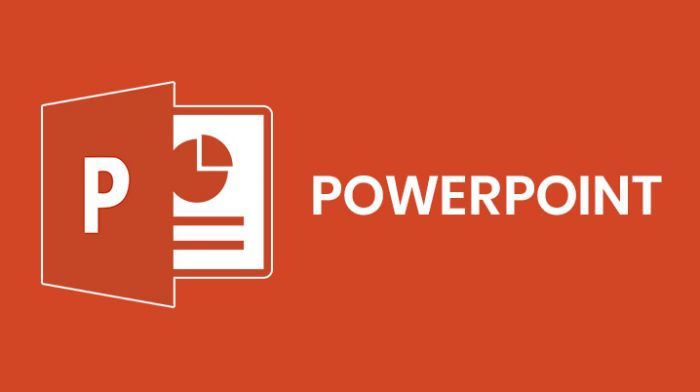
كيفية جعل صورة شفافة في PowerPoint دون فوتوشوب بطريقة سهلة و بسيطة التعلم دون أن تحتاج لأي برامج إضافية
يوفر برنامج Microsoft Powerpoint مجموعة كبيرة من ادوات تحرير وتعديل الصور والتي تجعلك قد تستغنى نهائياً عن إستعمال برامج تعديل الصور كالفوتوشوب مثلا لإجراء بعض التعديلات ( ليست معقدة بالطبع ) ليخرج عرضك التقديمي بشكل لائق
يمكنك بإستعمال تلك الأدوات تغيير درجة عتامة الصور و تغير شفافيتها لتجعلها تتلائم ع خلفية التصميم الخاص بعرضك التقديمي
لنلقي نظرة سوياً مدى فعالية تلك الأدوات
تغيير شفافية صورة بإستخدام برنامج مايكروسوفت باور بوينت Microsoft powerpoint
إذا أردت تغيير درجة شفافية صورة لتستعملها ف العرض التقديمي الذي تقوم بعمله بإستخدام برانامج الباور بوينت كل ما عليك فعله هو إتباع الخطوات الآتيه :
قم بإدراج الصورة في البرنامج بإستعمال الأمر insert الموجود بالجزء العلوي الجانب الأيسر
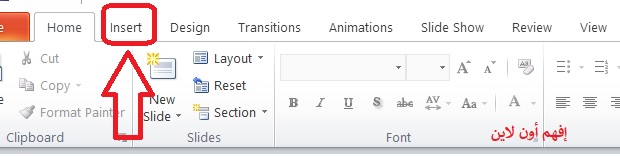
بعد أن تظهر الصورة في برنامج الـ PowerPoint في شريحة من شرائح العرض الخاص بك .. قم بتحديدها بالنقر عليها بالطبع و ستلاحظ ظهور حدود للصورة كما في الشكل التالي ..
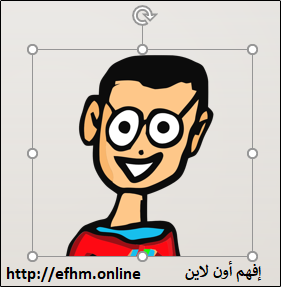
بعدها قم بالضغط بزر الماوس الأيمن على الصورة و بعدها اختر ” Format Picture”
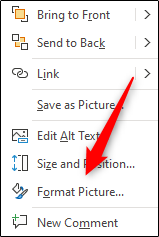
سيتظهر لك شريط أدوات خاص بالـ “format picture” و عن طريقة ستستطيع التحكم في كل إعدادات الصورة التي سبق وأرفقتها
إضغط على الأيقونة الموضحة بعد
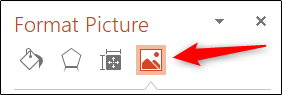
ستظهر لك عدة خيارات للصورة … إضغط على السهم الصغير بجانب خيار “Picture Transparency”
ستنسدل منها قائمة … قم بسحب الشريط الخاص بالـ “Transparency” أو الشفافية و ذلك لتعديل درجة العتامة الخاصة بالصورة
النسبة 0 هي الخاصة بالعتامة الكاملة
النسبة 100% الخاصة بالشفافية الكاملة
بالنسبة للصوره التي نقوم بالشرح عليها قمت بتعديل النسبة لتكون 50%
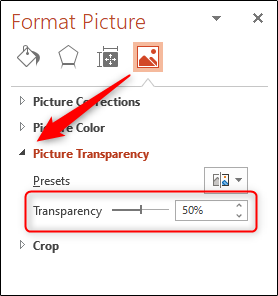
وستجد النتيجة أصبحك كالشكل التالي
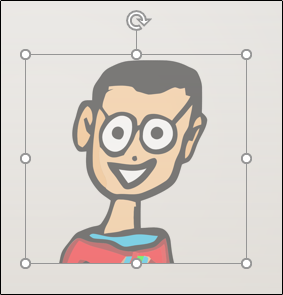
تغيير عتامة و شفافية جزء معين من الصورة وليس الصورة بأكملها
قبل أن نبدء في تغيير درجة شفافية جزء من الصورة لابد أن تعلم أن تلك الخاصية تعمل فقط في حالة أن الكائن المدرج في العرض التقديمي مدرج كصورة وليس صورة داخل شكل ..
بعد أدراج الصورة كما ذكرنا في الخطوة الأولى في الدرس
قم بتحديد الصورة و الدخول إلى قائمة ” Picture Format.” كما ذكرنا من قبل
و بعدها من مجموعة خيارات “Adjust” اختر “Color”
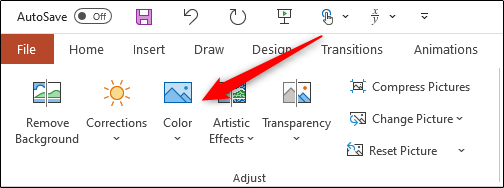
بعدها ادخل على خيار “Set Transparent Color”
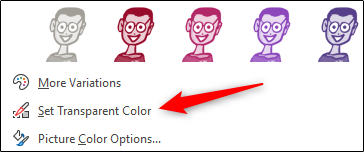
ستجد أن مؤشر الماوس تغير شكله كما في الصورة التالية
قم بإستعمال الماوس بالنقر على اللون الذي تريده أن يكون شفاف
ملاحظة : لم تستطيع التحكم في درجة شفافية اللون الذي تختاره أن يكون شفاف … إما أن يكون شفافاً بالكامل أو يكون موجوداً بالكامل .