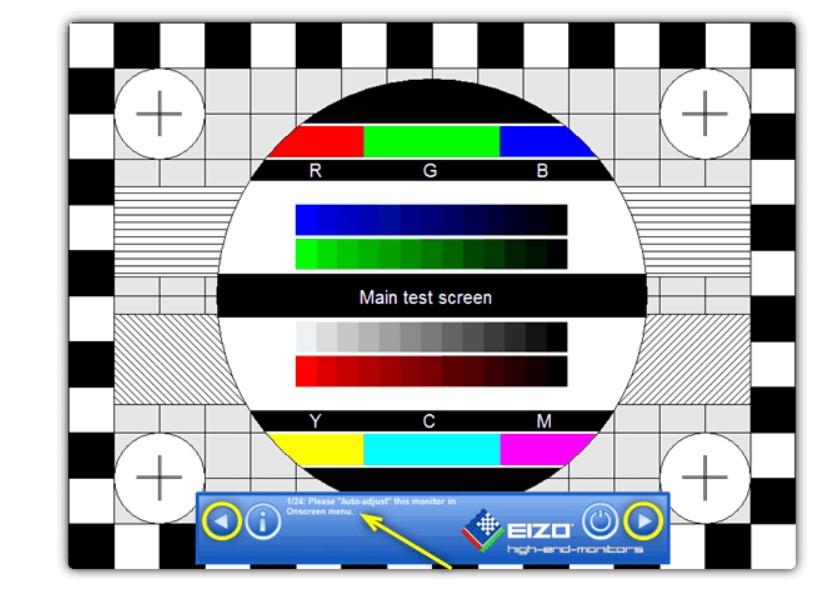كيف أحل مشكلة قراءة الرامات في الكمبيوتر
الحل لمشكلة قراءة عدد رامات أقل من العدد الحقيقي

بخلاف نظام 32 بت الذي يدعم ما يصل إلى 4 غيغابايت من ذاكرة الوصول العشوائي ، نظرًا لأن Windows 11 هو 64 بت افتراضيًا ، يمكنك استخدام أي مقدار من ذاكرة الوصول العشوائي (من الناحية النظرية بحد أقصى يبلغ 16 إكسابايت من ذاكرة الوصول العشوائي) على جهاز كمبيوتر يعمل بنظام Windows 11.
إذا كنت ترى أن جهاز الكمبيوتر الخاص بك مقيد بكمية معينة من ذاكرة رام (ذاكرة الوصول العشوائي) ولكنك تعلم أن لديك أكثر من ذلك ، على سبيل المثال لديك 16 غيغابايت من ذاكرة الوصول العشوائي مثبتة ولكن 8 غيغابايت فقط قابلة للاستخدام في Windows 11 ، حاول استخدام الحلول المقترحة التالية لاستكشاف المشكلة وإصلاحها.
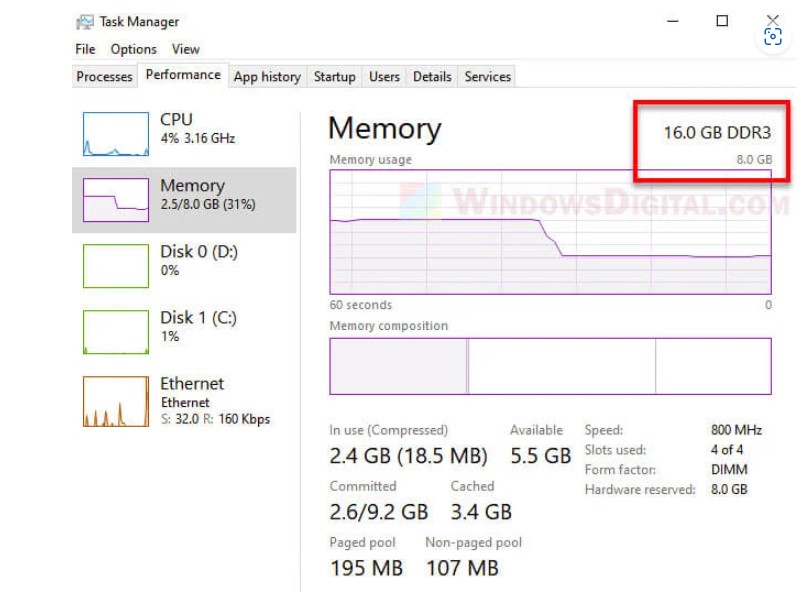
ابحث عن “msconfig” عبر قائمة ابدأ وحدد “System Configuration”.
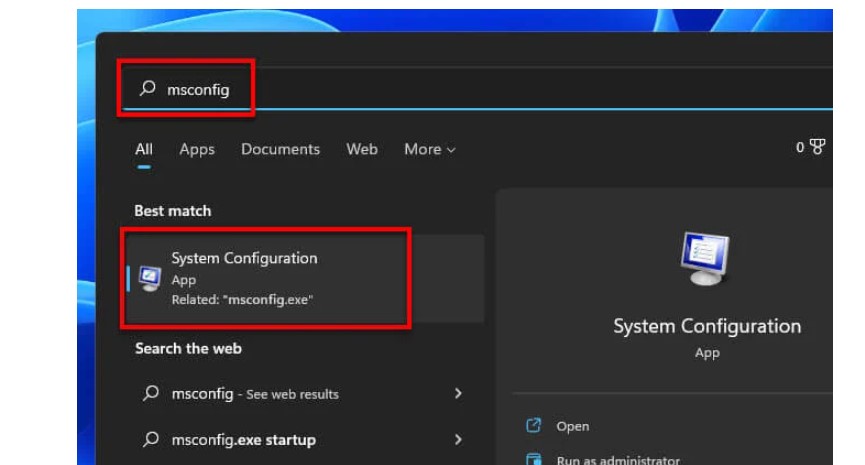
- حدد علامة التبويب Boot (الإقلاع) .
- حدد نظام التشغيل الذي تريد إدارة الخيارات الخاصة به. في حالتنا ، سيكون نظام التشغيل Windows 11.
- انقر فوق (Advanced Options) خيارات متقدمة.
- تأكد من إلغاء تحديد خانة الاختيار (Maximum memory) الحد الأقصى للذاكرة (معطلة) حتى يتمكن Windows من استخدام جميع ذاكرة رام (ذاكرة الوصول العشوائي) على جهاز الكمبيوتر الخاص بك.
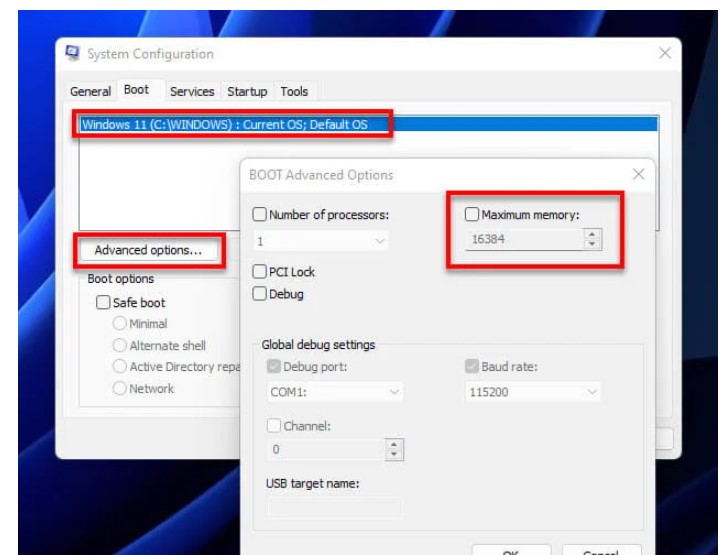
لا يوصى بضبط الحد الأقصى للذاكرة يدويًا إذا كنت لا تعرف حجم الذاكرة لديك بالضبط. قد يؤدي القيام بذلك إلى المخاطرة بالتسبب في فشل نظام التشغيل الخاص بك في التمهيد.
تحقق من إعدادات BIOS
تحقق من BIOS الخاص بك لمعرفة ما إذا كانت هناك أي إعدادات يمكن أن تحد من الذاكرة التي يمكن لجهاز الكمبيوتر الخاص بك استخدامها ، والتكوينات التي يمكنها تمكين أو تعطيل بعض فتحات أو قنوات وحدة الذاكرة ، وإعدادات زيادة سرعة ذاكرة الوصول العشوائي التي قد تتسبب في زيادة سرعة ذاكرة الوصول العشوائي وفشلها في العمل ، وما إلى ذلك. .
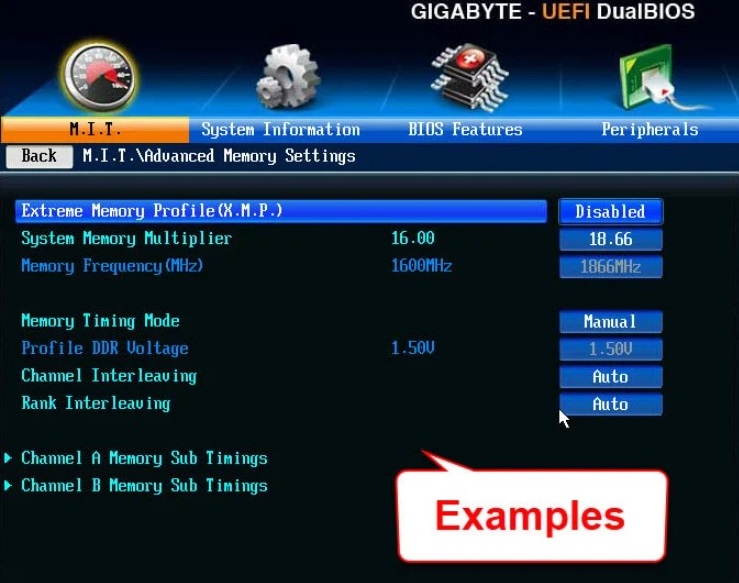
ابحث في BIOS ومعرفة ما إذا كان هناك أي إعداد يسمى ميزة “Memory Remap”. سيسمح تمكين الميزة باستخدام ذاكرة الوصول العشوائي (RAM) المثبتة ولكن غير القابلة للاستخدام سابقًا إلى أقصى إمكاناتها.
بالإضافة إلى ذلك ، حاول تعطيل خاصية (integrated graphics) الرسومات المدمجة (فقط إذا كنت تستخدم بالفعل وحدة معالجة رسومات مخصصة) عبر BIOS.
وذلك لأن بعض الأنظمة قد تحجز قدرًا من الذاكرة للرسومات المدمجة.
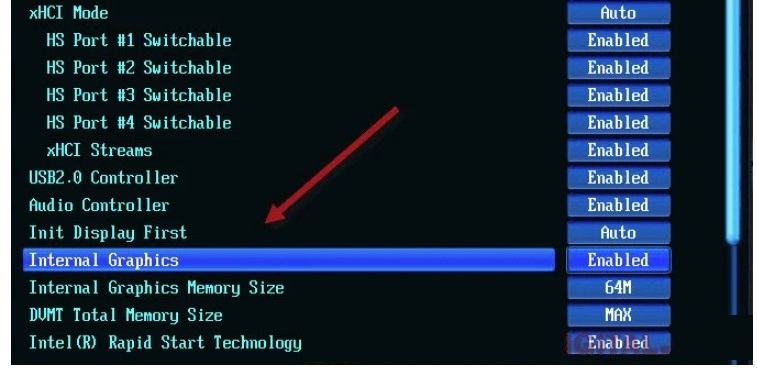
إذا كنت تشك في أنك قد غيرت إعدادات BIOS عن طريق الخطأ ، فيمكنك محاولة إعادة تعيين إعدادات BIOS إلى الإعدادات الافتراضية المثلى.
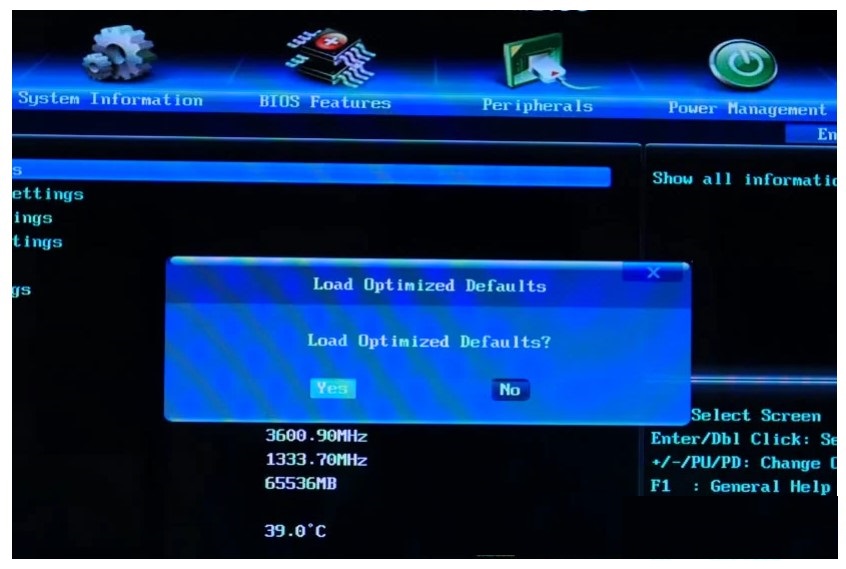
أعد تثبيت عصي ذاكرة الوصول العشوائي

ترجع المشكلة غالبًا إما إلى ذاكرة الوصول العشوائي أو فتحة DIMM (المكان الذي تذهب إليه ذاكرة الوصول العشوائي الخاصة بك) على اللوحة الأم. حاول إعادة تثبيت جميع وحدات ذاكرة الوصول العشوائي الخاصة بك ومعرفة ما إذا كان يمكن حل المشكلة. قم بإيقاف تشغيل الكمبيوتر وإزالة ذاكرة الوصول العشوائي بعناية من فتحة وحدة الذاكرة وإعادة وضعها.
حاول أيضًا إدخال شرائح ذاكرة الوصول العشوائي في فتحات وقنوات ذاكرة مختلفة. على سبيل المثال ، إذا كنت تستخدم الفتحتين 1 و 3 مسبقًا لعصي ذاكرة وصول عشوائي (RAM) سعة 8 جيجابايت (إجمالي 16 جيجابايت) ، فحاول استخدام الفتحتين 2 و 4 بدلاً من ذلك.
تأكد أيضًا من مراجعة دليل اللوحة الأم للحصول على معلومات حول كيفية تثبيت ذاكرة الوصول العشوائي بشكل صحيح على فتحات DIMM. قد تحتوي اللوحات الأم المختلفة على قواعد وقيود مختلفة حول تثبيت ذاكرة الوصول العشوائي. اقرأ دليل اللوحة الأم وقم بتثبيت ذاكرة الوصول العشوائي حسب الدليل.
بالإضافة إلى ذلك ، لاحظ أنه إذا كنت تستخدم وحدتي ذاكرة وصول عشوائي (RAM) من مختلف العلامات التجارية و / أو الطرز و / أو الأحجام و / أو سرعات الساعة ، فقد تحدث أشياء من هذا القبيل. يوصى دائمًا باستخدام وحدات ذاكرة RAM متطابقة للتأكد من أنها تعمل معًا بشكل جيد
قم بتشغيل تشخيص الذاكرة (memory diagnostic)
حاول تشغيل أداة تشخيص ذاكرة Windows لتشخيص ذاكرة الوصول العشوائي الخاصة بك ومعرفة ما إذا كانت هناك أي مشاكل في الذاكرة. لتشغيل تشخيص الذاكرة في Windows 11 ، اتبع الخطوات أدناه.
اذهب إلى قائمة (Start) ابدأ. ابحث عن (Windows Memory Diagnostic) “تشخيص ذاكرة Windows” وافتحه.
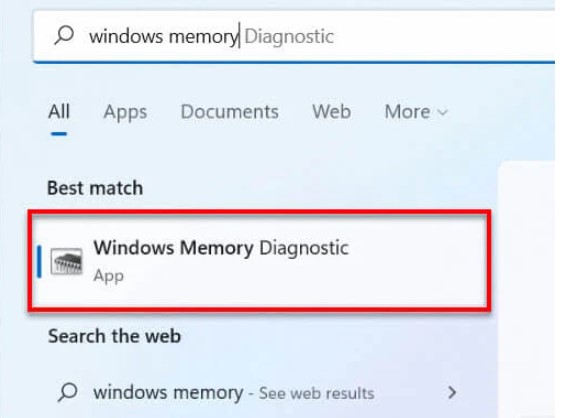
سيُطلب منك إعادة تشغيل جهاز الكمبيوتر الخاص بك حتى يمكن تشغيل أداة التشخيص عند بدء التشغيل التالي. يمكنك اختيار إعادة التشغيل الآن أو لاحقًا.
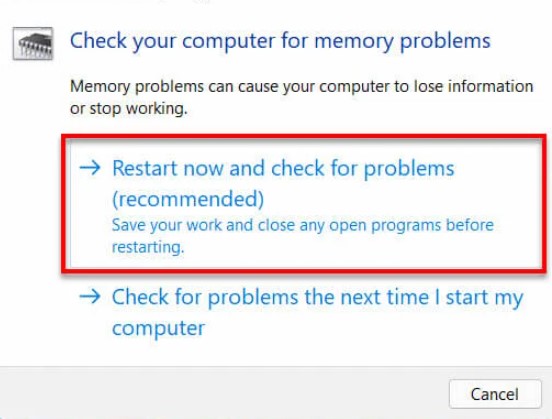
بمجرد إعادة التشغيل ، سيتم تشغيل جهاز الكمبيوتر الخاص بك تلقائيًا في أداة تشخيص ذاكرة Windows. سيبدأ التشخيص تلقائيًا ويعرض النتيجة بعد تسجيل الدخول عند إعادة التشغيل التالية.
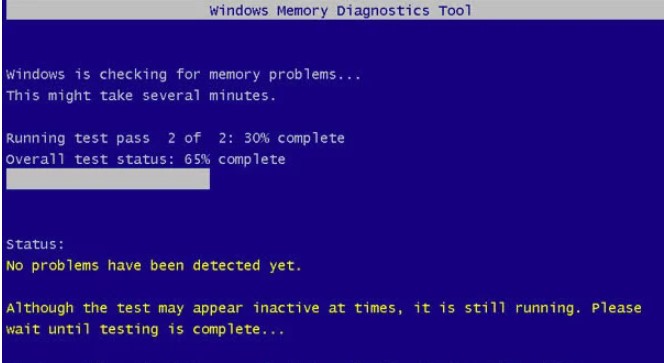
ذاكرة الوصول العشوائي أو فتحة DIMM معيبة
اختبر ذاكرة الوصول العشوائي على جهاز كمبيوتر آخر ومعرفة ما إذا كان يمكن لهذا الكمبيوتر اكتشافها واستخدامها. إذا لم يعمل على الكمبيوتر الآخر أيضًا ، فقد يشير ذلك إلى فشل ذاكرة الوصول العشوائي.
بالإضافة إلى ذلك ، إذا كان لديك ذاكرة RAM احتياطية أخرى ، فحاول وضعها في فتحة DIMM التي فشلت في اكتشاف ذاكرة الوصول العشوائي الموجودة لديك ومعرفة ما إذا كان بإمكان اللوحة الأم و Windows اكتشاف اللوحة الجديدة. إذا كانت النتيجة هي نفسها حتى عند استخدام ذاكرة الوصول العشوائي الأخرى ، فقد يشير ذلك إلى وجود مشكلة في فتحة DIMM على اللوحة الأم.
ملاحظة جانبية: فتحات DIMM هي المكان على اللوحة الأم حيث تقوم بإدخال وحدات ذاكرة الوصول العشوائي (RAM).