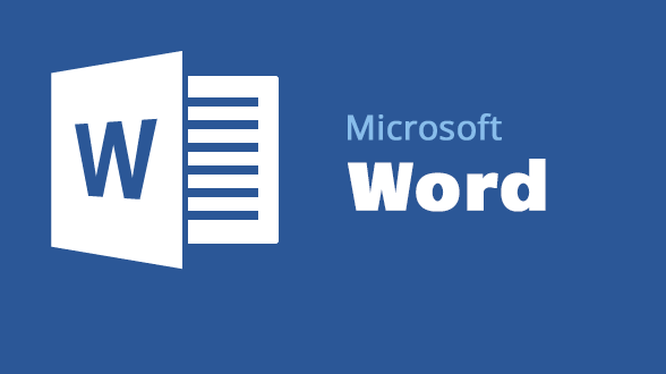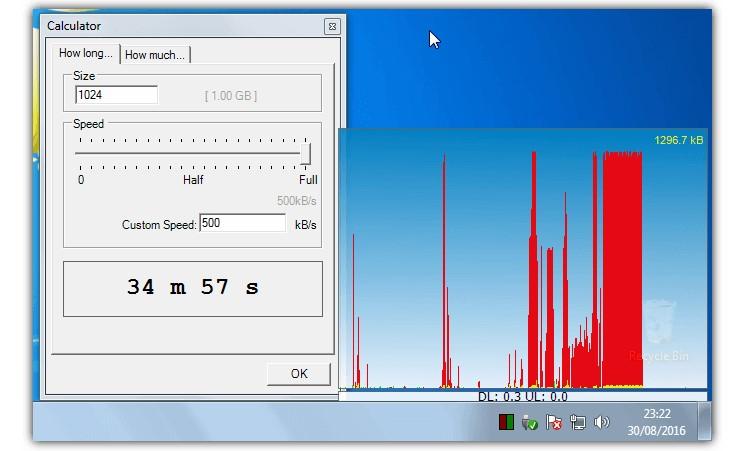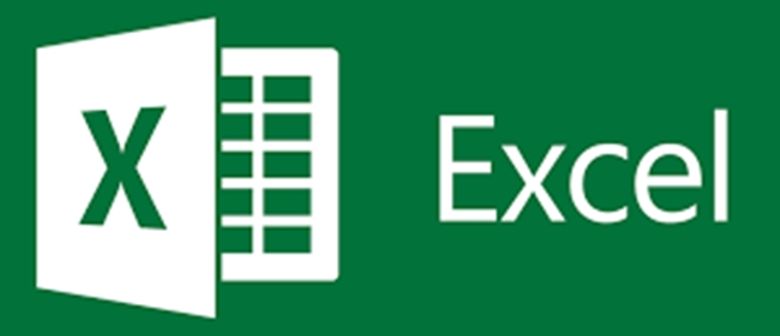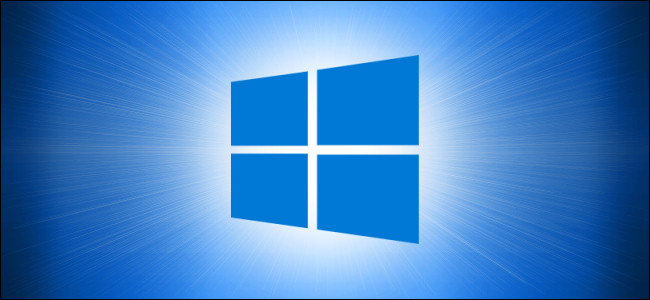عند العمل على شاشات متعددة مرتبطة بنفس جهاز الكمبيوتر ، سيعرض Windows و macOS افتراضيًا خلفية سطح المكتب نفسها على جميع الشاشات.
لحسن الحظ ، لديك خيار اختيار خلفيات مختلفة لكل شاشة. يمكن أن تضيف شاشات خلفية الشاشة القليل من الإثارة أو التخصيص إلى شاشة الكمبيوتر.
إذا كنت تريد أن تعرض كل شاشة من شاشتك خلفية مختلفة ، فستجد ضالتك في هذه المقالة لمعرفة الطريقة السهلة لتحقيق ذلك على نظامي التشغيل Windows و macOS.
ضبط خلفية مختلفة لكل شاشة متصلة على جهاز الكمبيوتر في Windows 11
يأتي Windows 11 مزودًا بالعديد من صور الخلفية والسمات المثبتة مسبقًا. يمكنك اختيار سمة من علامة التبويب “التخصيص” ضمن “الإعدادات” أو إنشاء نسق خاص بك. لاستخدام صورك مع شاشتين أو أكثر ، اتبع هذه الخطوات.
1. قم بالوصول إلى “Settings” باستخدام مفاتيح التشغيل السريع “Windows + I”. أو انقر على “Start” أو أيقونة البحث في “Task Manager” ، ثم اكتب “Task Manager” في شريط البحث.
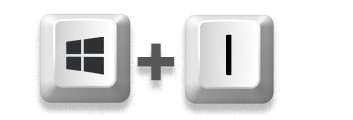
2. انقر على “Personalization” ، ثم “Background”.
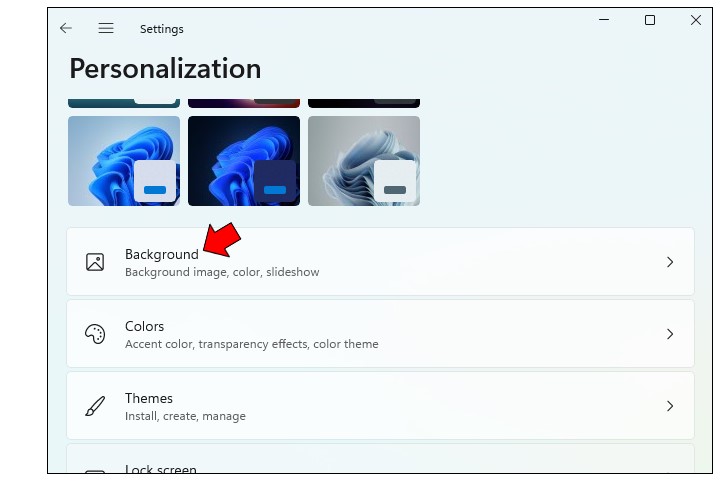
3. اختر “صورة” من قائمة “Personalize your background”.
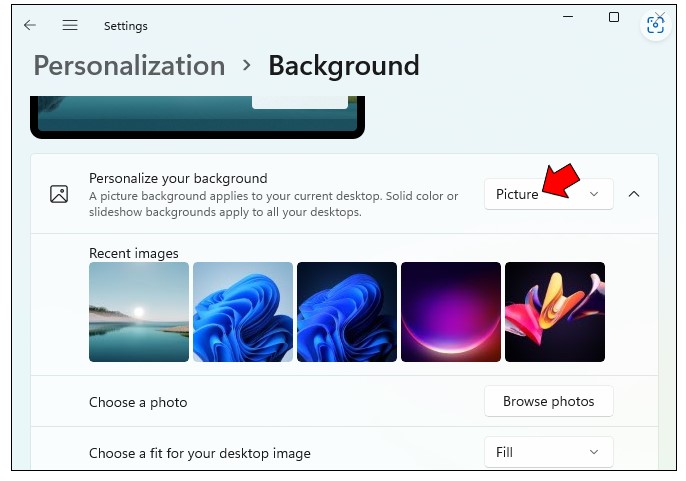
4. انقر على “Browse Photos” ، ثم حدد الصورة التي ترغب في تعيينها كخلفية لسطح المكتب. يمكنك اختيار صورة من أي مجلد حيث يتم تخزين صورك.
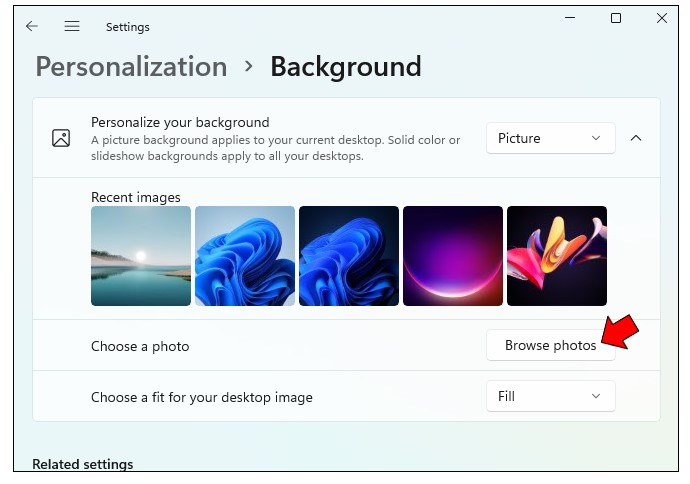
5. انقر بزر الماوس الأيمن على الصورة ، ثم اختر “Set for monitor 1.”
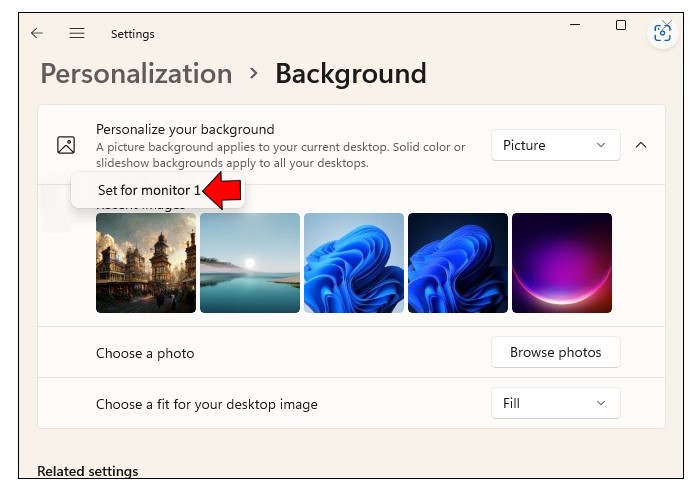
لتعيين الخلفية على شاشتك الثانية ، كرر الخطوات من الثانية إلى الخامسة ، وحدد “Set for monitor 2” في الخطوة الخامسة.
ضبط خلفية مختلفة لكل شاشة متصلة على جهاز الكمبيوتر في Windows 10
كان إعداد خلفية شاشة مختلفة لكل شاشة من شاشتك المتعددة أمرًا سهلاً نسبيًا في Windows 8. تم إخفاء القائمة التي تتيح لك القيام بالشيء نفسه في Windows 10.
اتبع هذه الخطوات للحصول على طريقة سهلة لتعيين خلفيات مختلفة لكل شاشة في Windows 10.
1.افتح “Settings” باستخدام مفاتيح التشغيل السريع “Windows + I”. بدلاً من ذلك ، انقر فوق “Start” أو رمز البحث في “Task Manager” ، ثم اكتب “settings” في شريط البحث.
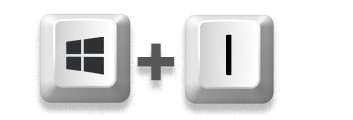
2.انقر على “Personalization” ، ثم “Background”.
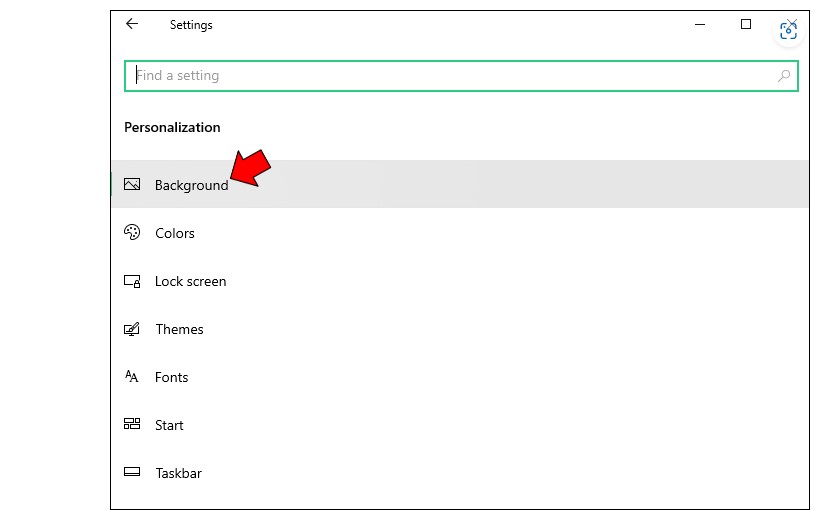
3.حدد “Picture” من قائمة “Personalize your background”.
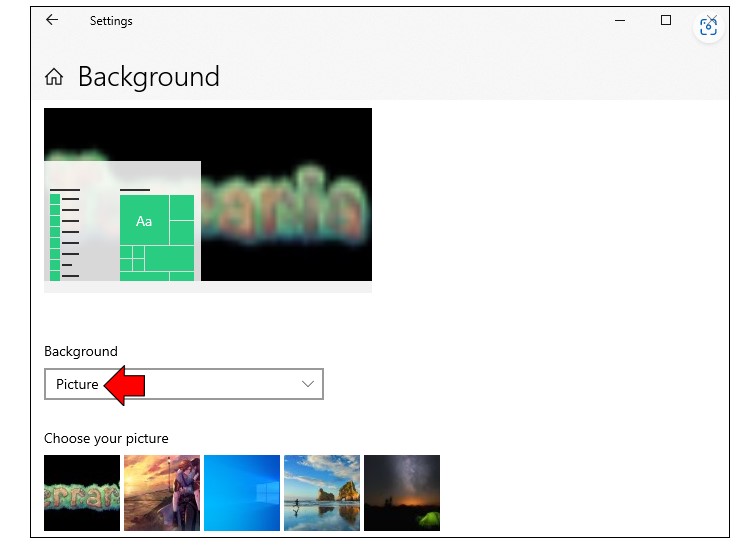
4.انقر على “Browse Photos” ، ثم حدد الصورة التي تريد تعيينها كخلفية لسطح المكتب. يمكنك اختيار صورة من أي مجلد.
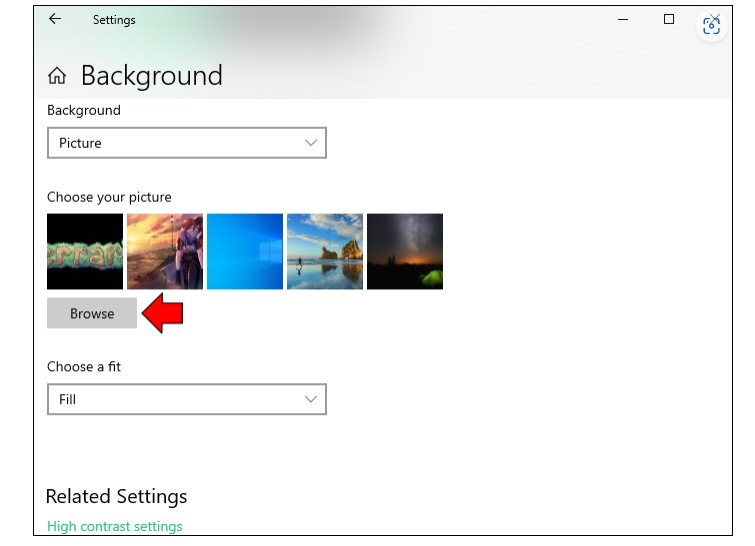
5.انقر بزر الماوس الأيمن على الصورة ، ثم اختر “Set for monitor 1.”
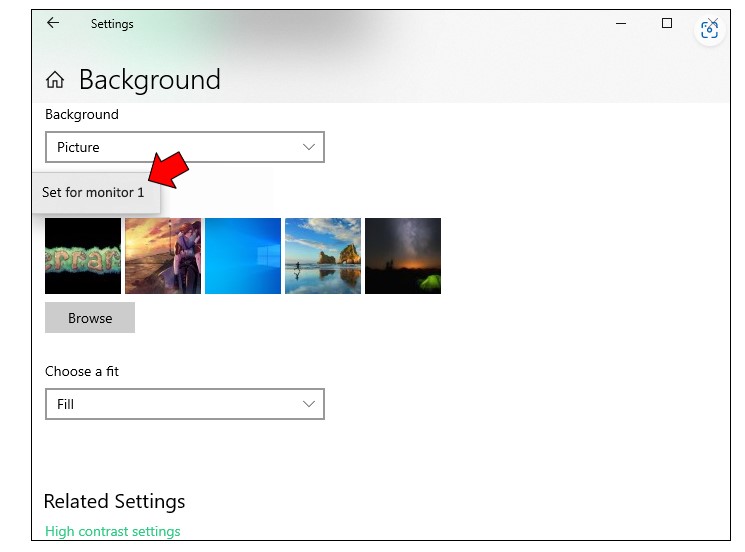
كرر الخطوات من الثانية إلى الخامسة لتعيين الخلفية على شاشتك الثانية. حدد “Set for monitor 2” في الخطوة الخامسة.
ضبط خلفية مختلفة لكل شاشة متصلة على جهاز الكمبيوتر في أجهزة MAC
يمكن أن يساعد إعداد خلفيات مختلفة على شاشات Mac في إضفاء الحيوية على يوم عملك وهو أمر بسيط للغاية ، ما عليك سوى اتباع هذه الخطوات.
1.انقر فوق أيقونة Apple للوصول إلى القائمة الرئيسية.
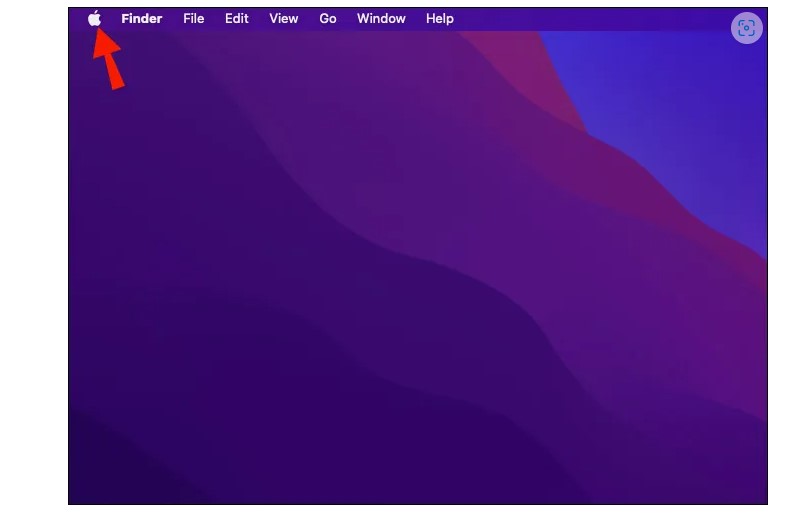
2.انقر فوق “System Preferences”.
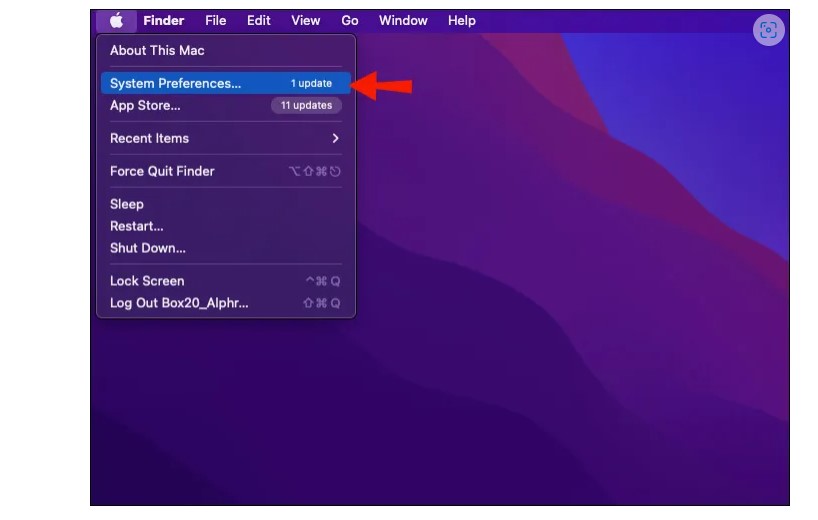
3.ثم “Desktop & Screen Saver”.
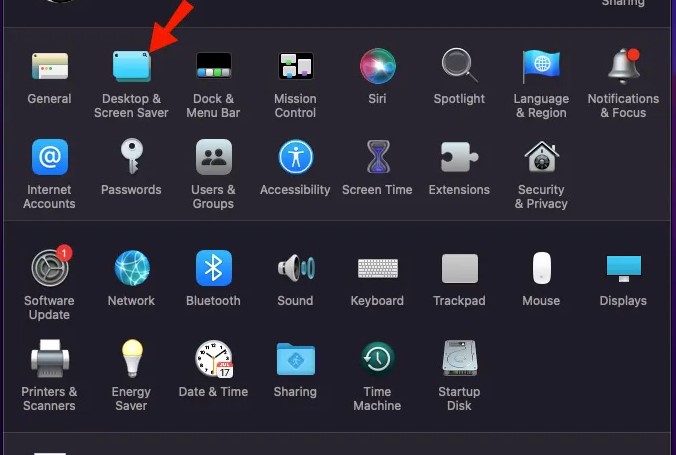
4.في نافذة “Desktop & Screen Saver” ، حدد الصورة التي تريد تعيينها كخلفية.
أو بدلاً من ذلك ، اسحب الصورة من سطح المكتب أو من مجلد إلى أعلى نافذة المعاينة لتعيينها كخلفية لسطح المكتب الجديد.
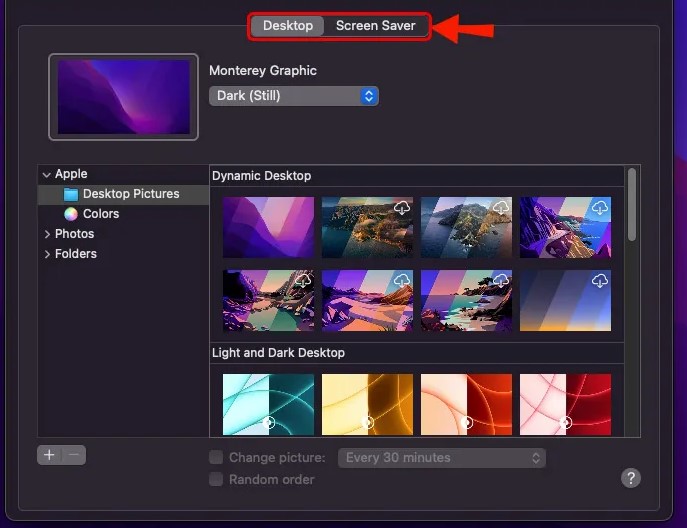
5.لتعيين صورة سطح مكتب لشاشتك الثانية ، انقر فوق النافذة الثانية ، ثم حدد صورة.
6.كرر هذه الخطوات لشاشات خارجية متعددة.
7.بمجرد الرضا ، انقر فوق زر الرجوع وأغلق النافذة لحفظ التغييرات.