حل مشكلة عدم ظهور الـ SSD أو الـ HDD في BIOS

هل قمت مؤخرًا بتثبيت جهاز تخزين أو محرك أقراص الحالة الصلبة (SSD) في جهاز الكمبيوتر الخاص بك ولكنه لا يظهر في BIOS؟
لقد اتبعت جميع الإرشادات وتعتقد أنك قمت بتثبيته بشكل صحيح ، ولكن على ما يبدو ، لا تزال هناك مشكلة؟.
رغم حقيقة أن هذا الموضوع محبط إلى حد كبير لكن لاتقلق عزيزي زائر موقع إفهم دوت أون لاين سنتناول سوياً عدة حلول لجعل تلك التجربة المحبطة تنتهي لك بشكل يرضيك .
بداية عليك أن تعلم حقيقة حدوث تلك المشكلة تكون بسبب عدة أشياء مختلفة. لحسن الحظ ، كل واحد لديه حل.
أسباب عدم ظهور محرك أقراص الحالة الصلبة (SSD) أو الحالة الثابتة HDD في BIOS
إذا كنت تواجه مشكلات في إظهار محرك الأقراص في BIOS ، فهناك بعض الأشياء التي يمكنك التحقق منها بسهولة لتحديد المشكلة.
من خلال تشخيص الخطأ الذي حدث أولاً ، ستتمكن بعد ذلك من التعرف على محرك الأقراص في BIOS. ستجد هنا الأسباب الأكثر شيوعًا والاقتراحات حول كيفية معالجتها.
افحص الكابلات
من الجيد دائمًا التحقق من أن جميع الكابلات موجوده في مكانها الصحيح . في بعض الأحيان تكون المشكلة هي اتصال كابل غير محكم.
لن يتم التعرف على محرك الأقراص إذا لم يتم تثبيت الكابل بشكل صحيح. يجب أن تتخذ عدة خطوات للتأكد من أن محرك الأقراص متصل بشكل صحيح باللوحة الأم.
1.افصل محرك الأقراص من اللوحة الأم.

2.افحص ونظف جميع الكابلات.

3.ألقِ نظرة على دبابيس موصل اللوحة الأم للتأكد من عدم ثنيها أو كسرها أو تلفها.

4.أعد تثبيت الكابلات وتأكد من أنها تنقر أو تستقر في مكانها.

5.تحقق من أن الكابلات لا تحتوي على أي تجاعيد أو ثنيات شديدة بداخلها. إذا كان الأمر كذلك ، فحاول إعادة توجيهها.
إذا بدت الكابلات تالفة أو كانت مثنية بشدة ، فاستبدلها وأعد تثبيت محرك الأقراص. غالبًا ما تكون الكابلات التالفة هي المشكلة ويمكن استبدالها بسهولة.
تحديث التعريفات
غالبًا ما يتم نسيان جزء ضروري من تثبيت محرك أقراص جديد وهو التأكد من تثبيت أحدث التعريفات على اللوحة الأم. قد تتسبب برامج التشغيل القديمة أو غير المتوافقة في عدم ظهور محرك الأقراص الجديد في BIOS. يجب أن يتم تحديث برامج التشغيل دائمًا عند تثبيت مكونات جديدة. لمعرفة كيفية تحديث برامج التشغيل الخاصة بك ، اتبع الخطوات التالية:
انقر فوق “Start” ، واكتب “device manager” ، واضغط على مفتاح enter .
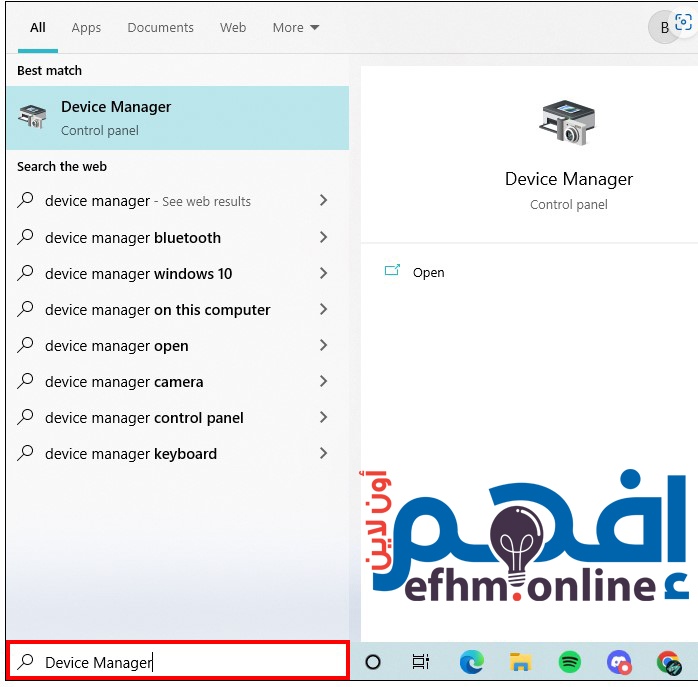
اختر “Device Manage” وقم بتوسيع “Disk Drives” من خلال النقر على السهم الموجود على يساره.
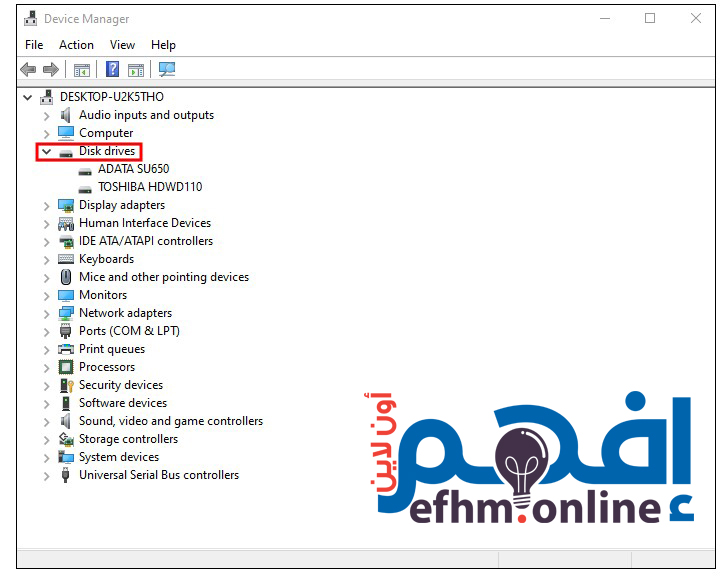
حدد محرك الأقراص الخاص بك وانقر فوقه بزر الماوس الأيمن.
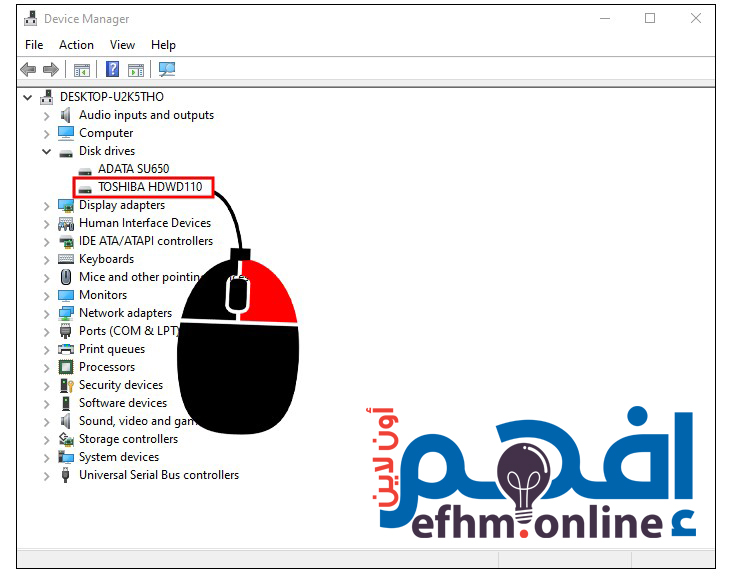
من القائمة المنسدلة ، انقر على “Update Driver Software”.
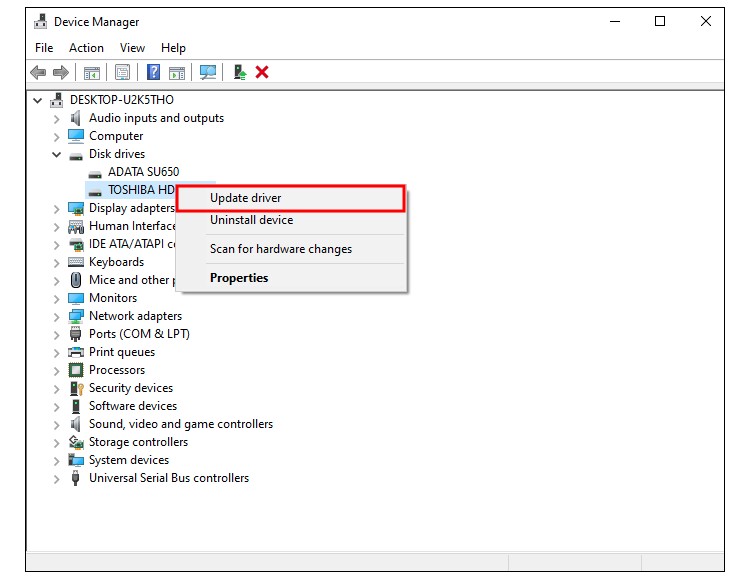
انقر فوق “Search automatically for updated driver software”.
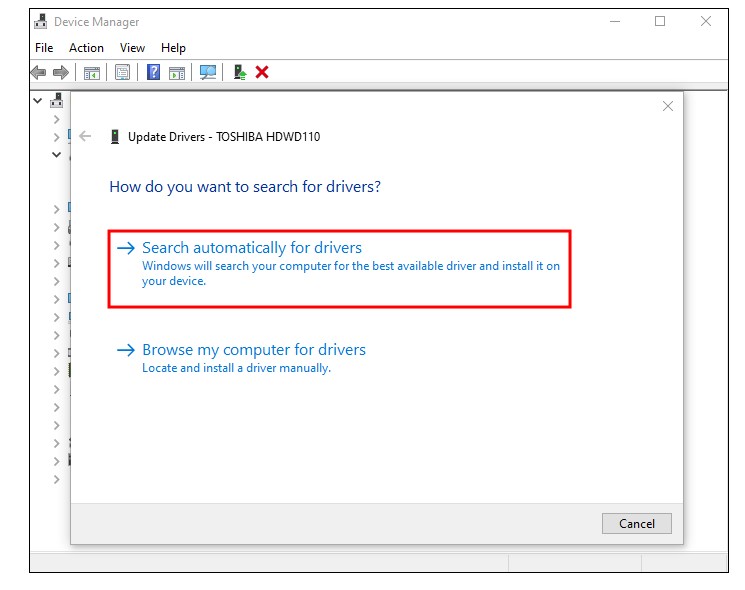
إذا كانت هناك مشكلة في محرك الأقراص ، فسترى علامة تعجب صفراء صغيرة بجانب الرمز الخاص به. إذا كانت هذه هي الحالة ، فاتبع الخطوات أدناه لمحاولة تصحيح المشكلة.
انقر بزر الماوس الأيمن فوق الجهاز بعلامة التعجب الصفراء.
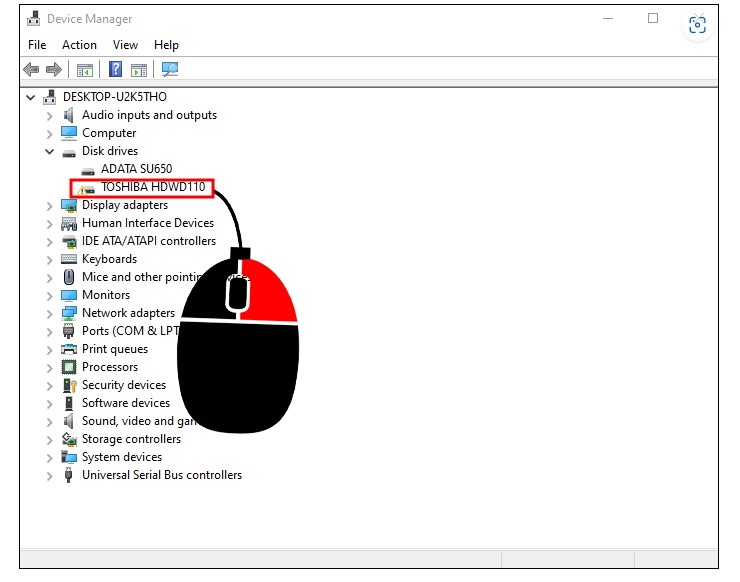
حدد “Properties”.
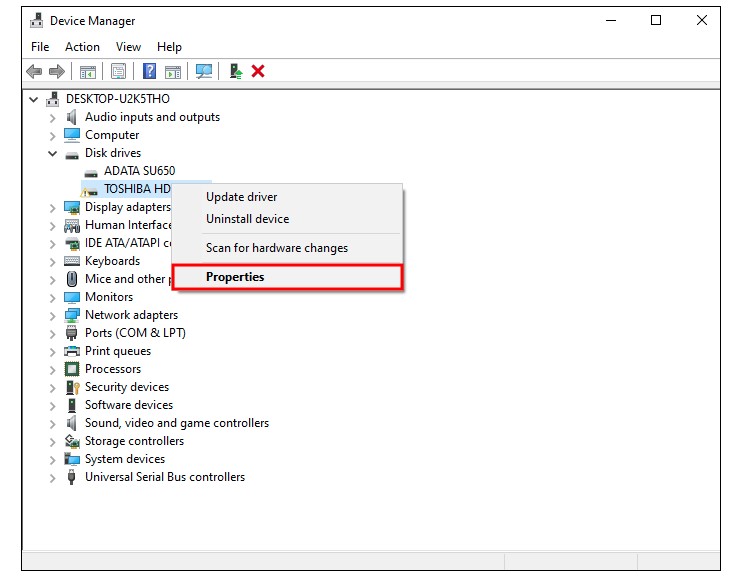
حدد موقع علامة التبويب “Driver” وانقر على “Update driver”.
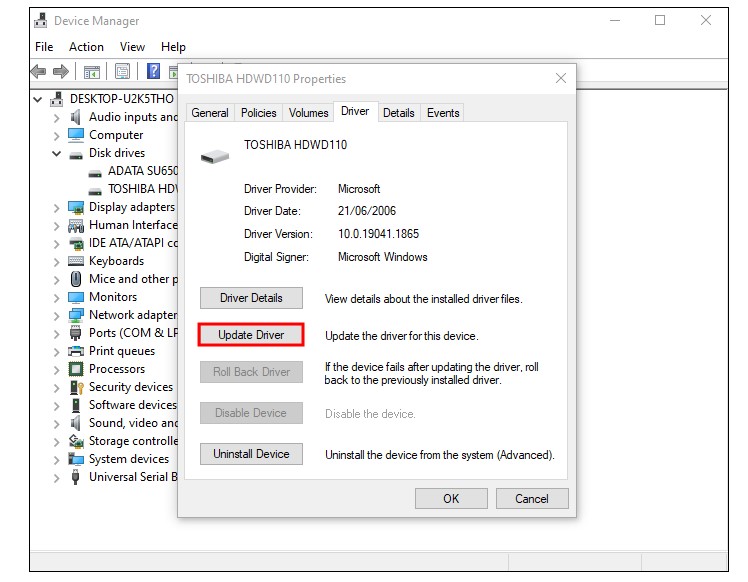
اتبع التعليمات التي تظهر على الشاشة.
بعد اتباع الخطوات المذكورة أعلاه ، أعد تشغيل الكمبيوتر وتحقق لمعرفة ما إذا كان محرك الأقراص يظهر الآن في BIOS.
قم بتهيئة القرص الصلب الخاص بك
إذا لم يتم عمل تهيئة أو FORMAT لمحرك الأقراص الخاص بك ، فلن يتمكن BIOS من التعرف عليه.
لحسن الحظ ، FORMAT إجراء بسيط. لمعرفة كيفية تهيئة محرك الأقراص ، اتبع الخطوات التالية:
انقر على “Start” واكتب كلمة “Run” واضغط على Enter.
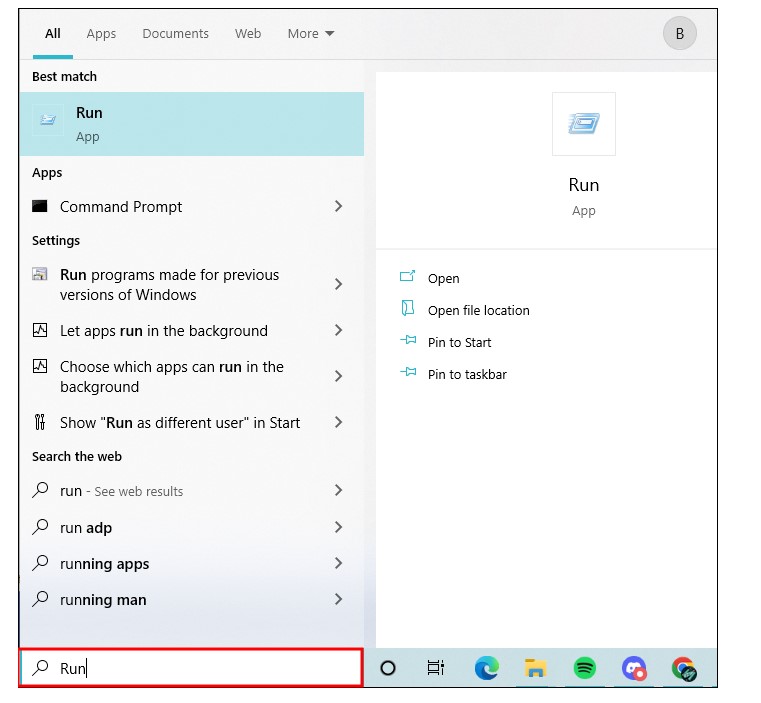
سيتم فتح “Command Window”. اكتب “diskmgmt.msc” واضغط على مفتاح الإدخال.
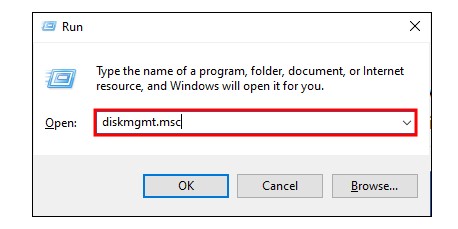
سيتم فتح نافذة “Disk Management”. حدد موقع محرك الأقراص الخاص بك وانقر بزر الماوس الأيمن على اسمه.
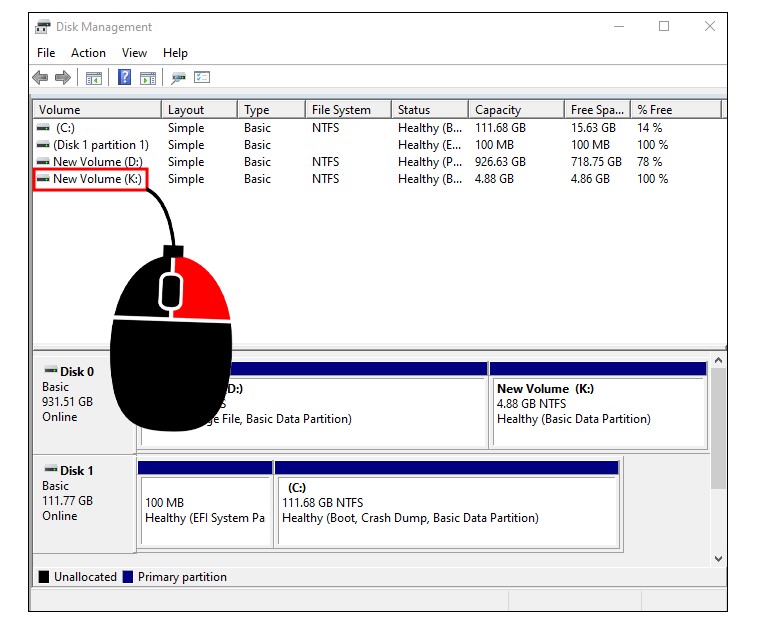
من القائمة المنسدلة ، حدد “Format”.
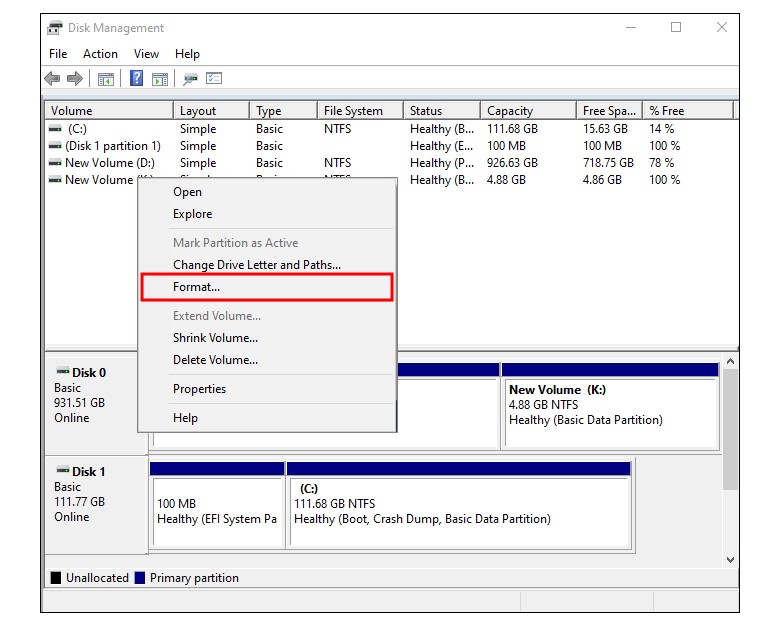
هنا يمكنك تحديد ما إذا كان محرك الأقراص الأساسي وما أنواع البيانات التي يجب تخصيصها له.
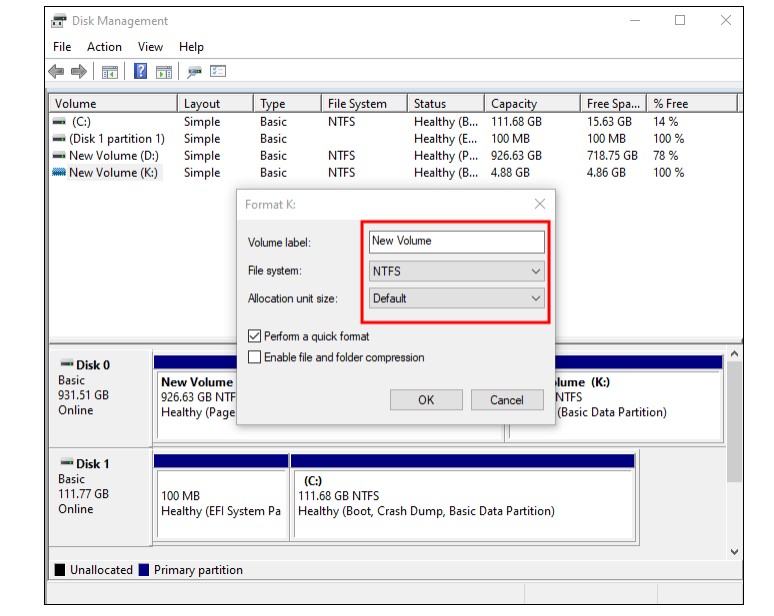
حدد اختياراتك واضغط على “OK”.
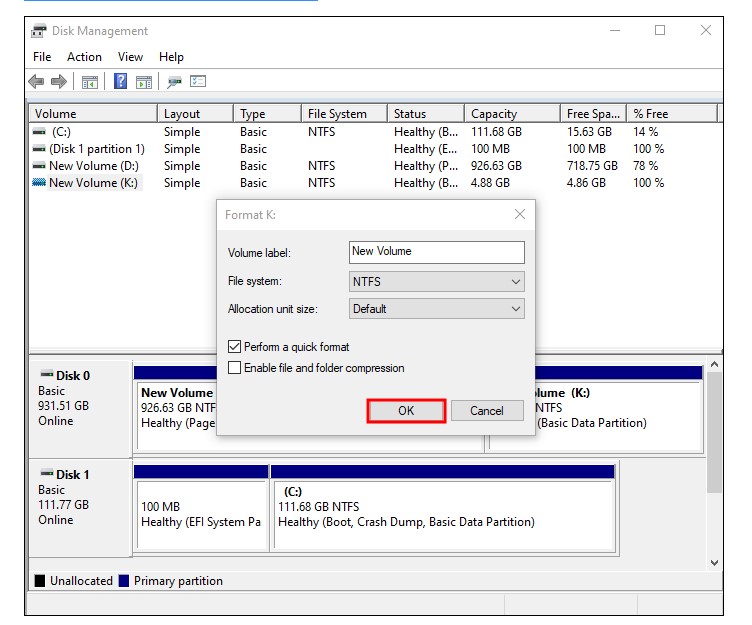
انتظر حتى تكتمل عملية التهيئة. أعد تشغيل الكمبيوتر وتحقق مما إذا كان محرك الأقراص يظهر الآن في BIOS.
تحديث برنامج تشغيل التحكم في التخزين (ٍStorage Control)
هناك خيار آخر لجعل BIOS يتعرف على محرك الأقراص الخاص بك وهو تحديث برنامج تشغيل التحكم في التخزين ( storage control).
يمكنك القيام بذلك عن طريق إجراء بعض التغييرات في BIOS.
للقيام بذلك ، اتبع التعليمات أدناه:
أعد تشغيل الكمبيوتر وابدأ تشغيل BIOS.
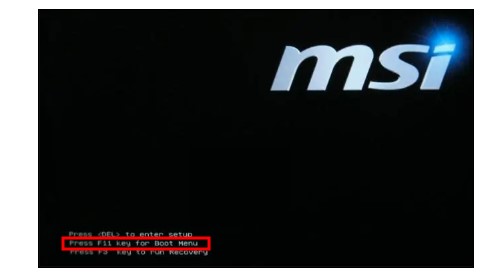
2.ابحث عن “SATA Configuration Menu”.
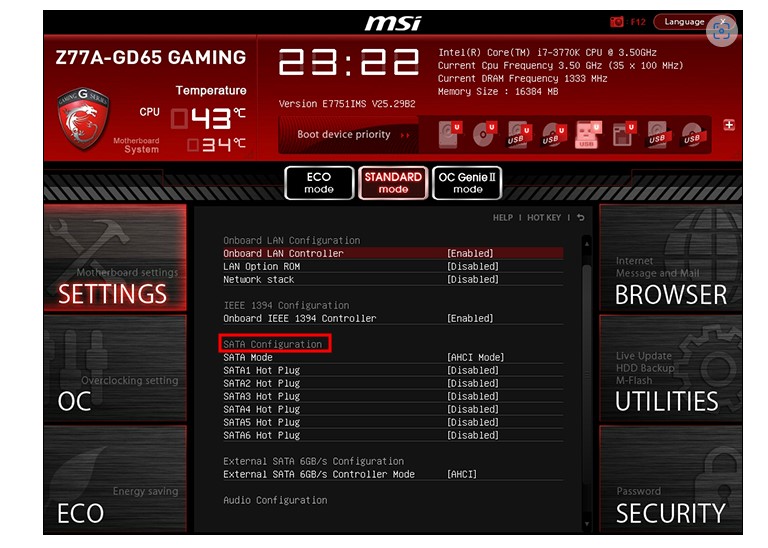
3.حدد “Configure SATA as” واختر “IDE”.
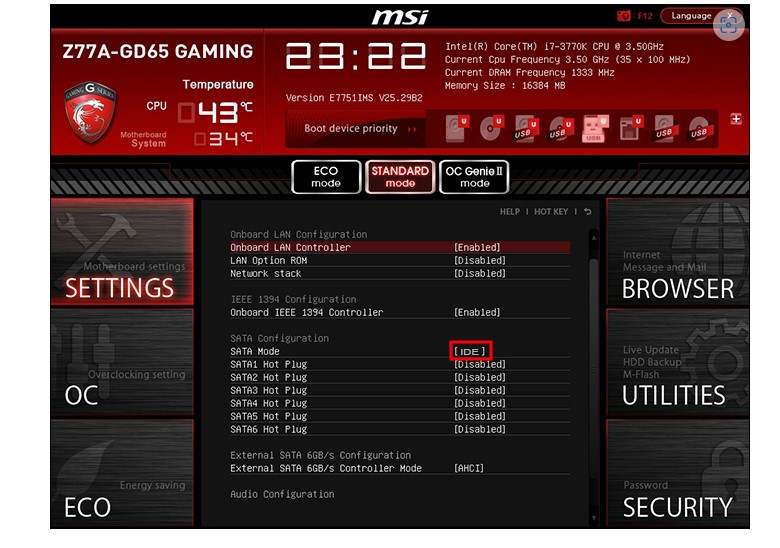
4.احفظ التغييرات وأعد تشغيل الكمبيوتر. تحقق لمعرفة ما إذا كان محرك الأقراص الخاص بك يظهر الآن في BIOS.
قم بتشغيل مستكشف أخطاء الأجهزة والأجهزة
يمكن أن يؤدي تشغيل مستكشف أخطاء الأجهزة والأجهزة ومصلحها إلى تشخيص وإصلاح مشكلات محرك الأقراص الذي لا يظهر في BIOS. قد يكون تشغيل أداة Windows المدمجة هذه هو كل ما يلزم لحل المشكلة. إنها عملية مباشرة. لمحاولة استخدام مستكشف الأخطاء ومصلحها ، قم بما يلي:
1.اضغط على “Start” ، واكتب “CMD” في نافذة البحث ، واضغط على Enter.
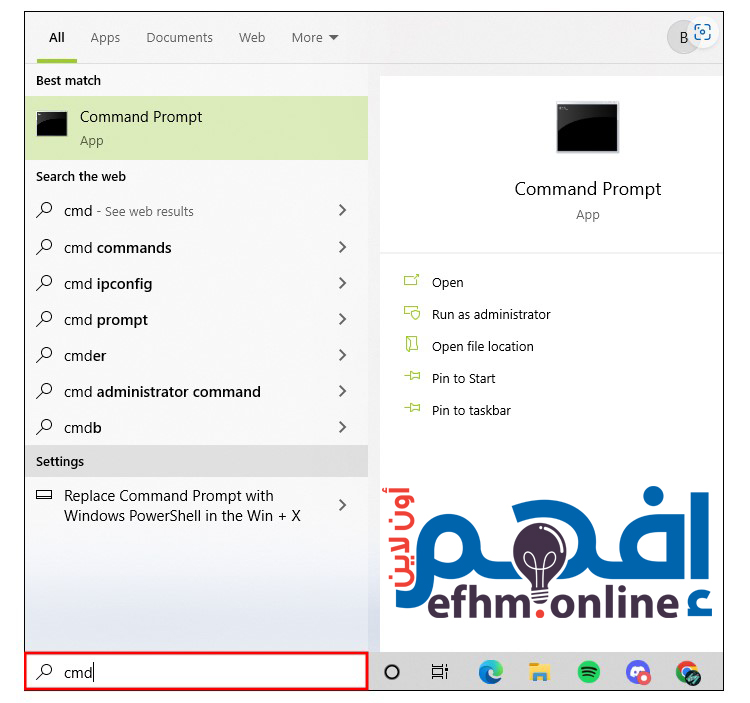
2.سيتم فتح “Command Window”. لتشغيل مستكشف الأخطاء ومصلحها ، اكتب “msdt.exe -id DeviceDiagnostic” واضغط على مفتاح enter .
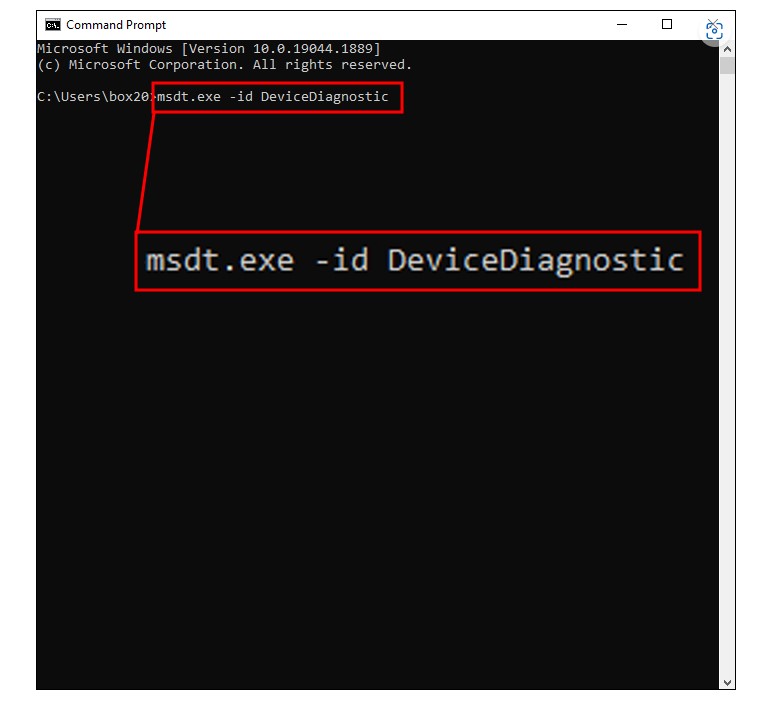
3.من النافذة المنبثقة ، اضغط على “Next”.
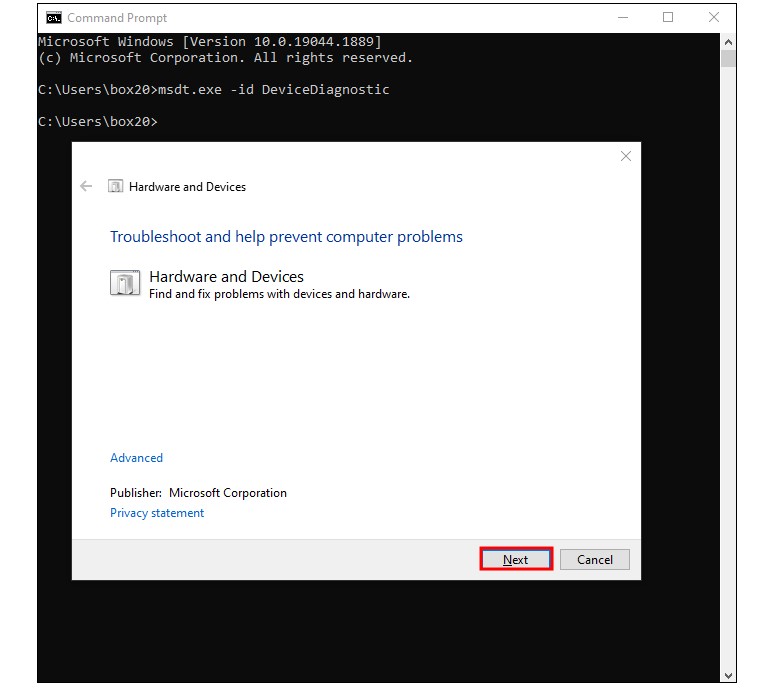
4.اسمح لأداة troubleshooter بتشغيل وتشخيص أي مشاكل.
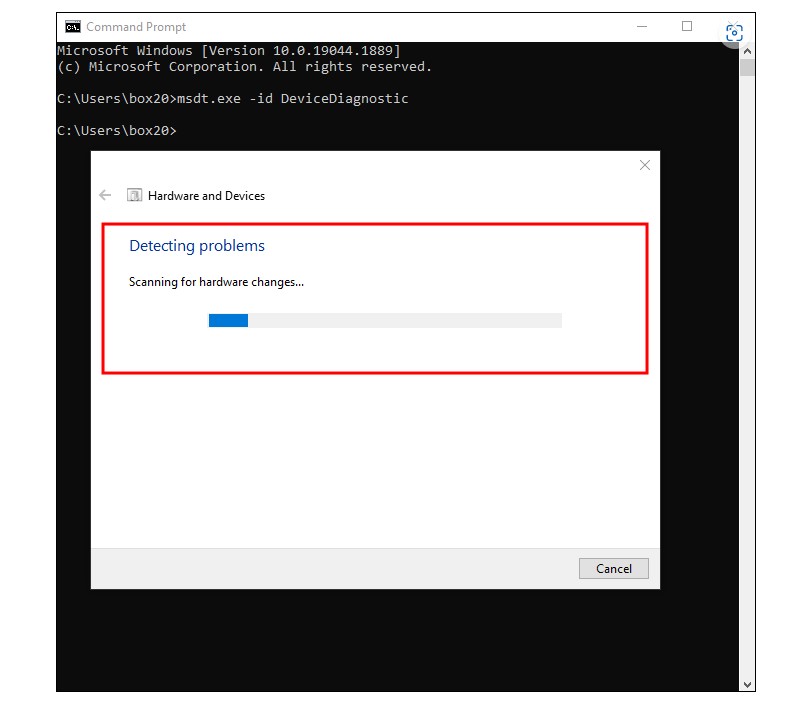
بمجرد الانتهاء ، أعد تشغيل جهاز الكمبيوتر الخاص بك وتحقق لمعرفة ما إذا كان قد تم حل المشكلة.
تهيئة (Initialize ) قرص التخزين
في بعض الأحيان ، سيحتاج محرك الأقراص المثبت حديثًا إلى Initialize . بدون القيام بذلك ، قد لا يظهر محرك الأقراص في BIOS.
حتى إذا كنت متأكدًا من أنه قد تمت Initialize ، يمكنك القيام بذلك مرة أخرى للتأكد. للقيام بذلك ، اتبع الخطوات أدناه:
1.اضغط على “Start” واكتب “diskmgmt.msc” واضغط على مفتاح enter .
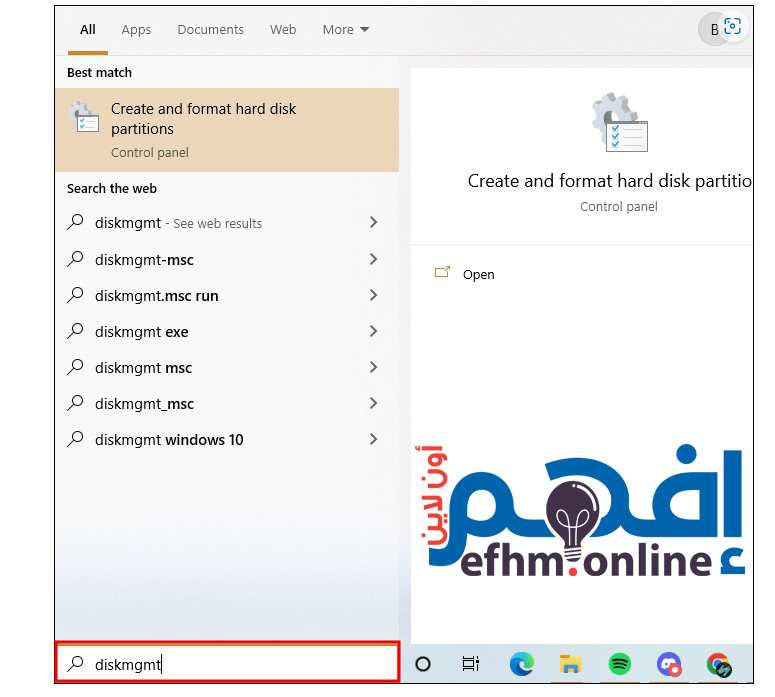
2.حدد موقع محرك الأقراص وانقر فوقه بزر الماوس الأيمن.
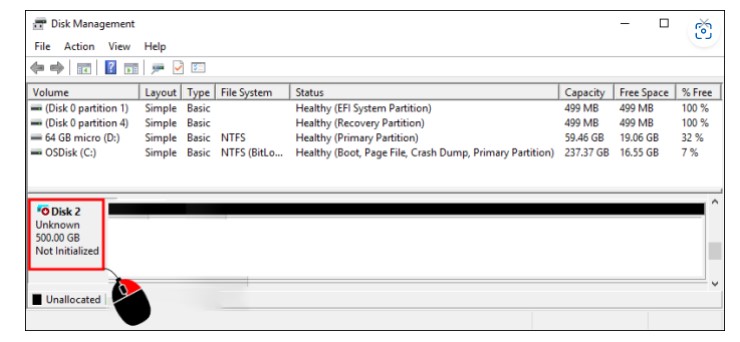
3.من القائمة المنسدلة ، اختر “Initialize Disk”.
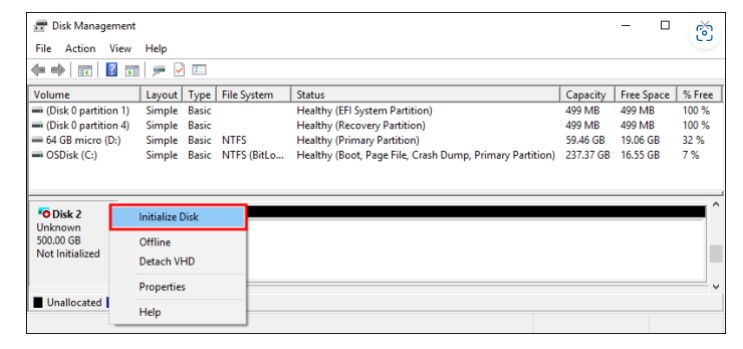
4.من مربع الحوار “Initialize Disk” ، حدد القرص واضغط على “OK”.
أعد تشغيل جهاز الكمبيوتر الخاص بك. قم بتشغيل BIOS وتحقق مما إذا كان القرص يظهر الآن. يمكن أن يكون بدء محرك الأقراص هو الحل.
قم بتعيين حرف مختلف لمحرك الأقراص
اقتراح آخر هو تعيين حرف محرك أقراص مختلف لمحرك الأقراص. يتم تعيين حرف محرك أقراص لكل محرك أقراص حتى يتمكن الكمبيوتر من التمييز بينهما. في بعض الأحيان ، سيؤدي ذلك إلى جعل BIOS يتعرف على driver الخاص بالقرص .
عادةً ما يتم تعيين الحرف C لمحرك أقراص التخزين الأساسي الخاص بنظام التشغيل .
عادةً ما يتم تعيين محركات الأقراص الثانوية E و F. ومع ذلك ، يمكنك إعادة تعيين الأحرف. إذا كنت ترغب في تجربة هذا الخيار ، فاتبع الخطوات التالية:
1.انقر على “Start” واكتب “Disk Management” واضغط على مفتاح enter .
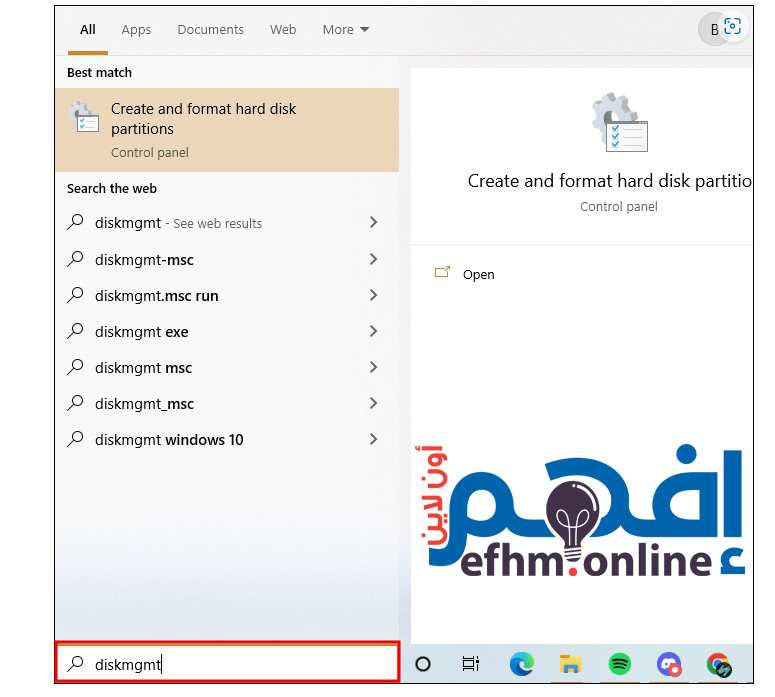
2.بمجرد فتح نافذة Disk Management ، حدد موقع محرك الأقراص المطلوب وانقر بزر الماوس الأيمن فوقه.
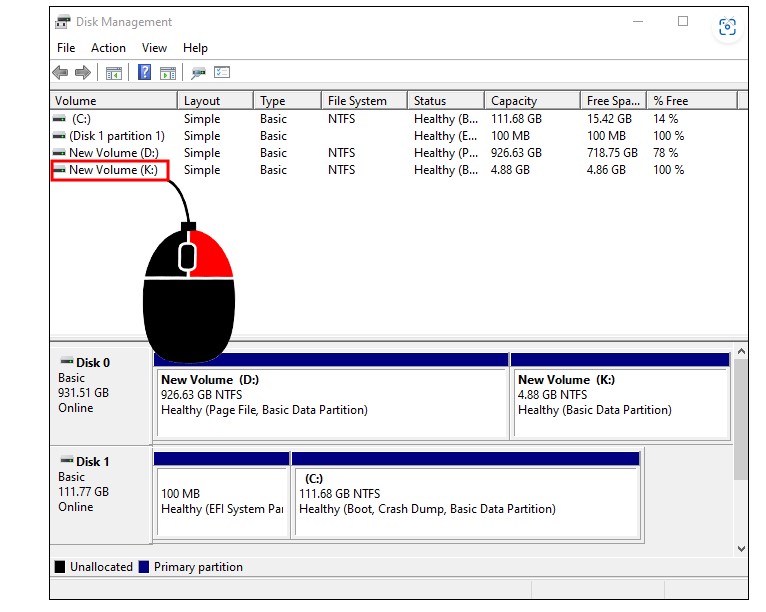
3.باستخدام القائمة المنسدلة ، حدد “Change Drive Letter and Paths”.
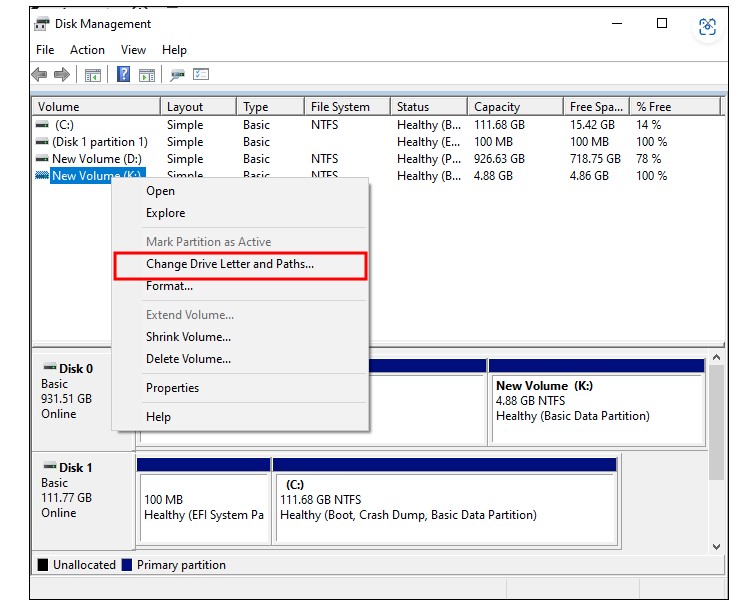
4.لتغيير حرف محرك الأقراص ، يمكنك تحديد أي حرف تريده ، طالما أنه ليس قيد الاستخدام بالفعل.
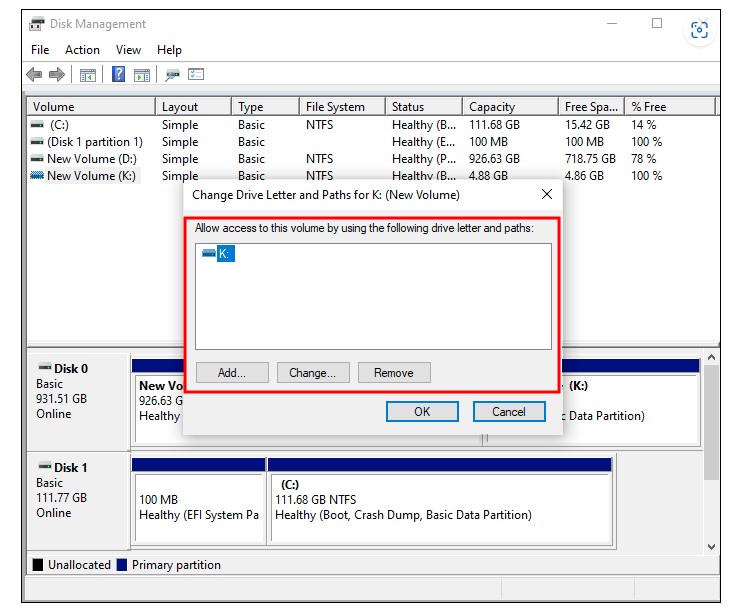
بعد تحديد اختيارك ، أعد تشغيل الكمبيوتر وتحقق مما إذا كان محرك الأقراص يظهر في BIOS.
يمكن أن تفرض هذه العملية أحيانًا على BIOS التعرف على محرك الأقراص.
HDD أو SSD تالف
إذا لم تنجح أي من الطرق المذكورة أعلاه ، فقد يكون لديك محرك أقراص معيب أو تالف. تحقق مع الشركة المصنعة للحصول على بديل أو استرداد.





