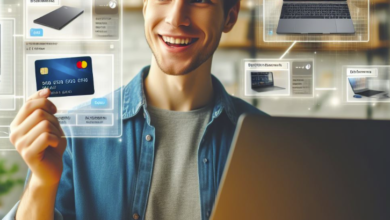تشغيل شاشات متعددة لجهاز M1 MacBook

M1 MacBook Air و MacBook Pro من Apple مليئان بالمفاجات لحسن الحظ انك لن تكون عالقًا في عيش حياتك باستخدام شاشة كمبيوتر واحدة فقط. إليك كل ما تحتاجه لاستخدام شاشتين خارجيتين أو أكثر مع M1 MacBook.
سنستخدم برنامجًا يسمى DisplayLink لإضافة ما يصل إلى ستة شاشات خارجية إلى M1 MacBook الخاص بك. يعمل هذا الحل بشكل جيد ولا يضر بسرعة M1 MacBook و سيتعامل جهاز Mac الخاص بك مع الشاشات المتصلة عبر DisplayLink تمامًا مثل أي شاشة خارجية أخرى بحيث يمكنك التحكم في كل شيء من النظام الخاص به وليس من بعض التطبيقات المزعجة. يعمل DisplayLink أيضًا عندما يكون جهاز MacBook مغلقًا وهو مصدر قلق لدى بعض الأشخاص عندما سمعوا لأول مرة عن هذا الحل البديل.
ومع ذلك ، فإن DisplayLink له تأثير طفيف على استخدام وحدة المعالجة المركزية “CPU” ، ولا تعمل macOS “مع ” Apple Watch” أثناء تفعيل DisplayLink. قد يؤدي ايضا تحديث macOS في المستقبل إلى عدم دعم DisplayLink مؤقتًا.
قم بشراء DisplayLink او مشترك كهربائي “adapter“

قبل تنزيل DisplayLink يجب أن تتسوق للحصول على مشترك او”adapter” مناسب مع DisplayLink أو محول USB. هذا الجهاز باهظ الثمن ولكنه مطلوب لـ DisplayLink ، وهي حقيقة قد تجعلك تعيد النظر في استخدام أكثر من شاشة خارجية واحدة مع MacBook الخاص بك.
إذا قررت عدم شراء المشترك أو المحول DisplayLink ، ففكر في استخدام “a laptop riser”وهو رافع لجاز اللاب توب الخاص بك او موصل USB-C مع مخرج HDMI لإنشاء إعداد “شاشة مزدوجة” “dual monitor”مؤقت.
لإعدادات شاشة Clean 4+: Docking station
تحتوي بعض محطاتUSB-C Thunderbolt 3 على وظيفة DisplayLink مدمجه ، مما يتيح لك توصيل شاشات خارجية متعددة بجهاز MacBook الخاص بك دون محولات إضافية. ما عليك سوى تشغيل برنامج DisplayLink ، واستخدام كبلات HDMI أو DisplayPort كما تفعل عادةً ، ثم بدء التشغيل.
يجب على معظم الأشخاص الذين يرغبون في تشغيل 4 شاشات خارجية أو أكثر من جهاز MacBook الخاص بهم استخدام Dell Universal Docking Station. ليس لأنه أفضل DisplayLink ، ولكن لأنه أفضل ما يمكن ان تحصل عليه مقابل مالك و تدعم Dell Universal Docking Station ما يصل إلى أربع شاشات خارجية (واحدة أصلية ، وثلاث من خلال DisplayLink) بدقة 4K و شاحن بقدرة 65 وات. المشكلة هي أن لديه عدد محدود من النافذ فيحتوي علي منفذي USB فقط ومنفذ USB-C ومقبس Ethernet.
فإذا كنت لا تمانع في إنفاق المزيد من الأموال فإن Kensington SD4900P يعد خيارًا أفضل من Dell Universal Docking Station. يدعم أربع شاشات بدقة 4K وشحن 60 وات لجهاز MacBook الخاص بك ومجموعة واسعة من المنافذ مع العديد من منافذ USB و اماكن للبطاقات “card reader” ومقبس Ethernet.
ولكن ماذا لو كنت تريد أكثر من أربع شاشات عرض خارجية؟ لا يوجد العديد من محطات DisplayLink لهذا النوع من دعم الشاشة و الموجود منها باهظ الثمن فإذا كنت ترغب في تشغيل خمس أو ست شاشات خارجية باستخدام M1 MacBook الخاص بك ، فستحتاج إلى إقران Dell Universal Docking Station أو Kensington SD4900P بمحول USB DisplayLink رخيص.
لإعدادات شاشة Budget 2+:محولات USB DisplayLink
إذا لم تكن بحاجة إلى الكثير من الشاشات الخارجية ، فعليك تخطي المحولات باهظة الثمن وشراء محول USB DisplayLink بدلاً من ذلك. يمكن أن تضيف هذه المحولات الصغيرة دعمًا مزدوجًا أو ثلاثيًا لجهاز MacBook الخاص بك بسعر أقل بكثير من محطات المحول كاملة الحجم. تتصل جميع محولات USB DisplayLink تقريبًا بجهاز الكمبيوتر الخاص بك عبر USB-A ، لذلك ستحتاج أيضًا إلى شراء موزع USB-C إذا لم تكن تمتلك واحدًا بالفعل.
تعمل محولات USB DisplayLink أحادية المنفذ على خفض التكلفة بشكل كبير من باقي المحولات. إذا كنت تريد دعم فيديو 4K ، فإن محول StarTech هو أفضل رهان لك ، ولكن إذا كنت تريد الفيديو عالي الدقة ، فابحث عن المحولات من Wavlink و Plugable و Cable Creation. تكلف محولات DisplayLink ثنائية المنافذ أكثر قليلاً ، ومحول StarTech ثنائي المنافذ 4K هو أحد افضل الخيارات الثنائيه الوحيدة ذات الأسعار المقبوله.
لا تنس أن جهاز MacBook الخاص بك لا يحتوي على منافذ USB-A ، لذلك تحتاج إلى شراء موزع USB-C. سيوفر هذا المحول إخراج HDMI لجهاز M1 ، بالإضافة إلى عدد قليل من منافذ USB-A لمحول USB DisplayPort. أقترح شراء محول USB-C مع الشاحن الخاص بها ، مثل محول Aukey USB-C الرخيص. تعد المحاول الأكبر حجمًا مثل VAVA 12-in-1 مثالية ايضا إذا كنت تريد اختيار منفذ أوسع.
مهما كان محول USB-C الذي تشتريه في النهاية تأكد من أنه يحتوي على منفذ HDMI. بخلاف ذلك سيكون لديك مخرج DisplayLink USB .
قم بتنزيل أحدث برنامج DisplayLink

بمجرد الانتهاء من إعداد محطة المحول DisplayLink قم بتنزيل أحدث برنامج DisplayLink. سيطلب DisplayLink إذن “تسجيل الشاشة” أثناء التثبيت لا تقلق فهذا يتيح للبرنامج ببساطة عرض شاشات خارجية.
بعد اكتمال التثبيت ، ستظهر أيقونة DisplayLink في شريط القوائم أعلى الشاشة. يؤدي النقر فوق هذا الرمز إلى إظهار نافذة فارغة حيث تتم إدارة شاشة DisplayLink من خلال نظام macOS. يجب أن تستغرق دقيقة للتحقق من مربع “تشغيل التطبيق تلقائيًا” او”launch app automatically” في نافذة DisplayLink لتفعيل البرنامج عند بدء التشغيل.
يجب أن تبدأ الشاشات الخارجية الموصولة بجهاز MacBook الخاص بك من خلال موصل DisplayLink أو محول في العمل تلقائيًا. سيعملون تمامًا مثل أي شاشة خارجية على macOS ، مع دعم كامل لأجهزة سطح المكتب الافتراضية ونظام النظرة العامة على Mission Control. إذا كانت أجهزة العرض المتصلة بـ DisplayLink لا تعمل ، فحاول إعادة توصيل كل شيء أو إعادة ضبط جهاز Mac.
تتطلب بعض لوحات الوصل ومحطات محول طاقة خارجية للحصول على وظائف كاملة ، لذلك إذا كنت تواجه مشكلة في تشغيل الشاشات الخارجية ، فتحقق جيدًا من توصيل المحول بكابل USB-C . إذا كنت تستخدم محول DisplayLink USB ، فتأكد من توصيله بمنفذ USB 3.0 الخاص بالمحول الأزرق.
إدارة شاشاتك من خلال افضل نظام “system preferences”
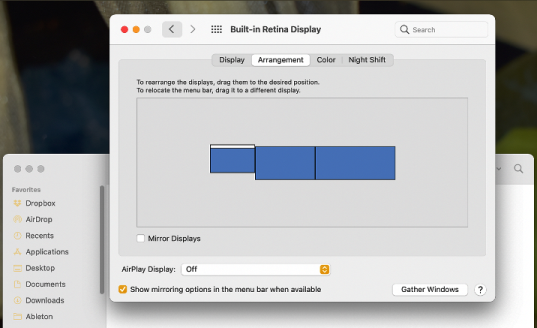
إذا كانت الشاشات الخارجية تعمل بشكل مثالي ، فقد انتهيت. ولكن ربما تحتاج إلى تخصيص دقيقة لإعادة ترتيب شاشات العرض وضبط بعض امتيازات الشاشة.
ابدأ بفتح امتيازات النظام “system preference”، والنقر فوق خيار العرض” displays”، والانتقال إلى علامة الترتيب “arrangement” يجب أن ترى خيار إعادة ترتيب شاشات العرض الخاصة بك في أي اتجاه تريده (من اليمين إلى اليسار ، لأعلى ولأسفل وهكذا). يمكنك أيضًا اختيار العرض الذي يظهر عليه شريط القوائم وتمكين الخيارات مثل انعكاس الشاشة. يجب أن يتذكر MacBook الخاص بك هذه الامتيازات في كل مرة تقوم فيها بتوصيل شاشات العرض الخارجية.
ستستمر الشاشات الخارجية المتصلة عبر DisplayLink في العمل عندما تغلق MacBook ، لذا لا تتردد في التراجع بمجرد إعداد كل شيء. ويمكنك أيضًا استخدام ملفات تعريف الألوان المعدة مسبقًا لتخطي عمليه ضبط معايرة الشاشة يدويًا.