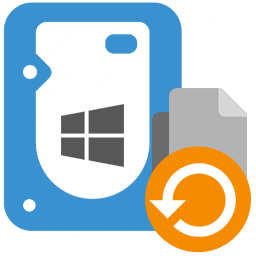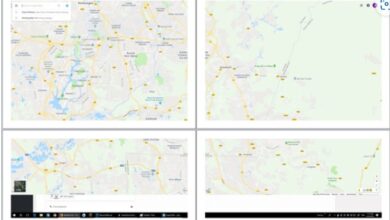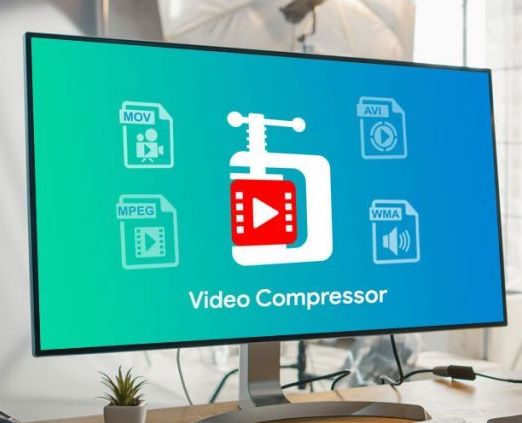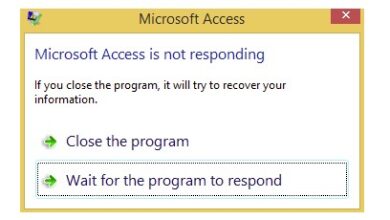تشغيل و إيقاف Windows Remote Desktop
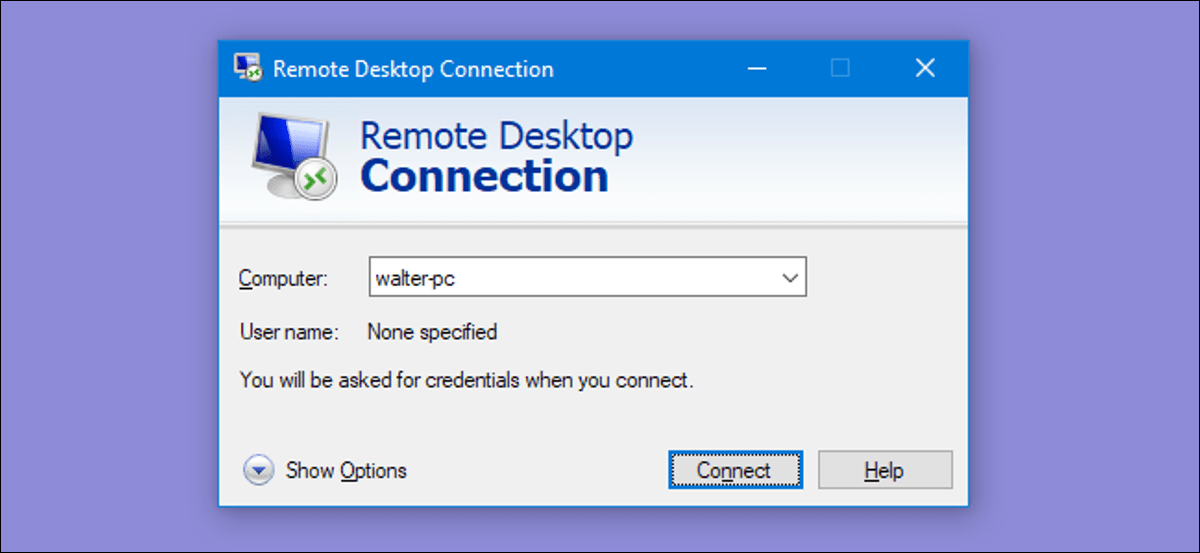
يعد Remote Desktop الذي يأتي في Windows ميزة رائعة وسهلة الاستخدام تتيح لك تسجيل الدخول عن بُعد والتحكم في الكمبيوتر كما لو كنت جالسًا أمامه. يتم إيقاف تشغيل هذه الميزة افتراضيًا ويمكن تمكينها بسهولة عن طريق تحديد خيار من علامة التبويب Remote في System Properties (خصائص النظام). بعد ذلك ، يمكن لوحدة التحكم فقط تشغيل اختصار Remote Desktop Connection الموجود في قائمة Start ، أدخل إما عنوان IP أو اسم المضيف للكمبيوتر الذي سيتم التحكم فيه ، متبوعًا بتسجيل الدخول باستخدام اسم المستخدم وكلمة المرور اللذين تم تعيينهما على الكمبيوتر.
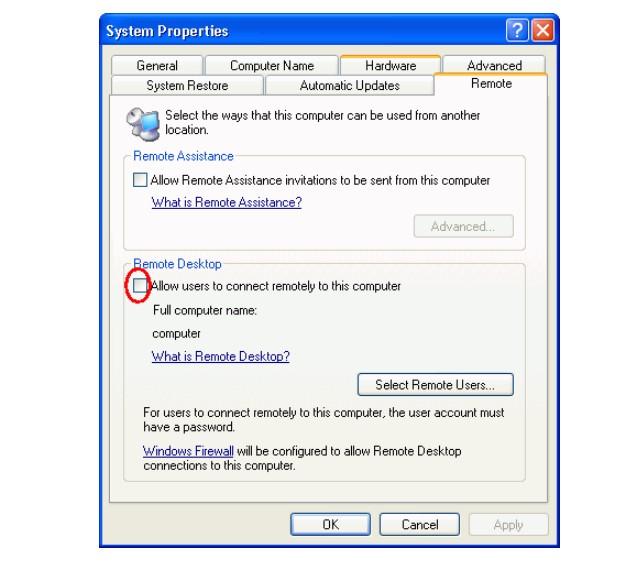
من المنطقي إبقاء Windows Remote Desktop مغلقًا وإعادة تشغيله فقط عندما تحتاج إليه لمنع أي اقتحام محتمل وبالتالي عليك الذهاب إلى الكمبيوتر المطلوب إتاحة خاصية العمل عن بعد فيه و من ثم تشغيلها,, هذا الحل ليس منطقي إذا كان الجهاز المقصود موجود في شبكة مكونة من عدة اجهزة كمبيوتر وأنت مسؤول الشبكة لأن سبب استخدام Remote Desktop هو توفير مشكلة التواجد أمام الكمبيوتر في المقام الأول. على الرغم من عدم وجود خيار مرئي يمكنك العثور عليه في Windows لتمكين ميزة Remote Desktop عن بُعد ، إلا أن هناك طريقة للتغلب عليها.
يتضمن تشغيل ميزة “Remote Desktop” أو إيقاف تشغيلها تحديث قيمة registry واحدة فقط. وبما أن Windows يسمح لك بالوصول عن بُعد إلى registry كمبيوتر آخر وإدارته ، فإن هذا يجعل من الممكن لك تشغيل أو إيقاف تشغيل سطح المكتب البعيد عن بُعد. حاول تشغيل محرر التسجيل (regedit) ، انتقل إلى ملف وسترى “Connect Network Registry”. لتسهيل الأمور ، هناك أداة مساعدة مجانية تسمى Remote Desktop Enabler (رابط التنزيل متوفر في نهاية هذه المقالة) والذي يأتي في واجهة مستخدم بسيطة لتمكين سطح المكتب البعيد على أجهزة كمبيوتر Windows المحلية والبعيدة في عدد قليل فقط خطوات.
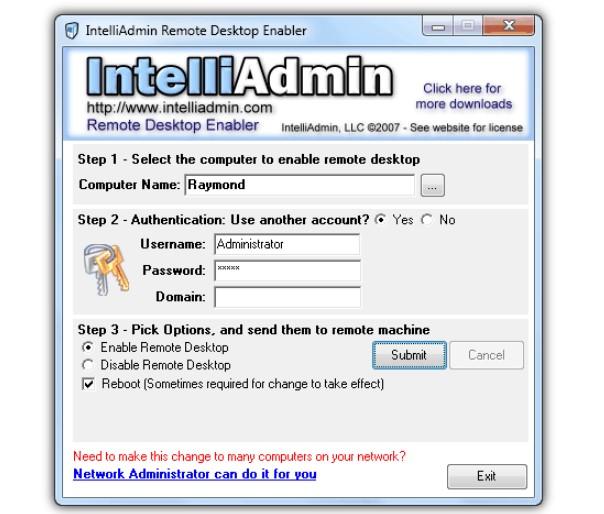
تتمثل الخطوة الأولى في تحديد الكمبيوتر الذي تريد تمكين سطح المكتب البعيد ، أو يمكنك تحديد عنوان IP أو اسم الكمبيوتر يدويًا. ثانيًا ، أنت مطالب بإدخال معلومات حساب مستخدم صالحة. الخيار الأخير هو تحديد ما إذا كنت تريد تمكين أو تعطيل سطح المكتب البعيد على الكمبيوتر البعيد. هناك أيضًا خيار لإعادة تشغيل الكمبيوتر عن طريق تحديد خانة اختيار إعادة التشغيل.
كما ذكرنا سابقًا ، تسهل هذه الأداة تحديث قيمة التسجيل لسطح المكتب البعيد ولكن للأسف لا تعمل مباشرة خارج الصندوق لأن بعض إعدادات الأمان الافتراضية في Windows تمنع ذلك من العمل. إذا تلقيت رسالة “Error: (Access Denied)” عند محاولة تمكين سطح المكتب البعيد على جهاز كمبيوتر يعمل بنظام Windows 7 ، فإليك الأشياء التي تحتاج إلى القيام بها أولاً:
1. قم بتمكين خدمة التسجيل عن بعد
– انقر فوق الزر ابدأ ، واكتب services.msc في شريط البحث في البرامج والملفات واضغط على Enter. ابحث عن Remote Registry في القائمة ، وانقر بزر الماوس الأيمن فوقه وحدد ابدأ. سيؤدي هذا إلى بدء تشغيل خدمة التسجيل البعيد مؤقتًا وسيتم إيقافه عند إعادة تشغيل الكمبيوتر. لبدء هذه الخدمة بشكل دائم عندما يتم إقلاع Windows ، انقر نقرًا مزدوجًا فوق Remote Registry ، وانقر فوق القائمة المنسدلة لنوع بدء التشغيل وحدد تلقائي.
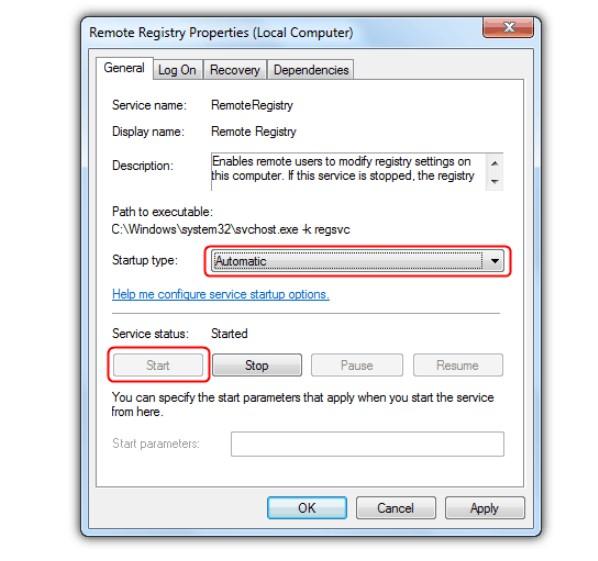
2. استخدم حساب المسؤول المدمج المعطل
– لسبب غير معروف ، يجب عليك استخدام حساب المسؤول المدمج الذي يتم تعطيله افتراضيًا في Windows 7. لتمكين حساب المسؤول ، انقر فوق الزر START ، وانقر بزر الماوس الأيمن فوق Computer وحدد Manage. قم بتوسيع System Tools> Local Users and Groups ، Local Users and Groups> انقر نقرًا مزدوجًا فوق Administrator ، وقم بإلغاء تحديدAccount is disabled. انقر فوق “OK ” لإغلاق نافذة “Administrator Properties”.
3. تعيين كلمة مرور لحساب المسؤول
– يتيح لك تمكين حساب المسؤول المدمج إمكانية تسجيل الدخول بدون كلمة مرور. سوف تحتاج إلى تعيين كلمة مرور لهذا العمل. في نافذة إدارة الكمبيوتر التي أطلقتها من الخطوة 2 ، انقر بزر الماوس الأيمن فوق المسؤول وحدد تعيين كلمة المرور. انقر فوق الزر “متابعة” واكتب كلمة مرور.
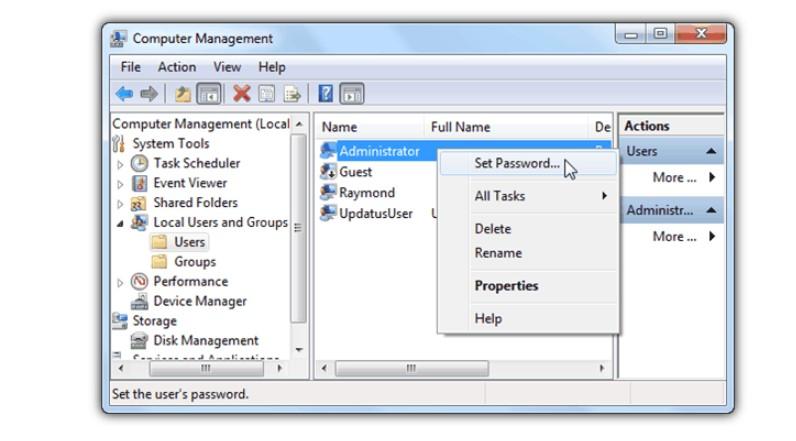
4. قم بتشغيل مشاركة الملفات والطابعات
– انتقل إلى Control Panel > Network and Sharing Center انقر فوق تغيير Change advanced sharing settings في الجزء الأيسر > حدد Turn on file and printer sharing radio button وانقر فوق حفظ التغييرات.
كما ترى ، وضعت Microsoft تكوينًا افتراضيًا آمنًا بدرجة كبيرة على Windows 7. لن يعمل Remote Desktop Enabler إذا لم يتم استيفاء أي من المتطلبات المذكورة أعلاه.
بالنسبة لنظام التشغيل Windows XP ، هناك أيضًا بعض تغييرات التكوين التي يجب إجراؤها وإلا ستظهر لك الرسالة “Error: Remote Desktop not on COMPUTER“.
1. يجب أن يحتوي حساب المستخدم في administrator group على كلمة مرور.
– على عكس Windows 7 ، يمكنك استخدام أي حساب مستخدم طالما أنه ينتمي إلى مجموعة المسؤول. انتقل إلى Control Panel > User Accounts >اختر الحساب الذي تريد تعيين كلمة مرور انقر فوق إنشاء كلمة مرور
2. تعطيل مشاركة الملفات البسيطة.
– انتقل إلىControl Panel > Folder Options > View tab > قم بالتمرير إلى أسفل في الإعدادات المتقدمة وقم بإلغاء تحديد “استخدام مشاركة الملفات البسيطة”.
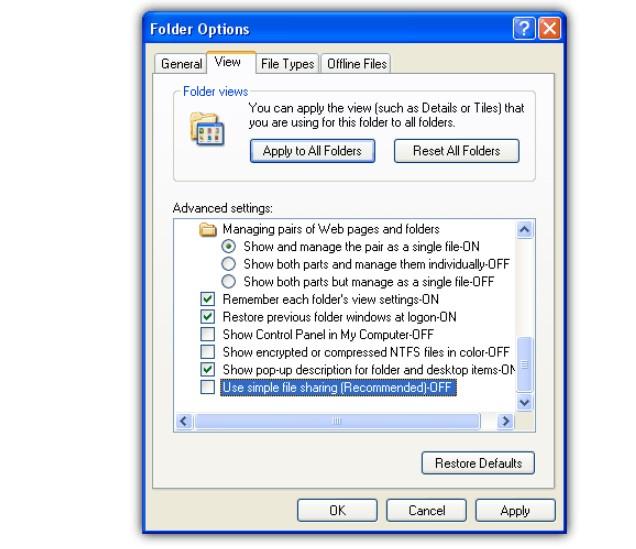
3. جدار الحماية.
يُسمح بمشاركة الملفات والطباعة في جدار الحماية أو يمكنك تعطيل جدار حماية Windows.