حل جميع مشاكل HDMI
موضوع شامل متكامل عن منفذ الـ HDMI و المشاكل الخاصة به و حلها

هل جربت من قبل إحساس أن تقوم بتوصيل شاشة التلفاز بالكمبيوتر عن طريق كابل HDMI لكنك لا ترى صورة أو تسمع أي صوت على الشاشة ؟ … بالفعل هو إحساس كبير بخيبة الأمل , أليس كذلك ؟
قد تكون المشكلة الأساسية في منفذ HDMI. ولذلك لا تقلق، سُنريك كيفية إصلاحه بسرعة
أولاً علينا أن نعرف ماهو الـ HDMI
منفذ HDMI هو اختصار لـ واجهة الوسائط متعددة الدقة عالية الوضوح أو “High-Definition Multimedia Interface“، ويُعتبر من أكثر تنسيقات الإتصال شيوعًا في العصر الحديث.
تحتوي تقنية HDMI أو واجهة الوسائط متعددة الدقة عالية الوضوح على جزئين :
- (i) المنفذ الذي ينشئ الاتصال.
- (ii) كابل الاتصال الذي ينقل البيانات.
HDMI نوع من المنافذ المستخدمة لنقل الصوت والفيديو عالي الجودة بما في ذلك ذات الوضوح العالي (HD) أو ذات الوضوح الفائق (4K) من جهاز إلى شاشة أو جهاز عرض آخر.
بإستخدام هذه المنافذ، يمكنك عرض مقاطع فيديو وصوت عالي الجودة على الأجهزة التي تدعم الجودة العالية، مثل التلفزيونات وأجهزة الاستقبال الصوتي.
يأتي منفذ HDMI عادة على شكل منفذ مستطيل صغير يحمل في معظم الأحيان رمز “HDMI” بجانبه. ( كما في الصورة الموضحة بالأعلى )
بالإضافة إلى ذلك، يمكنك تحويل الأجهزة إلى مركز وسائط متعددة قوي باستخدام هذه المنافذ. القدرة على التعرف على والتواصل مع وسائط الإعلام والأجهزة تُسمى HDMI handshake أو (مصافحة HDMI).
ولكن عندما تواجه هذه المصافحة أي انقطاع، يتوقف منفذ HDMI عن العمل، وقد تواجه مشاكل مختلفة
علامات تشير إلى أن منفذ HDMI قد يكون به مشكلة
كما أخبرتك من قبل يقوم كابل HDMI بإرسال صور عالية الدقة وصوت من حاسوبك إلى جهاز آخر مثل شاشة أو تلفزيون أو جهاز عرض.
إذا كان الكابل موصول بمنفذ HDMI ومتصلاً بالجهاز الآخر بشكل سليم ولكن لا توجد صورة، فإن المنفذ قد يكون تالفًا أو لا يعمل بشكل صحيح.

المشاكل الشائعة للـ HDMI
هناك العديد من المشاكل الشائعة التي يمكن أن تواجهها مع HDMI. من بين هذه المشاكل الشائعة:
- شاشة سوداء أو رسالة تقول “no input”: يمكن أن يحدث عدم الاتصال عندما لا يتم التعرف على الجهاز المتصل أو عندما يكون الكبل متضررًا. قد تظهر شاشة سوداء أو رسالة خطأ على التلفزيون.
- إختفاء الإشارة و ظهورها مرة أخرى : يمكن أيضًا أن يكون قطع الصورة ناتجًا عن كابل HDMI تالف. قد يؤدي ذلك إلى عدم ظهور أي صورة على الشاشة على الإطلاق (مشكلة من الصعب تجاهلها) أو “اختفاء مؤقت” حيث تصبح الشاشة سوداء تمامًا ثم تعود مرة أخرى.
- مشكلات بجودة الصورة أو الفيديو: يمكن أن تتسبب مشاكل في جودة الصورة أو الفيديو في عرض صورة غير واضحة، وجودة صورة ضعيفة، أو وجود ألوان غير صحيحة , صور مشوهة أو مبكسلة.
- تأخر في الإشارة (اللاج): تأخر في ظهور الصوت أو الصورة عند تشغيل الألعاب أو مشاهدة الأفلام، وهذا قد يكون مزعجًا خصوصًا في ألعاب الفيديو.
- مشكلات في الصوت: قد يكون هناك صعوبة في تشغيل الصوت عبر واجهة HDMI. يمكن أن تظهر مشكلات مثل عدم وجود صوت أو انقطاع الصوت بين الفترات.
- مشكلات مصافحة HDMI (HDMI handshake issues): هذه المشكلة تظهر عندما لا تتمكن الأجهزة المتصلة من التفاهم عبر HDCP، مما يؤدي إلى عدم عرض محتوى مشفر.
- مشكلات توافق الجهاز: بعض الأجهزة قد لا تتوافق تمامًا مع HDMI أو قد تحتاج إلى إعدادات خاصة للعمل بشكل صحيح.
- تحديث البرامج والتعاريف: بعض المشاكل يمكن حلها بتحديث برامج الأجهزة أو تعريفات HDMI.
- كابلات HDMI تالفة: تلف الكبلات هو عامل آخر يمكن أن يسبب مشاكل. تلف الكبل أو انقطاعه يمكن أن يؤدي إلى مشاكل في الاتصال.
- إعدادات التلفزيون والجهاز: إعدادات التلفزيون والجهاز قد تحتاج إلى التحقق منها لضمان التوافق والأداء الأمثل.
حل مشاكل HDMI

كما قلنا من قبل يقوم كابل HDMI بإرسال صور وصوت عالي الجودة من جهاز الكمبيوتر إلى جهاز آخر مثل شاشة العرض أو التلفزيون أو البروجيكتور.
إذا تم توصيل الكابل بمنفذ HDMI وتوصيله بالجهاز الآخر ولكن لا يوجد فيديو، فإن المنفذ قد يكون تالفًا أو لا يعمل بشكل صحيح.
فيما يلي بعض الخطوات التي قد تساعد في حل مشكلات اتصال HDMI حتى تتمكن من العودة إلى اللعب أو المشاهدة.
1- إعدادات العرض من جهاز الكمبيوتر الخاص بك :
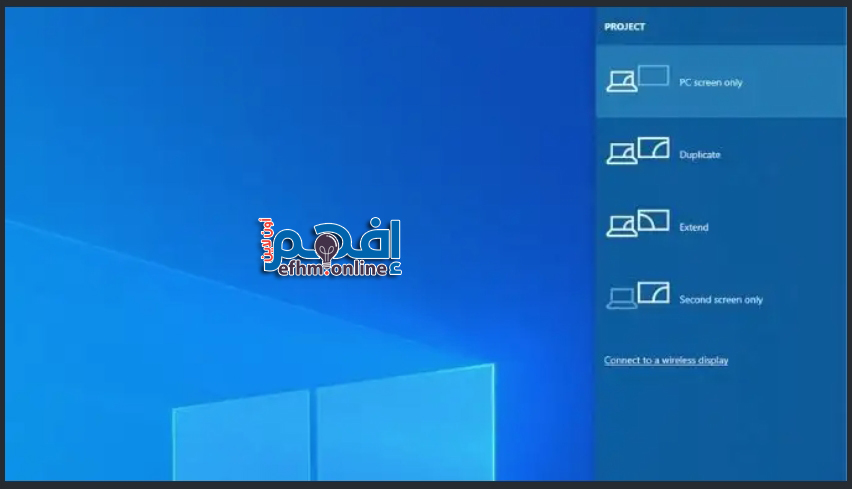
إذا لم يعمل منفذ HDMI على جهاز الكمبيوتر المحمول الخاص بك وكان نظام التشغيل الخاص بك Windows 10 أو Windows 11 وكنت تستخدم شاشة HDMI كشاشة ثانوية متصلة بجهاز الكمبيوتر الخاص بك ، فيجب عليك التأكد من أن نظام، قم بفحص إعدادات العرض (display settings) على جهاز الكمبيوتر الخاص بك لمعرفة ما إذا كنت بحاجة لضبطها.
ولإستخدام وضع العرض المناسب لشاشتين. لديك أربعة خيارات:
إليك كيفية القيام بذلك:
اضغط على مفتاح شعار Windows ومفتاح P على لوحة المفاتيح في نفس الوقت.
ستظهر قائمة بأوضاع العرض التالية:
- شاشة الكمبيوتر فقط (PC screen only) تستخدم الشاشة الرئيسية فقط.
- نسخ.(Duplicate) تعرض نفس المحتوى على كلا الشاشتين.
- تمديد.(Extend) تجمع كلا الشاشتين لتقديم سطح مكتب موسع.
- الشاشة الثانية فقط (Second screen only). تستخدم الشاشة الثانية فقط.
إذا كانت الوضع مضبوطًا على شاشة الكمبيوتر فقط (PC screen only) جرب اختيار وضع مختلف لرؤية ما إذا كانت الصور تظهر على الشاشة التي قمت بتوصيلها عبر HDMI.
للتبديل بسرعة بين هذه الأوضاع، اضغط واحتفظ بزر Windows ثم اضغط على مفتاح P. بعد ذلك يمكنك استخدام مؤشر الماوس لاختيار الوضع الذي تفضله. إذا لم تتمكن من رؤية أي شيء على أي شاشة، يمكنك الاحتفاظ بزر Windows والضغط على P مرارًا وتكرارًا للتنقل بين الأوضاع المختلفة.
اختر المنفذ HDMI الصحيح على جهاز الكمبيوتر الشخصي الخاص بك

يتوفر لدى العديد من أجهزة الكمبيوتر المكتبية بطاقات رسومات داخلية مدمجة على اللوحة الأم نفسها وتحتوي على منفذ HDMI 1(رقم 1 بالصورة أعلاه)
اما إذا كان لديك وحدة معالجة رسومات منفصلة مثبتة، تأكد من توصيل كابل HDMI بالبطاقة (رقم 2 بالصورة أعلاه) وليس بمنفذ HDMI على اللوحة الأم. الصورة أعلاه هي مثال على اتصال باللوحة الأم.
ستحتوي وحدة معالجة الرسومات المنفصلة على منفذ الاتصال على البطاقة نفسها، ويمكن الوصول إليها من خلال الفتحات الخلفية الطويلة على ظهر الكمبيوتر.
تحقق من توصيل كابل HDMI:
هو فحص منفذ HDMI على جهاز الكمبيوتر والمنفذ على الشاشة للتحقق من وجود أي أضرار مثل التآكل أو تثبيت القابس بشكل فضفاض في المنفذ.
قم بفحص الكابل للتأكد من عدم تمزقه أو تشوه الموصلات، أو وجود تآكل أو كسر جزئي في الكابل. إذا رأيت أي نوع من الأضرار، قم بإصلاح المكونات إذا كان ذلك ممكنًا أو استبدلها.
تأكد من أن الكبل موصول بإحكام في الطرفين.توصيلات HDMI لا تثبت بقوة مثل كابلات الـ VGA أو الـ DVI على سبيل المثال حيث يتم تثبيتهم بمسمارين لذلك تأكد من أن الكابل موصول بإحكام في منفذ HDMI، ليس فضفاضًا وليس ضيقًا جدًا.
تجربة كابلات HDMI مختلفة:
قد لا يعمل HDMI بسبب وجود كابل معطوب. حاول فصل الكابل الذي تستخدمه والتبديل إلى كابل آخر لرؤية ما إذا كان ذلك يحل مشكلتك. إذا لاحظت وجود أي ضرر في الكابل – سواء كان مكسورًا أو متمزقًا – ستحتاج إلى استبداله.
قم بتبديل المكونات في اتصالك مع أجهزة أخرى لرؤية ما إذا كانت المشكلة تكمن في الشاشة أو الكمبيوتر أو الكابل نفسه. ذلك سيساعد في تحديد أي مكون هو المسؤول عن المشكلة.
تحقق من إعدادات دقة (Resolution ) جهاز المصدر الخاص بك:
عندما توصل شاشة HDMI، يجب على جهاز الكمبيوتر اختيار الدقة ومعدل تحديث الصحيح تلقائيًا. إذا فشل في ذلك، يجب على الشاشة عرض رسالة خطأ تفيد بأن تم اختيار دقة أو معدل تحديث غير مدعوم. في بعض الحالات، قد لا ترى أي شيء أو ربما رسالة “no signal”.
بالنسبة للشاشة الثانوية المتصلة بجهاز الكمبيوتر الخاص بك عن طريق منفذ HDMI ، أسهل حلاً هو فتح إعدادات العرض وتغيير الدقة ومعدل التحديث.
كيفية القيام بذلك يعتمد على نوع البطاقة الرسومية التي تمتلكها، ما هو مشترك بين جميع العلامات التجارية هو أنك تصل إلى هذه الإعدادات عن طريق النقر بزر الماوس الأيمن على سطح المكتب ثم اختيار أداة Nvidia أو AMD أو Intel من هناك.
بمجرد دخول الأداة، ستحتاج إلى البحث عن إعدادات العرض ( display settings).
المثال أدناه هو لبطاقة الرسومات المستخدمة في جهاز الكمبيوتر المحمول من Nvidia لأغراض التوضيح.
افتح قائمة “Start ” وحدد settings
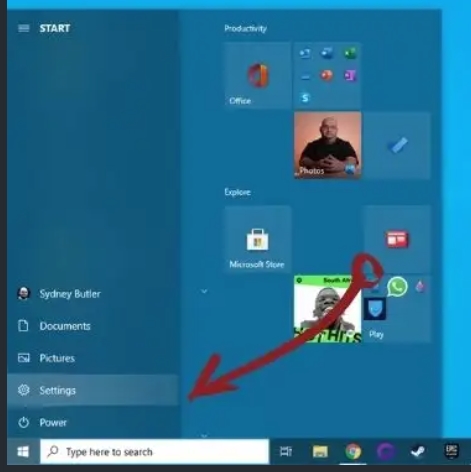
حدد “System“.
حدد “Display“.
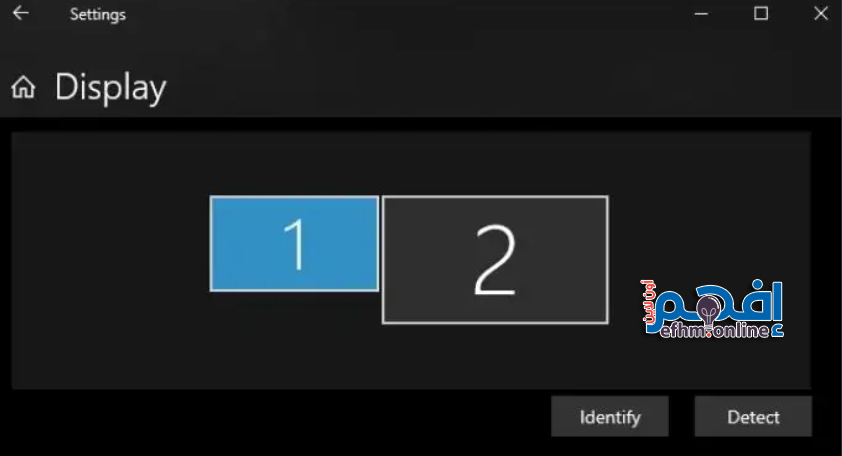
حدد الشاشة التي ترغب في تعديلها. إذا لم تكن شاشتك معروضة في الرسم التوضيحي، حدد “Detect“.
بعد اختيار الشاشة الصحيحة، انتقل إلى خيار “Display resolution” واختر الدقة الصحيحة للشاشة المعنية.

الآن، حدد “Advanced display settings“.
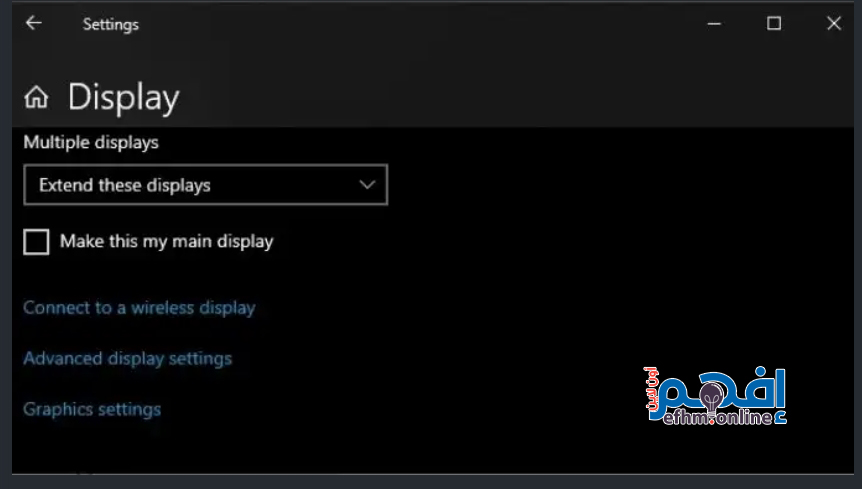
تحت “Refresh rate“، اختر المعدل الصحيح لشاشتك.
إذا كنت لا تعرف المعدل الصحيح، فإن 60 هرتز عادةً خيار آمن.

بعد إجراء هذه التغييرات وإغلاق نافذة الإعدادات، يجب أن تكون الشاشة تعمل إذا كانت هذه هي المشكلة.
لاحظ أن HDMI مقيد بتركيبات معينة من دقة العرض ومعدل التحديث، وذلك اعتمادًا على إصدار HDMI الذي تستخدمه. على سبيل المثال، يمكن لشاشتنا تحقيق دقة 2560×1440 بمعدل 165 هرتز عبر DisplayPort، ولكن فقط 144 هرتز باستخدام HDMI.
اعد تشغيل جهاز الكمبيوتر الخاص بك
إذا كنت لا تزال تتساءل: “لماذا لا يعمل منفذ HDMI على جهاز الكمبيوتر المحمول الخاص بي؟” فإن إعادة التشغيل البسيطة قد تجعله يعمل مرة أخرى.
جرب إعادة تشغيل الكمبيوتر وتوصيل كابل HDMI والشاشة. على الرغم من أن منفذ HDMI يجب أن يعمل فور توصيله، إلا أنه في بعض الأحيان قد تفشل Windows في التعرف عليه. إعادة تشغيل الجهاز مع وجود كل الأجهزة في مكانها عادة ما يضمن التشغيل السليم و ظهور البيانات على الشاشة بنجاح .
افصل كابل HDMI من المنفذ.
اذهب إلى “START“، ثم انقر على “Restart“.
عكس ترتيب تشغيل الأجهزة:
إذا كنت عادةً تقوم بتشغيل التلفزيون أولاً ثم تقوم بتشغيل الأجهزة الأخرى، جرب بدء تشغيل الأجهزة الثانوية أولاً، تليها التلفزيون.
مثال :
- قم بتشغيل الكمبيوتر مع كبل HDMI متصلاً بتلفزيون مفعل مسبقًا.
- قم بتشغيل الكمبيوتر في حالة توقف التلفزيون ثم قم بتشغيل التلفزيون.
- قم بتشغيل الكمبيوتر وتشغيل التلفزيون قبل توصيل كبل HDMI.
إذا كان لديك العديد من مكونات HDMI المختلفة، جرب بدء تشغيلها بترتيب مختلف.
نصيحة : بمجرد أن تحدد أفضل تسلسل لتشغيل الأجهزة، قم بتدوينه للرجوع إليه في المستقبل.
جرب مدخل HDMI مختلف:

باستخدام جهاز التحكم عن بعد، قم بالتبديل إلى مدخل آخر على التلفزيون ثم قم بالعودة إلى HDMI لرؤية ما إذا تم عرض الإشارة بشكل صحيح. إذا لم تعمل هذه الخطوة، فقم بتوصيل الجهاز بمدخل HDMI مختلف وكرر الخطوات أعلاه.
نصيحة : تأكد من اختيار المدخل (input) الصحيح للجهاز الذي تحاول استخدامه، سواء كان ذلك جهاز لعب أو مشغل بلو راي. بعض الأجهزة مضبوطة على مداخل قنوات محددة وتتطلب منك ضبط التلفزيون على هذا المدخل باستخدام الريموت الخاص بك.
معظم الشاشات والتلفزيونات تحتوي على أكثر من منفذ(INPUT) للـ HDMI. تحقق مرتين من أنك قد قمت بضبط الشاشة لاستخدام منفذ HDMI الذي قمت بتوصيله. ستحتاج إلى التحقق من دليل الشاشة الخاصة بك لمعرفة كيفية القيام بذلك، ولكنه عادة ما يكون مجرد إعداد في القوائم.
قم بإستبعاد أي توصيلات:
إذا كان جهازك متصلاً بمستقبل صوتي أو جهاز وسيط آخر، قم بفصل اتصال HDMI وقم بتوصيله مباشرة بالتلفزيون.
إذا نجح هذا الإقتراح، فيمكن أن يكون المستقبل أو الجهاز الوسيط الذي تستخدمه هو المشكلة المحتملة. قم بالاحتفاظ بمصدر HDMI متصلاً بالتلفزيون وأقم بإجراء اتصال صوتي منفصل من جهازك إلى التلفزيون حتى تتمكن من تحديد المشكلة مع المستقبل.
حل مشكلة الفيديو يعمل بنجاح لكن لايوجد صوت
منفذ HDMI ينقل كل من بيانات الفيديو والصوت، وقد تجد أن لديك صورة ولكن لا يوجد صوت.
ذلك لأن نظام التشغيل Windows 10 يعامل تيار الصوت عبر HDMI كجهاز صوت منفصل.
يجب عليك التبديل إلى هذا الجهاز الصوتي لاستخدامه.
حدد أيقونة السماعة في منطقة الإشعارات.
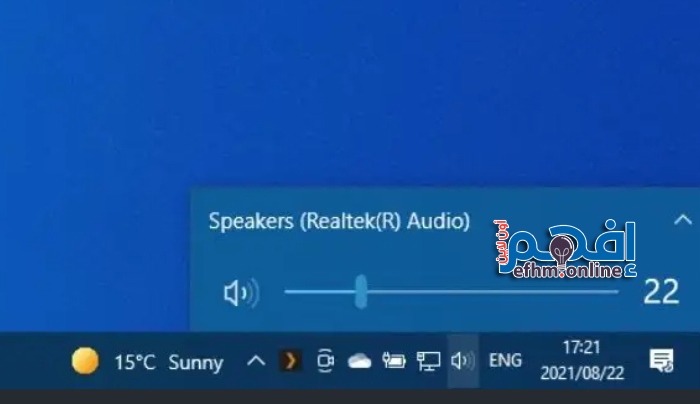
حدد السهم الصاعد لكشف عن أجهزة الإخراج.
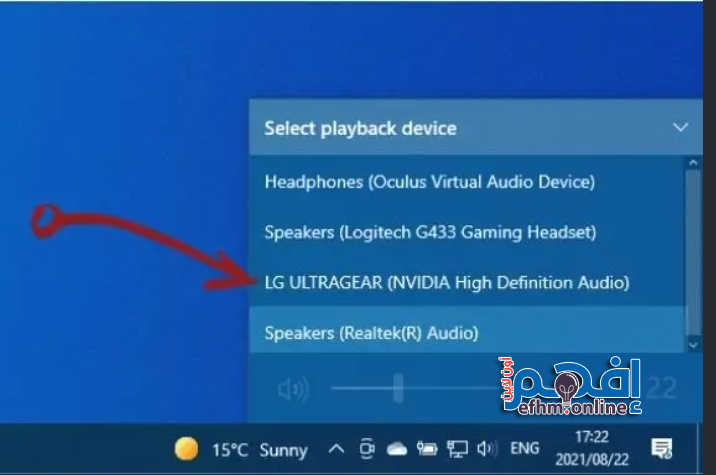
حدد شاشتك من القائمة.
الجهاز HDMI الخاص بك سيصبح الجهاز الصوتي الخاص بك الآن، وجميع الأصوات يجب أن تتوجه إليه.
تحديث نظام التشغيل Windows وتعريفات بطاقة الرسومات (GPU) الخاصة بك
تأكد من أن نظام Windows الخاص بك وتعريفات بطاقة الرسومات محدثين.
للتأكد من أنك تستخدم أحدث إصدار من Windows 10، افتح قائمة “Start “، ابحث عن ” Check for Updates“، ثم افتحه. حدد زر “Check for updates button“، وسيخبرك Windows إذا كان هناك تحديثات معلقة.
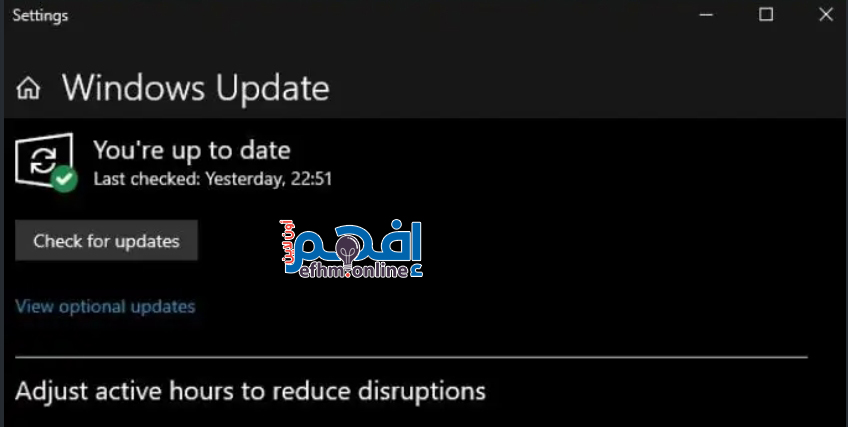
أما بالنسبة لتعريفات بطاقة الرسومات (GPU) الخاصة بك، قم بزيارة موقع صانع بطاقة الرسومات الخاص بك وابحث عن نموذج بطاقة الرسومات الخاص بك في قسم تنزيل التعريفات.
في بعض الحالات، يمكنك أيضًا التحقق من وجود تحديثات باستخدام تطبيق الأداة الخاصة ببطاقة الرسومات (GPU) المثبت بالفعل على جهاز الكمبيوتر الخاص بك. راجع وثائق بطاقة الرسومات الخاصة بك للحصول على تعليمات أكثر تفصيلاً.
تحديث تعريفات بطاقة الرسومات الخاصة بك
يمكنك استخدام Windows Update، الخدمة المجانية من Microsoft، لتحديث نظام التشغيل Windows الخاص بك وبرامج Microsoft الأخرى تلقائياً. ولكن في حالة الحاجة، يمكنك أيضًا التحقق من مشغل الرسوميات الخاص بك يدوياً باستخدام الخطوات التالية:
1. في مربع البحث في شريط المهام، اكتب “device manager” واختر “Device Manager”.
2. حدد فئة لرؤية أسماء الأجهزة، ثم انقر بزر الماوس الأيمن على الجهاز الذي ترغب في تحديثه.
3. انقر على “Search automatically for updated driver software ” ثم انقر على “Update Driver“.
4. إذا لم يعثر Windows على برنامج تشغيل جديد، جرب البحث عنه على موقع الشركة المصنعة للجهاز واتبع تعليماتهم.
هذه هي الخطوات للتحقق وتحديث مشغل الرسوميات الخاص بك. من المهم تحديث مشغل الرسوميات بانتظام لضمان أداء أفضل واستقرار لجهاز الكمبيوتر الخاص بك.

إعادة تثبيت تعريف بطاقة الرسومات
إذا كان مشغل الرسوميات الخاص بك محدثًا، ولكن لا تزال تواجه مشاكل في اتصال HDMI الخاص بك، جرب إلغاء تثبيت المشغل ثم إعادة تثبيته.
- في مربع البحث في شريط المهام، اكتب “device manager” واختر “device manager”.
- انقر بزر الماوس الأيمن على اسم الجهاز ثم انقر على “Uninstall”.
- أعد تشغيل الكمبيوتر المحمول الخاص بك.
سيقوم Windows بإعادة تثبيت المشغل تلقائياً بعد إعادة التشغيل.
فحص ملفات النظام و إصلاحها
على الرغم من أنها فرصة ضئيلة، إلا أن هناك احتمالًا لأن تلتف ملفات النظام وتلفها قد تتداخل مع عمل وحدة معالجة الرسومات GPU الخاصة بك.
أسهل طريقة للتأكد من سلامة جميع ملفات النظام هي باستخدام أداة فحص ملفات النظام المعروفة بـ “System File Checker” (SFC).
لاستخدام أمر SFC (System File Checker) في نظام Windows، يمكنك اتباع الخطوات التالية:
1. افتح نافذة “Command Prompt” كمسؤول. للقيام بذلك، اتبع هذه الخطوات:
- اضغط على زر “Start” أو “قائمة ابدأ” (إعتماداً على إصدار Windows الخاص بك).
- ابحث عن “Command Prompt” أو “سجل الأوامر” (Command Prompt)، وقد يتعين عليك النقر بزر الماوس الأيمن على النتائج واختيار “Run as administrator” أو “تشغيل كمسؤول”.
2. بمجرد فتح نافذة الأوامر كمسؤول، اكتب الأمر التالي واضغط على مفتاح “Enter“:
sfc /scannow
هذا الأمر سيبدأ عملية فحص ملفات النظام وإصلاح أي ملفات تالفة أو مفقودة.
3. انتظر حتى اكتمال العملية. ستظهر النافذة مؤشرًا على تقدم العملية، وسيتم إصلاح الملفات النظامية التالفة إذا تم العثور عليها.
4. بعد الانتهاء، سيتم عرض تقرير حول الإصلاحات التي تم إجراؤها. إذا تم إصلاح أي ملفات، فقد تحتاج إلى إعادة تشغيل الكمبيوتر لتأكيد التغييرات.
هذا هو الأمر الأساسي لاستخدام SFC. يجب أن يساعد هذا الأمر في إصلاح معظم مشاكل تلف ملفات النظام في نظام Windows.
ماهي أسباب مشاكل الـ HDMI
أصعب جزء في حل مشاكل الصوت و الصورة الخاصة بالـ hdmi هو العثور على الجزء المسئول عن تلك المشكلة.
في حالة مشاكل الفيديو، يمكن أن تكون هناك ثلاثة عناصر هي المتهم الأساسي للعيب:
- جهاز المصدر الخاص بك
- شاشتك
- الكابل الموصول بينهما
ما الذي يسبب أعطال في HDMI؟
إذا كنت تشتبه في وجود ضرر ما في كابل HDMI ، قم بفصله من المصدر والشاشة وثم قم بفحصه بعناية.
سلامة الكابل و السنون

-
- يستخدم الموصل الخاص بكابلات الـ HDMI عدد 19 سناً ،تحمل هذه الأسنان معلومات متنوعة مثل الفيديو والصوت ومعلومات الساعة للتزامن وبيانات الاتصال.
- الأضرار المادية بالكابل ستسبب مشاكل في اتصال HDMI، لذا إذا تضرر أيٌّ من هذه الدبابيس أو الممرات الفردية داخل الكابل، حتماً ستواجه مشكلة .
- أيضاً بطبيعة الحال إذا كنت تستخدم جهازًا مثل شاشة التلفاز و تقوم بتوصيلها وفصلها باستمرار من جهاز الكمبيوتر المحمول الخاص بك، فإنك أكثر عرضة لمواجهة مشكلات بسبب تآكل الأسنان الخاصة بالكابل .
- الكثير من الأجهزة تأتي مع كوابل منخفضة التكلفة . يمكن أن يعطل كابل “رديء” تم لحامه بشكل سيء حتى تحت ضغط ضئيل جدًا. يمكن أن يكون ذلك حتى ناتجًا عن عوامل بيئية مثل التغيرات في درجة الحرارة أو الرطوبة.
- يجب أن تشبه الدبابس الصورة أعلاه، والكابل لا يجب أن يكون به تجمعات أو علامات للضغط .
طول الكابل

طول كابل HDMI يمكن أن يؤثر على جودة الإشارة والأداء بشكل عام. كلما زاد طول الكابل HDMI، زادت احتمالية حدوث مشاكل وتدهور جودة الإشارة. الأثر الرئيسي للطول الزائد لكابل HDMI على الإشارة يشمل ما يلي:
- تدهور الإشارة: كلما زاد طول الكابل، زادت فرصة تدهور الإشارة. هذا يعني أنك قد تواجه فقدانًا تدريجيًا في جودة الصورة والصوت على مرور الزمن.
- فقدان الإشارة: في بعض الحالات، خاصة عند استخدام كوابل HDMI طويلة جدًا، يمكن أن تفقد الإشارة تمامًا، مما يؤدي إلى عدم ظهور أي شيء على الشاشة.
- التأخير: الكوابل ذات الطول الطويل قد تتسبب في تأخير في نقل الإشارة، وهذا يمكن أن يؤثر على تزامن الصوت والصورة.
- قدرة عرض النطاق الترددي: كلما زاد طول الكابل، زادت احتياجات النطاق الترددي. في بعض الأحيان، يمكن أن يؤدي استخدام كوابل طويلة إلى عدم دعم دقات إطارات عالية أو دقات وضوح أعلى.
كوابل HDMI تأتي موصل في كل طرف متصل بكابل نحاسي محمي بالداخل. كلما زاد مسافة سفر الإشارة، زادت نسبة فقدها ،للتغلب على هذه المشاكل، من الأفضل استخدام كوابل HDMI بالأطوال المناسبة لاحتياجاتك والتي تلبي متطلبات النقل بجودة عالية. إذا كان لديك حاجة لاستخدام كابل طويل، يجب البحث عن كوابل ذات نوعية جيدة وقوية مع درجات عالية من الحماية ضد التداخل وفقدان الإشارة.
المنافذ (Ports) و المستقبلات (Receivers) و إعدادات التلفاز

المشكلة أنه في حالة وجود مشكلة في كابل HDMI هي أنها غالباً ما تظهر بنفس أعراض الأعطال في المكونات الأخرى ، مثل منافذ HDMI نفسها أو حتى أجهزة الإستقبال .
الطريقة السهلة للتأكد من ذلك هي استخدام كابل مختلف مع نفس جهاز المصدر (في منفذ HDMI مختلف أو استخدام نفس الكابل في منفذ مختلف (input) مع نفس جهاز المصدر.
وذلك لإن الطريقة السليمة لإستكشاف ومعالجة هذه مشكلة ، يجب عليك تغيير مؤثر واحد فقط في كل مرة، سواء كان ذلك الكابل أو جهاز المصدر (input) أو المنفذ (output) نفسه.
بينما يمكن أن تكون الفيديو والصوت المتقطعين علامة على وجود كابل معيب، فإن وجود فيديو دون صوت عادةً يشير إلى مشكلة أخرى. تنقل كوابل HDMI الصوت والفيديو عبر نفس الاتصال، ونظرًا لأن الفيديو يستخدم عرض نطاق ترددي أعلى بكثير، فمن المرجح أن تلاحظ مشاكل في الفيديو أولاً.
إذا كنت تستخدم (theatre receiver) للحصول على صوت محيطي (surround sound)، أو شريط صوتي (soundbar)، أو مفصل (splitter ) لإدارة العديد من أجهزة HDMI، فإنه سيتوجب عليك إزالة الجهاز الوسيط ( أي كان من الإختيارات السابقة) بالكامل من المعادلة لمعرفة أي جهاز هو المتسبب في إنقطاع إشارة الـ HDMI.
قم باختبار الكابل الخاص بك ( لمعرفة مدى صلاحيته من عدمه ) عن طريق توصيله بشكل مباشر من المصدر إلى التلفزيون.
بعض الأجهزة الوسيطة مثل المستقبلات ومفاصل HDMI يمكن أن تواجه مشاكل مع تدابير مكافحة القرصنة HDCP والتي يمكن أن تتسبب في ظهور أخطاء في الصورة ورسائل خطأ. الكوابل القديمة التي لا تتوافق مع الإصدار المطلوب لتقنية HDCP يمكن أن تتسبب أيضًا في مشاكل، حتى لو لم تكن الكوابل معيبة.
يمكن أن تكون المشاكل البصرية (بشكل خاص تلاشي الألوان) ناجمة أيضًا عن مشكلة معروفة إسمها (deep color) “الألوان العميقة” التي ترسل إشارة بعمق لوني يبلغ 10 بت (10-bit) أو أكثر على الشاشات المتوافقة. إذا قمت بتمكين هذه النطاقات اللونية الموسعة على جهاز المصدر ، فتأكد أيضًا من تمكينها على تلفزيونك . هذا الإعداد عادة ما يحتاج إلى تمكينه بناءً على كل منفذ.
الأجهزة الجديدة من نوعية HDMI 2.1 تحتاج لكابلات مختلفة
HDMI 2.1 هو معيار جديد للواجهة متعددة الوسائط عالية الدقة (High-Definition Multimedia Interface)، وهو يمثل تطورًا عن الإصدارات السابقة من HDMI.
تم إطلاق HDMI 2.1 على أجهزة Xbox Series X وPlayStation 5 وبطاقات الرسوميات NVIDIA 30-Series في عام 2020. العديد من أجهزة التلفزيون والشاشات الآن تدعم هذا المعيار ومجموعته المرتبطة من الميزات، بما في ذلك معدل التحديث المتغير (VRR) ووضع الانخفاض التلقائي للتأخير (ALLM).
يقدم HDMI 2.1 مجموعة من المزايا والتحسينات على الإصدارات السابقة، ومن بين هذه المزايا:
- دعم أعلى للدقة: HDMI 2.1 يدعم دقة الفيديو عالية الدقة بشكل أفضل، بما في ذلك دقة 4K وحتى 8K بمعدلات إطارات مرتفعة. هذا يسمح بعرض صورة أكثر وضوحًا وجودة.
- معدلات إطارات مرتفعة: يمكن لـ HDMI 2.1 نقل معدلات إطارات عالية تصل إلى 120 إطارًا في الثانية، مما يعزز تجربة الألعاب والأفلام.
- توسيع نطاق الألوان: يدعم HDMI 2.1 أيضًا أنماط ألوان أوسع مثل Rec. 2020، مما يعني توفير ألوان أكثر وضوحًا وغنى.
- تقنيات متقدمة: يتضمن HDMI 2.1 تقنيات مثل Variable Refresh Rate (VRR) التي تعزز أداء الألعاب، وAuto Low Latency Mode (ALLM) لتقليل التأخير في الوقت الفعلي، وQuick Media Switching للتبديل السريع بين مصادر الوسائط.
- دعم HDR محسن: يدعم HDMI 2.1 معايير HDR محسنة مثل HDR10+ وDolby Vision، مما يعزز تجربة مشاهدة الأفلام والبرامج التلفزيونية بجودة صورة أفضل.
بشكل عام، HDMI 2.1 يعزز تجربة الاتصال بين أجهزة الفيديو والصوت بجودة أعلى ومزايا متقدمة، مما يجعله ملائمًا بشكل خاص لأجهزة التلفزيون وأجهزة الألعاب الحديثة وأجهزة العرض عالية الدقة.
معظم أجهزة HDMI 2.1 تأتي مع الكابل المطلوب، بما في ذلك أجهزة سوني ومايكروسوفت. لا يوجد أي فائدة من استبدال هذا الكابل بنسخة “أفضل” من النوع الفاخر. قد تحتاج أجهزة أخرى، مثل بطاقات الرسوميات، إلى شراء كابل HDMI 2.1 أصلي إذا كنت ترغب في الاستفادة من العرض الترددي الإضافي لمعدلات الإطارات العالية والدقة الأعلى.






