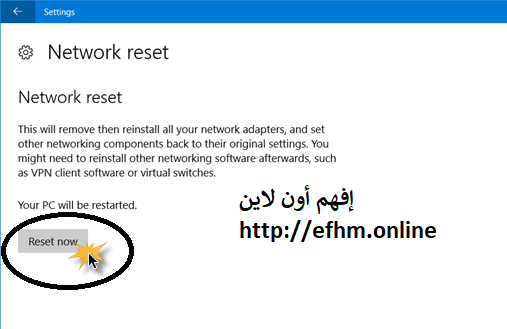حل مشكلة WiFi connected, but no internet access
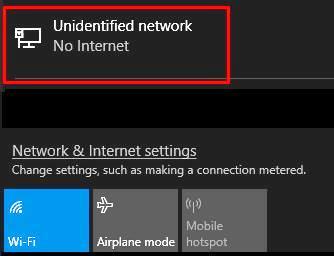
في بعض الأحيان عندما تتصل بشبكة Wi-Fi تنجح في الاتصال بالفعل , لكن لا يمكنك الوصول إلى الإنترنت .. تجد أن الشبكة متاحة لكن عليها رمز مثلث أصفر بجانب ساعة الكمبيوتر .. قد تحدث تلك المشكلة في كل الأجهزة المتصلة بنفس الشبكة و قد لا تحدث إلا لجهاز معين فقط .. إذا كنت تواجه تلك المشكلة ف أنت في المكان السليم لحلها .. تابع القراءة
خطوات حل مشكلة No Internet Access
إعادة تشغيل جهاز الكمبيوتر و الراوتر
أول شئ بديهي عليك فعله لحل مشكلة عدم وجود إنترنت على جهازك و ظهور رسالة No Internet Access هو إعادة تشغيل جهاز الكمبيوتر .. تلك الخطوة وإن كانت بديهية جداً فلها تأثير السحر أغلب الأحيان في حل المشاكل البسيطة التي تظهر على الجهاز .. مشاكل و أخطاء قد تحدث من النظام أثناء عمله .. لذلك ستكون تلك أول خطوة علينا إتباعها لحل مشكلة No Internet Access
إذا مشكلة No Internet Access تظهر على عدة أجهزة على الشبكة وليست جهاز كمبيوتر واحد فقط .. عليك إذا أن تجرب أن تقوم بإعادة تشغيل الراوتر الخاص بالشبكة .. فتلك الخطوة ستساعد على مسح ذاكرة التخزين المؤقتة داخل الراوتر .. لحل المشاكل البسيطة في التشغيل .. أيضاً تأكد من فصل الجهاز من الكهرباء عموماً , ثم انتظر قليلاً لحوالي نصف دقيقة مثلاً , ثم أعد توصيله في الكهرباء .. إذا لم يتم حل المشكلة حتى الآن , تابع باقي الخطوات
إعادة ضبط الـ Winsock
بداية ملف الـ Winsock هو ملف بإمتداد dll و هوالمسئول عن تحقيق الإتصال ما بين جهازك و بين مواقع الانترنت المختلفة و الـ Ip المختلفة و إعدادات الإنترنت … إلخ
هذا الملف إذا حدث فيه شئ خاطئ يؤدي بكل تأكيد إلى تعذر إتصال جهازك بالإنترنت .. لذلك سنقوم بخطوة إعادة الضبط لهذا البرنامج لنتمكن من حل مشكلة No Internet Access
ولإعادة ضبط الـ Winsock سنقوم بتلك العملية عن طريق الـ Command Prompt ولتشغيله كل ما عليك فعله هو الضغط على زر الـ Windows
ثم كتابة cmd في محرك البحث , ثم Run As Administrator ثم الضغط على enter كما هو موضح في الصورة التاليه
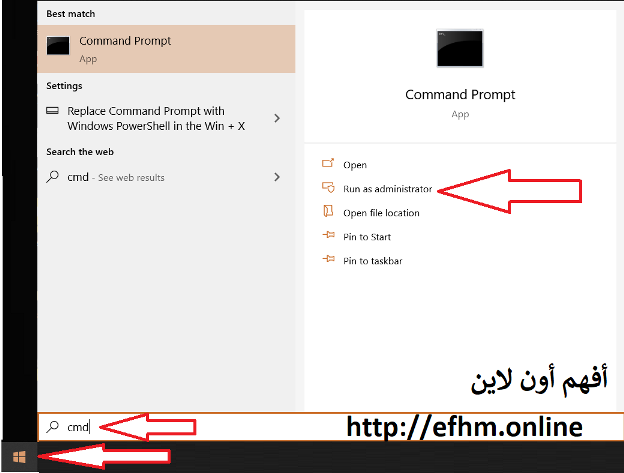
بعد أن تظهر نافذة Command Prompt اكتب الأمر التالي ( يمكنك نسخه ثم لصقه ) ثم الضغط على انتر
netsh winsock reset
و بعده الأمر
netsh int ip reset
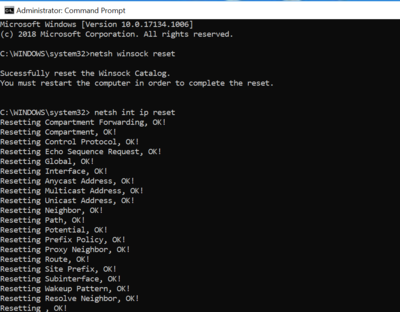
بعدها أغلق نافذة الـ Command Prompt و أعد تشغيل جهاز الكمبيوتر الخاص بك
إعادة ضبط الـ Ip
أحياناً تكون المشكلة الخاصة بـ No Internet Access بسبب الـ DNS الذي تستعمله , إعادة ضبطه قد تحل المشكلة ..
سنقوم بفتح نافذة الـ Command Prompt كما ذكرنا خطوات سابقاً ..
سنقوم بكتابة الأمر التالي
ipconfig/release
ثم الضغط على Enter
ثم الأمر
ipconfig/renew
ثم الضغط على Enter
ثم قم بإعادة تشغيل جهاز الكمبيوتر لنرى إذا تم حل المشكلة أم لا ..
تغيير الـ Dns
قط تظهر لك مشكلة No Internet Access بسبب مشكلة موجودة في الـ DNS الذي تستعمله حالياً , لذلك تغيير الـ DNS ربما يكون هو الحل لتلك المشكلة ..
خطوات تغيير الـ DNS
- إضغط على زر WIN + x
- إذهب إلى الخيار Network Connections
- إذهب للخيار Change Adapter Setting من الصفحة التي ستظهر لك
- انقر بزر الماوس الأيمن على رمز الشبكة المتصل بها جهازك حالياً ثم اختر Properties
- اختر الخيار Internet Protocol Version 4 (tcp/ipv4
- نشط الخيار الخاص بـ Use the following dns server address
- قم بكتابة 8.8.8.8 و 8.8.4.4 كما في الصورة التالية
- اضغط Ok ثم قم بإعادة تشغيل جهازك
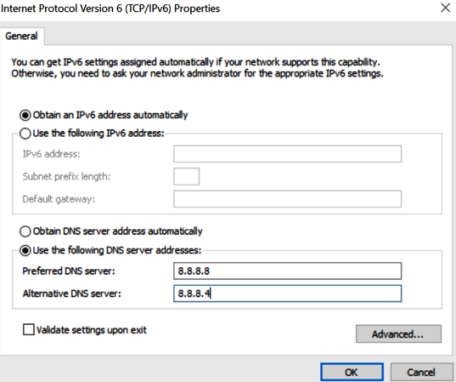
إعادة ضبط إتصال الإنترنت في Windows 10
- إضغط على زر WIN + x
- إذهب إلى الخيار Network Connections
- من أسفل الصفحة أختر Network reset
- وبعدها reset now
و هذا سيقوم بإعادة ضبط كل شئ في إتصال الـ wi-fi الخاص بك