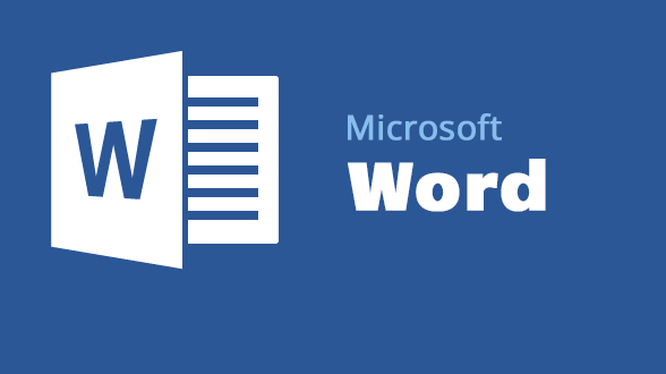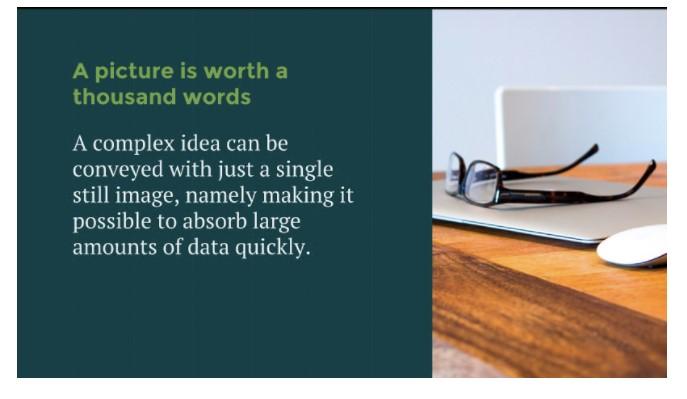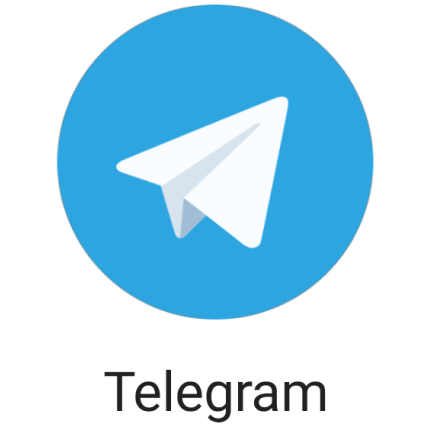مزامنة ساعة الكمبيوتر تلقائيًا عند بدء تشغيل Windows
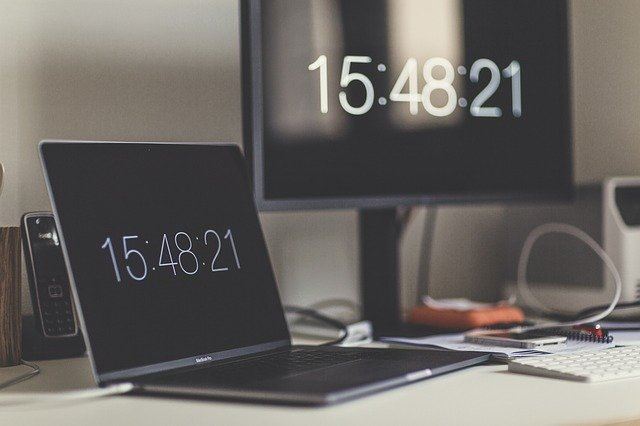
هناك بطارية صغيرة مدمجة في اللوحة الأم لجهاز الكمبيوتر الخاص بك للحفاظ على تشغيل ساعة الكمبيوتر حتى عند إيقاف تشغيل الكمبيوتر. عند نفاد طاقة البطارية ، ستبدأ في رؤية رسائل خطأ مثل “System CMOS checksum bad – Default configuration used” عند بدء تشغيل الكمبيوتر وإعادة تعيين التاريخ والوقت إلى تاريخ الشركة المصنعة لـ BIOS الافتراضي. لا يزال بإمكانك بدء تشغيل الكمبيوتر بالضغط على زر لاستئناف عملية التشغيل وسيتم تحميل Windows كالمعتاد.
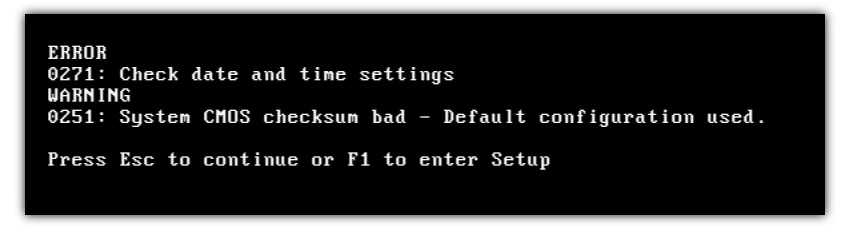
تبدأ المشاكل عندما تبدأ في استخدام الكمبيوتر. سيتم إفساد كل شئ بسبب إختلاف التوقيتات الخاصة بـ الذي تم إنشاؤه وتعديله والوصول إليه بالنسبة للملفات والمجلدات ، وسيتم تمييز رسائل البريد الإلكتروني بتاريخ خاطئ ، ولن يتم تحميل مواقع HTTPS الآمنة في متصفح الويب الخاص بك ، وقد تنتهي فترات تقييم البرامج التجريبية على الفور ، وما إلى ذلك. من المفترض وجود ميزة مزامنة الوقت التلقائية للحفاظ على دقة ساعة الكمبيوتر ، ولكن للأسف ، من المقرر تشغيلها مرة واحدة فقط في الأسبوع على بعض الأنظمة.
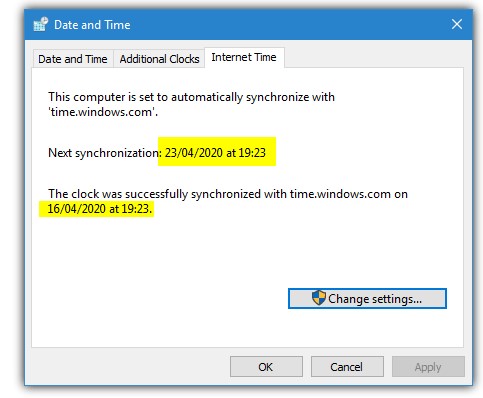
سيؤدي تغيير البطارية المدمجة على اللوحة الأم إلى حل المشكلة ومن السهل جدًا تنفيذها على أجهزة كمبيوتر سطح المكتب ولكن قد يكون من الصعب جدًا القيام بذلك على أجهزة الكمبيوتر المحمولة. إذا كنت لا تريد أو لا يمكنك تفكيك الأشياء ، فإليك بعض الطرق لمزامنة ساعة الكمبيوتر تلقائيًا عند بدء تشغيل Windows. بهذه الطريقة لن تضطر إلى تغيير إعدادات الوقت يدويًا في كل مرة تقوم فيها بتشغيل جهاز الكمبيوتر الخاص بك.
Time-Sync
Time-Sync هي أداة مجانية وسهلة الاستخدام لتصحيح الوقت في Windows تقوم بتثبيت نفسها وتشغيلها كخدمة Windows. بعد التثبيت ، يكون التكوين الافتراضي هو التشغيل عند بدء تشغيل Windows وإجراء مزامنة الوقت تلقائيًا عند بدء الخدمة. يمكنك التحقق من حالة المزامنة من علامة التبويب Protocol .
في علامة التبويب “Settings ” ، يمكنك تكوين تسجيل الأحداث والمدة الزمنية للتحديث . يحتوي الفاصل الزمني للتحديث على تحديدات بسرعة كل نصف دقيقة إلى مرة واحدة كل يوم. إذا كان جهاز الكمبيوتر الخاص بك يعاني من مشاكل في البطارية ولا يحافظ على الوقت ، فحدد “Synchronize every day” .
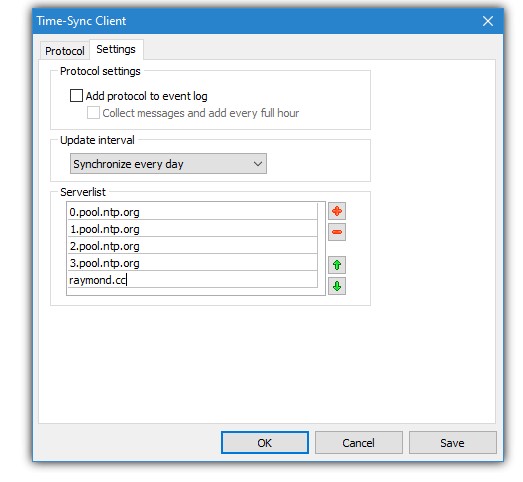
يدعم Time-Sync ما يصل إلى خمس خوادم زمنية والتي يمكن تهيئتها أيضًا في علامة التبويب “Settings “. يستخدم الخادم الأول في القائمة ويحاول تلقائيًا الخادم التالي إذا فشل. يجب أن تكون إدخالات pool.ntp.org الافتراضية موثوقة للغاية مع أكثر من أربعة آلاف خادم وقت في جميع أنحاء العالم. تأكد من تثبيت إصدار العميل الافتراضي أثناء التثبيت وليس إصدار الخادم. خلاف ذلك ، سيتحول جهاز الكمبيوتر الخاص بك إلى خادم الوقت الخاص به!
تحميل برنامج Time-Sync بالضغط هنا
NetTime
يمكن استخدام NetTime بطريقتين مختلفتين ؛ إما مزامنة الوقت في الخلفية باستخدام خدمة Windows أو تشغيل البرنامج الرئيسي والسماح له بالمزامنة ثم الجلوس في النظام. يتطلب الخيار الثاني امتيازات administrator .
أثناء التثبيت ، يتم تعيين NetTime افتراضيًا كخدمة موصى بها. قم بإيقاف تشغيل الخيار لتشغيل المزامنة يدويًا أو من البرنامج الرئيسي. ستقوم الإعدادات الافتراضية بالاستعلام عن أربعة خوادم pool.ntp.org على الرغم من أنه يمكنك تعديل أو إضافة خوادم خاصة بك. سيستمر في المحاولة كل دقيقة ويتم التحديث كل 12 ساعة. إذا كنت تريد السماح للخدمة بتحديث الوقت في الخلفية ، فقم بإلغاء تحديد “Show NetTimn ine ico the system tray at login” .
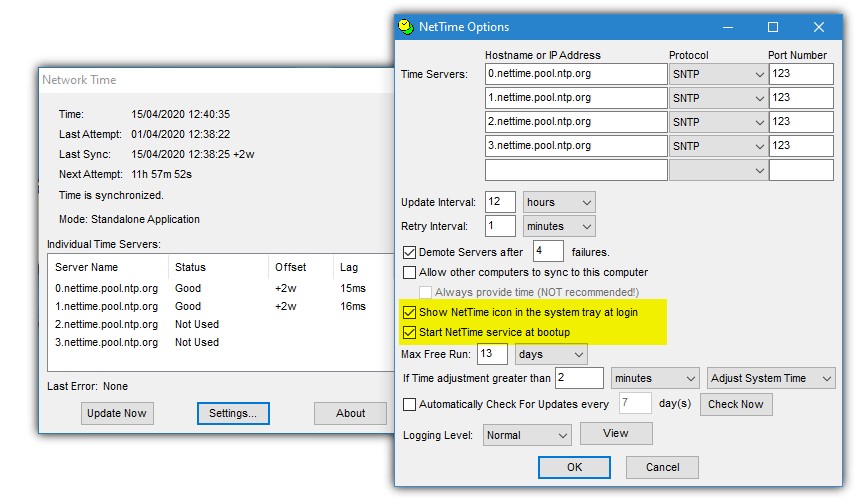
للتشغيل بدون الخدمة ، يجب تشغيل NetTime بشكل دائم كمسؤول (حتى لو كنت مسؤولاً). انتقل إلى مجلد NetTime في Program Files (x86) ، وانقر بزر الماوس الأيمن على NetTime.exe > Properties > Compatibility > “Run this program as administrator”
في Settings، اترك Show NetTime icon in the system tray at login” قم بإلغاء تحديد “Start NetTime service at bootup”.
لتحميل برنامج NetTime إضغط هنا
Meinberg NTP
مثل بعض الأدوات السابقة ، يستخدم Meinberg NTP خدمة Windows لمزامنة الوقت. يعتمد البرنامج على الكود المصدري من NTP.org الذي يسرد أيضًا الآلاف من خوادم الوقت في جميع أنحاء العالم. تدعم الإصدارات الأحدث من NTP IPv6 و Windows XP أو الأنظمة الأحدث بينما يتوفر إصدار آخر من عام 2010 لأجهزة الكمبيوتر القديمة. يتطلب NTP امتيازات المسؤول للتثبيت.
أثناء عملية التثبيت ، يمكنك ترك الإعدادات الرئيسية على الإعدادات الافتراضية حتى تظهر نافذة إعدادات ملف التكوين. حدد “Create an initial configuration file with the following settings” ثم حدد منطقة أو دولة من القائمة المنسدلة pool.ntp.org. انقر فوق “Next ” ثم انقر فوق “No ” لعدم مراجعة ملف التكوين الذي تم إنشاؤه وفي النافذة التالية اترك كل شيء بمفرده. انقر فوق “Next ” و “Finish”.
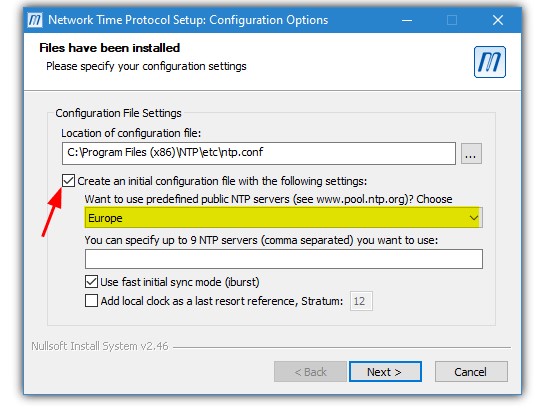
ستضبط Meinberg NTP الوقت بعد اكتمال التثبيت وفي كل عملية تشغيل تقوم بها . تم برمجته لمواصلة التحقق من اتصال الشبكة عند بدء التشغيل في حالة وجود تأخير قبل تهيئة محول الشبكة. إذا كنت ترغب في مزامنة الوقت أثناء الجلسة ، فسيتعين إعادة تشغيل الخدمة. يمكنك القيام بذلك من قائمة ابدأ ، أو مجلد Program Files ، أو بControl Panel أو سطر الأوامر.
Dimension 4
يعد Dimension 4 أحد أشهر برامج مزامنة الوقت لنظام Windows. للأسف ، يبدو أن المشروع قد تم التخلي عنه مع عدم وجود تحديثات منذ عام 2013 واختفى الموقع في أوائل عام 2020. على الرغم من أن Dimension 4 لديه قائمة ضخمة من خوادم الوقت التي يمكنه التنقل خلالها ، نظرًا لتقدمها في السن ، فإن عددًا منها لا يعمل . نتيجة لذلك ، قد تحصل على العديد من حالات فشل المزامنة .
للمساعدة في هذه المشكلة ، يمكن إزالة خوادم الوقت السيئة ويمكنك أيضًا إضافة خوادمك الخاصة. يمكن استخدام خادم معين من القائمة المتقدمة إذا كنت تريده أن يستخدم خادمًا واحدًا فقط وليس باقي القائمة (طالما أنك متأكد من أنه خادم وقت موثوق).

تتمثل إحدى المشكلات في تشغيل Dimension 4 عند التشغيل ، عادةً لأنظمة Windows 10. تنبثق نافذة تطلب امتيازات المسؤول لبدء الخدمة ، حتى لو كنت مسؤولاً بالفعل. الحيلة للتغلب على ذلك هي بدء تشغيل خدمة Dimension4 يدويًا عند نشغيل الجهاز باستخدام scheduled task . لقد قمنا بتضمين برنامج نصي دفعي لإضافة مهمة مجدولة جديدة في أرشيف Zip ، ما عليك سوى النقر بزر الماوس الأيمن وتشغيلها كمسؤول.
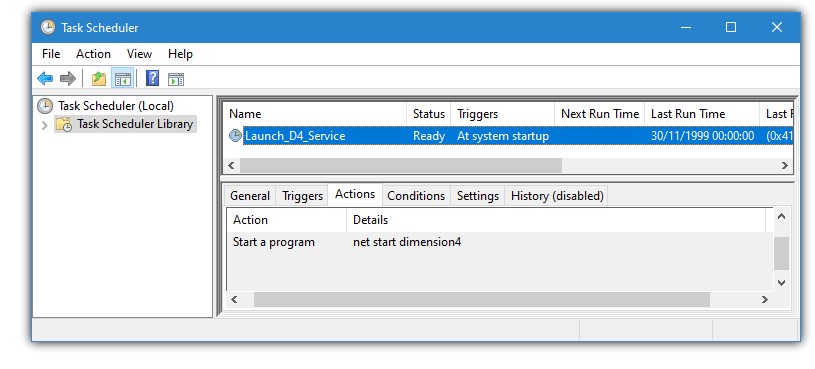
هناك عدد قليل من الإعدادات التي تحتاج إلى تدوينها في نافذة البرنامج الرئيسية. تأكد من تحديد “Once loaded, wait until online” و “Synchronize once, then exit”. قم بإلغاء تحديد “Maximum correction” وإلا فلن تتم مزامنة الوقت إلا إذا كان حاليًا ضمن النطاق الزمني المحدد. إذا كنت تقوم بتشغيل Dimension 4 دون استخدام اscheduled task، فيمكن أيضًا تمكين “Load Dimension 4 at startup”.
Neutron
إذا كنت تفضل أداة أبسط تقوم فقط بمزامنة الوقت دون الكثير من الجلبة ، فعليك بـ Neutron. ما يميز Neutron هو حجم الملف الصغير (10 كيلو بايت) ، فهو محمول ، ويعيد تلقائيًا محاولة الخادم في المرة التالية عندما يفشل الخادم الحالي ولديه القدرة على المزامنة عند بدء التشغيل. الأهم من ذلك ، يمكن لـ Neutron أيضًا الخروج بعد مزامنة الوقت حتى لا يعمل أي شيء في الخلفية. Neutron هي أداة قديمة يعود تاريخها إلى عام 2008 ولكنها لا تزال تعمل في نظام التشغيل Windows 10.
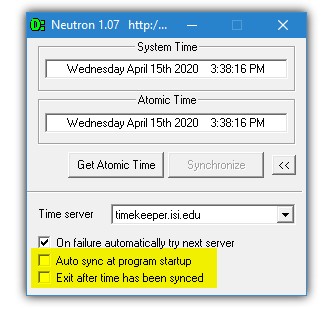
قم بتنزيل واستخراج البرنامج من ملف الـ Zip ، وقم بتشغيل Neutron وانقر فوق الأسهم الموجودة في أسفل اليمين لفتح لوحة الخيارات. حدد مربعي “Auto sync at program startup” و “Exit after time has been synced” ، ثم أغلق Neutron. سيقوم تلقائيًا بمزامنة الوقت والإنهاء. قم بتحرير ملف إعدادات Neutron.ini لإضافة خوادم الوقت المخصصة الخاصة بك. هناك مشكلة لأن Neutronمحمول وليس لديه القدرة على بدء تشغيل نفسه عند الإقلاع.لذلك ستضطر لتشغيله بنفسك كل مرة