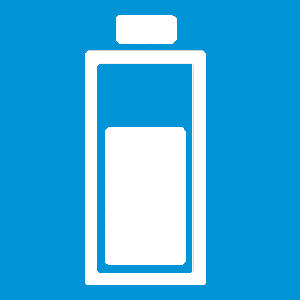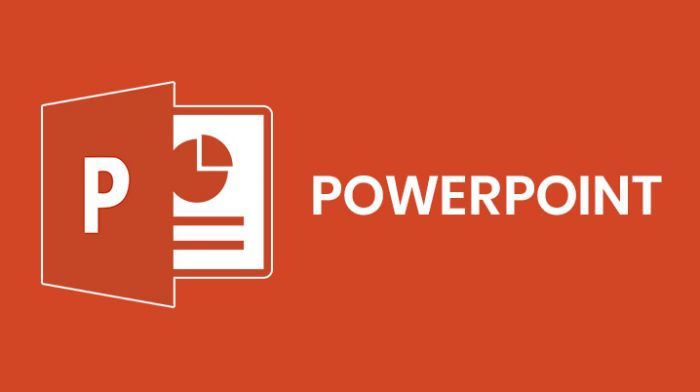إزالة كلمة مرور حساب مستخدم Windows

إن نسيان كلمة مرور Windows ليس شيئًا يحدث كثيرًا ، ولكنه يمكن أن يحدث. هذا صحيح بشكل خاص إذا كنت تدير العديد من أجهزة الكمبيوتر لأن الأشخاص الذين ليسوا على دراية كبيرة بالكمبيوتر يميلون إلى عدم تذكر كلمة مرور تسجيل الدخول الخاصة بهم.قديماً منذ عدة سنوات ربما كانت هذه مشكلة خطيرة وكان من الممكن أن يكون حلها الوحيد هو إعادة تنصيب النظام مرة أخرى ، ولكن هذه الأيام لا تمثل مشكلة كبيرة.
هناك عدد من الطرق المختلفة للتغلب على كلمة مرور حساب المستخدم باستخدام شيء مثل Kon-Boot وهو قرص مضغوط قابل للتمهيد يتيح لك الدخول إلى Windows عن طريق إدخال أي شيء مؤقتًا ككلمة مرور لتسجيل الدخول. أو يمكنك تجربة برنامج تكسير كلمات المرور الذي نأمل أن يجد كلمة المرور الأصلية لك.
تتناول هذه المقالة طريقة أخرى حول كيفية الوصول إلى Windows دون معرفة أي كلمة مرور لحساب Windows والتي تعمل بالفعل على إزالة كلمة المرور تمامًا. يتميز هذا بميزة عدم الكشف عن كلمة المرور الحالية ، وبدلاً من ذلك يقوم ببساطة بحذفها حتى تتمكن من تسجيل الدخول دون إدخال أي كلمة مرور ويمكنك بعد ذلك إنشاء كلمة مرور شخصية أخرى مرة واحدة في Windows.
الشيء العظيم هو أن إحدى الأدوات التي يمكنها القيام بذلك هي أداة مساعدة مجانية مفتوحة المصدر تسمى Offline Windows Password & Registry Editor. وهي قادرة على إعادة تعيين أي حساب صالح من أي إصدار Windows من Windows NT 3.5 حتى Windows 7 64 بت ، بما في ذلك الحسابات المقفلة أو المعطلة. الشيء الوحيد هو أن البرنامج يعتمد على النصوص الكتابية بالكامل ولا يتم تشغيله من Windows ، لذا عليك الانتباه إلى المفاتيح التي تحتاج إلى الضغط عليها أو يمكن أن تسوء الأمور بشكل فظيع!
يأتي Offline Windows Password & Registry Editor كصورة ISO يجب نسخها على قرص مضغوط ، أو يمكنك وضع ISO على محرك أقراص USB باستخدام أداة مساعدة. ثم قم ببساطة بالتمهيد إلى القرص المضغوط أو USB لتشغيل الأداة. هناك شيء أجده مؤلمًا قليلاً وهو الحجم الافتراضي للنص والتباعد بمجرد اشتراكك في البرنامج ، مما يجعل من الصعب جدًا قراءته. للتغلب على هذا ، في شاشة الترحيب الأولية ، اكتب Boot vga = 0 واضغط على Enter. سيؤدي ذلك إلى تكبير النص والتباعد في جميع أنحاء البرنامج مما يسهل قراءته.
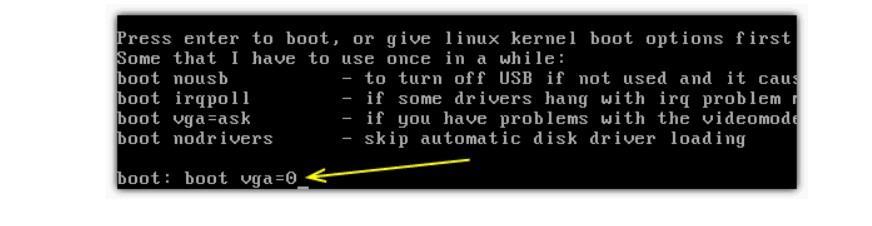
أنت بعد ذلك جاهز لمتابعة عملية إعادة تعيين كلمة المرور. إنه مقسم إلى سلسلة من الخطوات ولحسن الحظ ، تم تحديد الإعدادات الافتراضية بالفعل ، لذا فإن العديد من ضغطات المفاتيح الخاصة بك ستكون من مفتاح Enter فقط لتأكيد الإعدادات الافتراضية. قد يبدو النص كله مربكًا بعض الشيء ، ولكن من السهل جدًا الوصول إليه وإعادة تعيين كلمة المرور ، وإليك الطريقة:
1. اختر قسم Windows حيث سيتم إجراء إعادة التعيين. يختار البرنامج الأقسام الأكثر احتمالا التي يمكن أن تحتوي على ملفات التثبيت الخاصة بالنظام . إذا لم يتم التعرف على محرك الأقراص الصحيح ، فهناك خيارات لتحميل برامج التشغيل يدويًا أو تحميلها من قرص مرن أو جهاز تخزين USB.في الصورة التالية من الواضح أن القسم الإضافي 100 ميغابايت الذي تم إنشاؤه بواسطة Windows 7 ، لذلك أحتاج إلى كتابة 2 والضغط على Enter لتحديد قسم Windows الكامل.
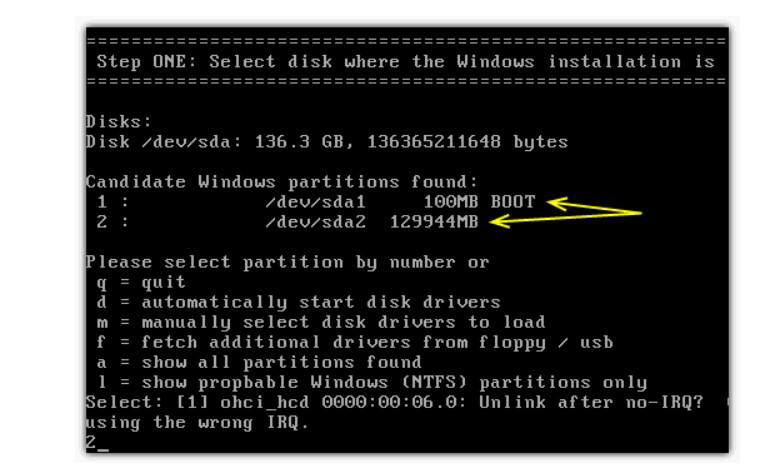
2. ما لم يكن لديك تثبيت Windows مخصص حيث لا توجد ملفات التسجيل الافتراضية في Windows / System32 / Config ، يجب أن تحدد كلمة مرور Windows غير المتصلة ومحرر التسجيل المسار الصحيح تلقائيًا. إذا لم يتم العثور على أي شيء ، فمن المحتمل أنك حددت القسم الخطأ من الخطوة 1. إذا تم العثور على المسار وحصلت على صورة كالصورة التالية ، فما عليك سوى الضغط على Enter.
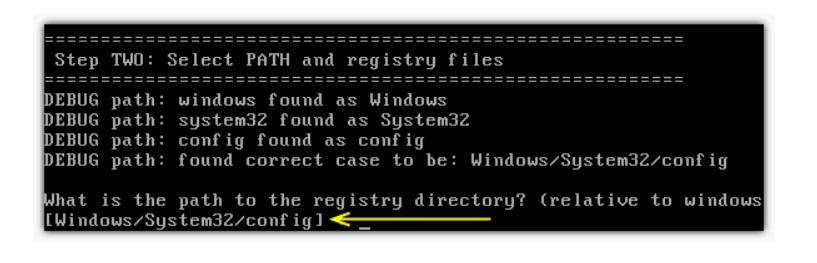
3. إذا كنت تريد تحميل ملف SAM وهو الخيار الافتراضي للرقم 1 ، فما عليك سوى الضغط على Enter.
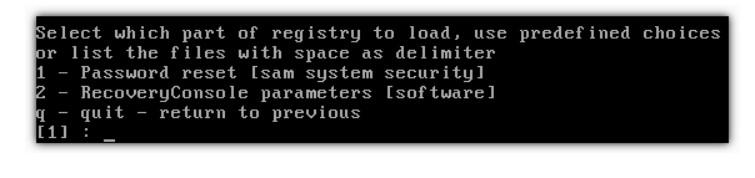
4. إذا كنت مستخدمًا متقدمًا ، يمكنك أيضًا تحديد registry لتعديل هذا المفتاح ، ولكن احذر هذه الخطوة ليست للمبتدئين. يعد الخيار الافتراضي رقم 1 مرة أخرى هو المطلوب لتعديل كلمات المرور ، لذلك اضغط ببساطة على Enter.
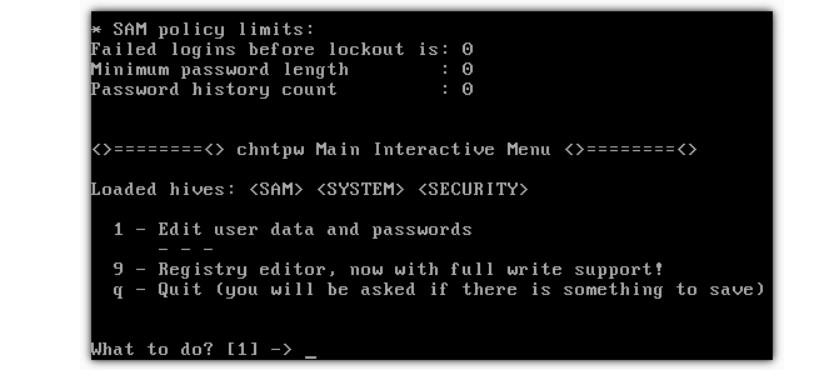
5. هنا تحدد حساب المستخدم الذي يحتاج إلى إعادة تعيين كلمة المرور. إذا كان الإعداد الافتراضي المحدد بين قوسين مربعين هو الذي تريده ، يمكنك الضغط على مفتاح Enter للمتابعة. بدلاً من ذلك ، اكتب اسم المستخدم (حساس لحالة الأحرف) أو رقم RID مسبوقًا بـ 0x (على سبيل المثال. 0x01f4).
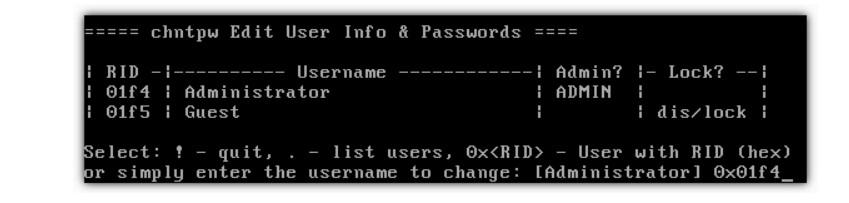
6. من هذه الشاشة ، يمكنك اختيار إلغاء قفل حسابات المستخدمين التي تم قفلها مسبقًا وكذلك ترقية حساب مستخدم إلى حساب مسؤول. الخيار الذي نحتاجه هو رقم 1 لمسح كلمة مرور المستخدم. بعد الضغط على 1 وإدخال ، ستحصل على “Password cleared!” تحته.
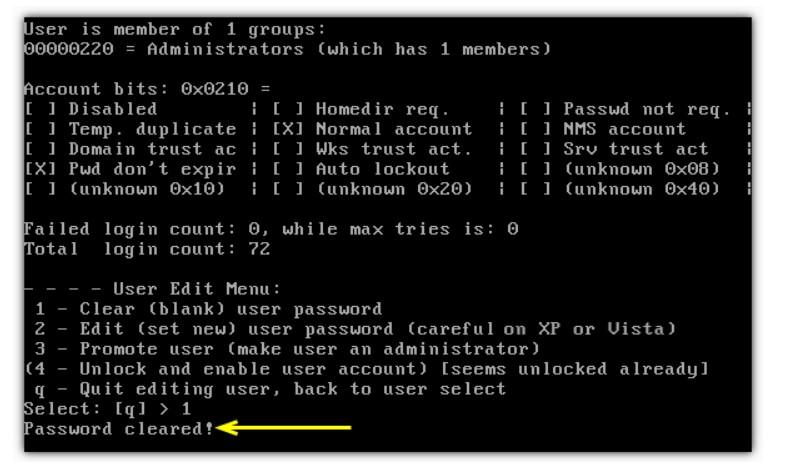
7. الآن تم إفراغ كلمة المرور ، يجب حفظ التغييرات مرة أخرى في التسجيل. للقيام بهذا النوع! (علامة التعجب) واضغط على Enter ، ثم اكتب q واضغط على Enter. ستؤكد الشاشة أن خلية تسجيل SAM قد تغيرت ، كل ما عليك فعله الآن هو الضغط على y ثم Enter لكتابة التغييرات على السجل.
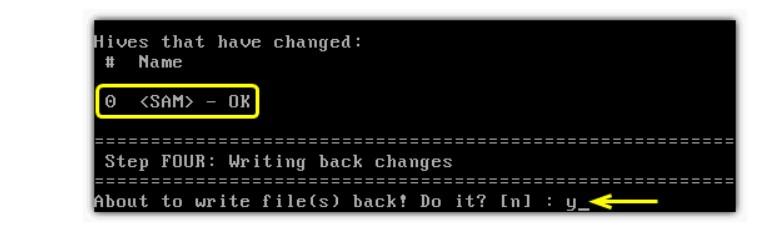
الخطوة الأخيرة هي ببساطة الضغط على Enter وستخبرك الشاشة الأخيرة أنه من الآمن الضغط على Ctrl + Alt + Del لإعادة تشغيل الجهاز.
تأكد من إزالة القرص المضغوط الخاص بـ Offline Windows Password & Registry Editor أو USB حتى لا يتم التمهيد مرة أخرى. الآن عند تشغيل الجهاز ، يجب أن تختفي كلمة المرور لهذا المستخدم! لقد حققت نجاحًا كبيرًا في استخدام هذه الأداة ولم تعطني أية مشكلات على الإطلاق في إعادة تعيين عدد من كلمات المرور. إذا كنت ترغب في استخدام هذه الأداة جنبًا إلى جنب مع عدد كبير من الأدوات المساعدة المفيدة الأخرى على قرص مضغوط واحد ، فإن قرص Hiren’s Boot CD الرائع يحتوي على Offline Windows Password & Registry Editor في قائمته الرئيسية.