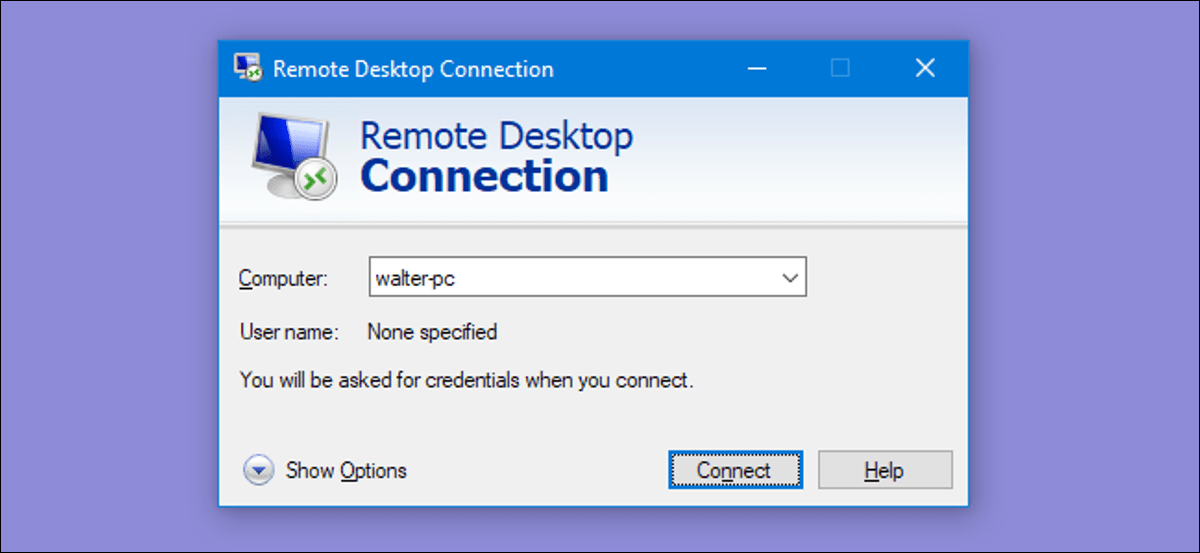حل مشكلة بطئ الهارد ديسك الخارجي في ويندوز 10

هل قمت بتوصيل الهارد ديسك الخارجي بجهاز الكمبيوتر ولاحظت أنه أبطأ مما كان عليه من قبل, هناك أسباب مختلفة لتلك المشكلة , من الممكن أن يكون جهاز الكمبيوتر الخاص بك مصاب بفايروس .. ربما قمت بتغيير إعدادات في نظام التشغيل تسبب في جعل الأمور أبطئ مما كانت عليه .. ربما الكابل الخاص بالهارد ديسك الخارجي هو المشكلة ؟
دعنا نكتشف سوياً ..
عمل Defrag للهارد ديسك الخارجي
عندما تواجه مشكلة البطئ للهارد ديسك أول حل للمشكلة عليك التفكير فيه هو الـ Defrag أو إلغاء التجزئة لتفهم كيفية الإستفادة من تلك الخطوك عليك أن تفهم اولاً كيفية عمل الهارد ديسك عموماً , الهارد يتكون من اسطوانة يتم تخزين البيانات عليها في أماكن متفرقة , و تقوم الإبرة بالبحث في تلك الأسطوانة عن البيانات المطلوب عرضها في كل مره تبحث فيها عن بيانات معينة سواء فيديو أو صورة .. الخ ,, لذلك عندما نقوم بعمل Defrag نحن نقوم بتجميع كل البيانات الموجودة على تلك الإسطوانة في مكان واحد و يقوم بترتبيها ليسهل عمل تلك الإبرة …وهذه هي الفكرة ببساطة …
خطوات عمل Defrag للهارد ديسك الخارجي البطئ
- إضغط على قائمة Start
- اكتب “optimize” في خانة البحث
- قم بتشغيل برنامج Defragment And optimize drives كما في الصورة التالية
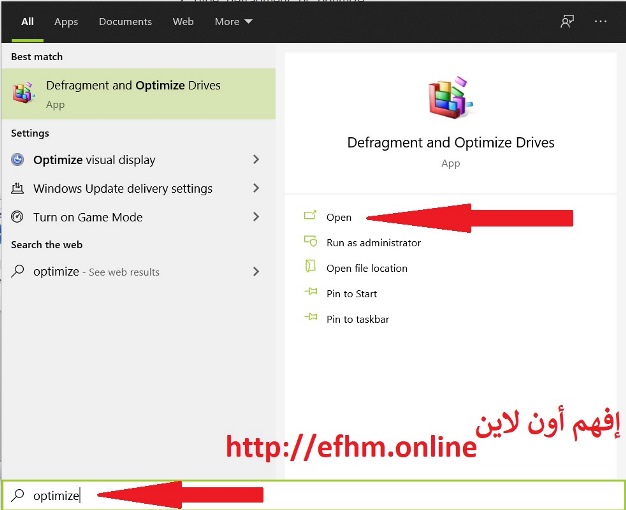
قم بإختيار الهارد ديسك البطئ الذي نريد عمل Defrag له
اضغط على Analyze لتحليل الأخطاء
إذا ظهر أنه لابد من عمل Optimize بعد إنهاء التحليل إضغط على Optimize كما في الصورة التالية
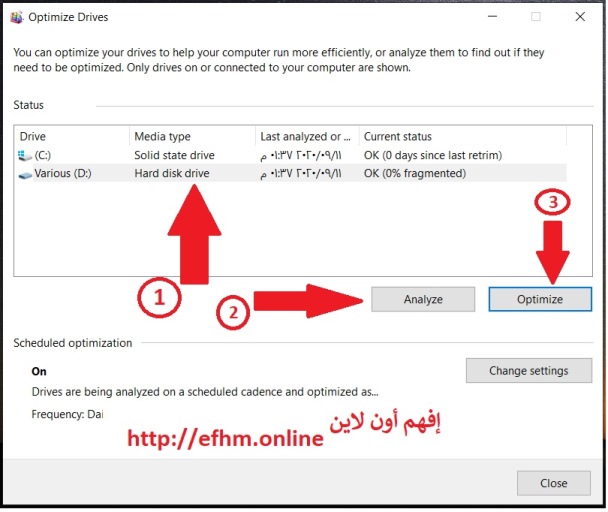
ملحوظة : إذا كنت تستعمل نسخة ويندوز مختلفة عن ويندوز 10 لا تقم بعمل الخطوات السابقة على هارد SSD ..
إذا أنهيت خطوة عمل Defrag المذكورة سابقاً بنجاح و لم تشعر بتحسن في سرعة الهارد ديسك إذا دعنا نذهب للحل القادم
سنجرب أداة فحص القرص الصلب .. فهي قادرة على إكتشاف مشاكل الهارد و حلها في بعض الأحيان .. و تستطيع أيضاً إكتشاف القطاعات التالفة أو الباد سيكتور في الهارد الخاص بك بسهولة
إنقر بزر الماوس الأيمن على الهارد الذي تريد فحصه
إختر Properties و منها إذهب إلى تبويب Tools بعدها قم بالذهاب إلى خيار فحص الأخطاء “Error Checking”
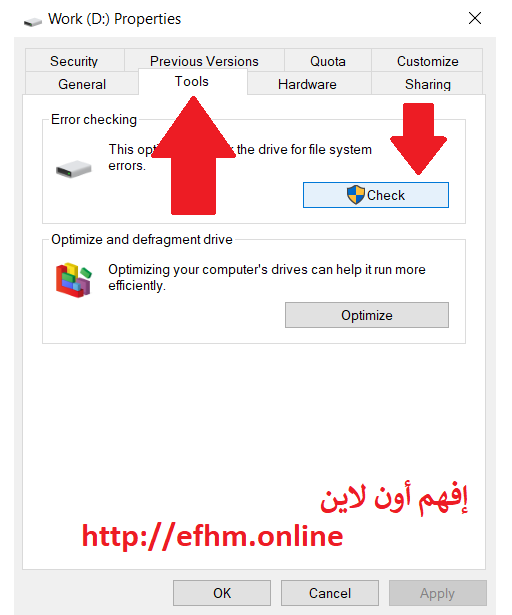
وإذا ظهرت مشكلة سيخبرك بكيفية حلها .. إذا لم تظهر لك مشاكل من الأساس تابع قراءة باقي الحلول الآتي ذكرها
هل هناك أنشطة زائدة عن الطبيعي على الهارد ديسك ؟
إذا كنت تقوم بنسخ ملفات كبيرة الحجم كملفات الفيديو مثلاً من أو إلى جهاز الكمبيوتر فقد يؤدي ذلك إلى بطئ الهارد ديسك الخارجي .. لمعرفة ما الذي يستهلك موارد الهارد ديسك قم بالضغط على الإختصار التالي (CTRL+SHIFT+ESC) لإستدعاء الـ Task Manager
قم بالضغط على تبويب DISK لمعرفة أي العمليات القائمة حالياً في نظام تشغيل تشغل الهارد ديسك ..
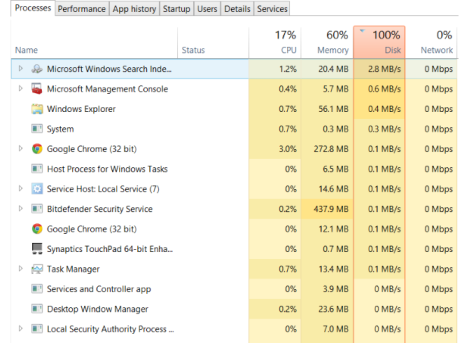
إذا كان وجدت أن نسبة الإستهلاك الأكثر للديسك كانت من نصيب WINDOWS EXPLORER إذا المشكلة ترجع إلى نسخ بيانات … إذا وجدت برنامج لا تحتاجه حالياً قم بإيقافه .. ربما يساعد هذا في تسريع الهارد قليلاً
ربما كان السبب في الفهرسة
ربنا يكون السبب في بطئ الهارد ديسك الخارجي هو ميزة الفهرسة الموجودة في ويندوز 10 , غالباً عند توصيل هارد ديسك خارجي لأول مره بجهاز الكمبيوتر , يستغرق نظام الويندوز وقتاً طويلاً وذلك لمحاولة فهرسة محتوياته .. إيقاف تلك الخاصة من الممكن أن تجعل الأمور أسرع و أسهل عند توصيل الهارد ديسك في المرات القادمة ..
لاحظ أن إيقاف الفهرسة له عيوب بالطبع … ستقتصر خاصية البحث في الويندوز على أسماء الملفات فقط .. بدلاً من البيانات و بالتالي سيؤدي ذلك إلى تقليل سرعة العثور على الملفات الموجودة على الهارد ديسك إذا كنت لاتعرف اسم الملف .. لكنه بالطبع سيسرع عملية إستعراض الملفات حين تقوم بتوصيل الهارد ديسك الخارجي بجهاز الكمبيوتر الخاص بك
خطوات إيقاف الفهرسة في ويندوز 10 :
إضغط على زر WIN + R
قم بكتابة “services.msc” ثم إضغط Enter
ستظهر لك نافذه لكل خدمات الويندوز , قم بالنزول حتى تصل إلى Windows search ثم انقر بزر الماوس الأيمن عليها ثم اختر Stop و انتظر قليلاً
ثم إذهب إلى Startup type و اختر Disabled
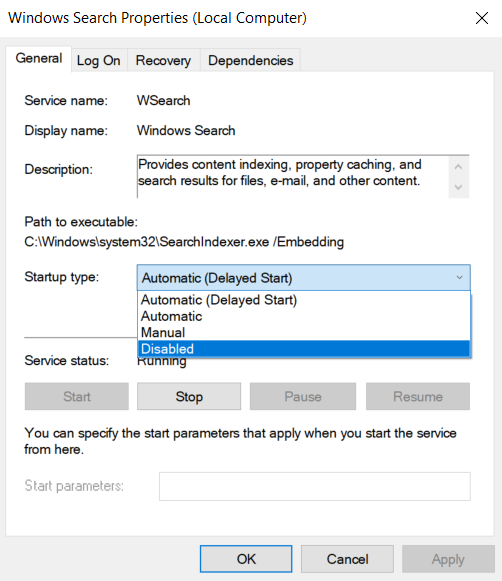
قم بفصل الهارد ديسك الخارجي الخاص بك , ثم اعد توصيله مرة أخرى و ستجد أن العملية أصبحت أسرع قليلاً في فتحه
الكابلات والتوصيلات
من ضمن أسباب بطئ الهارد ديسك الخارجي ربما تكون التوصيلات و الكابلات الخاصة به , افحص الكابلات بشكل دقيق لإيجاد أي قطع أو خدش ربما يتسبب في عدم عمله بالشكل المطلوب و أيضا ربما كان الكابل من النوع USB3 و قمت بتوصيله في فتحه USB2, تاكد من هذا الأمر بنفسك