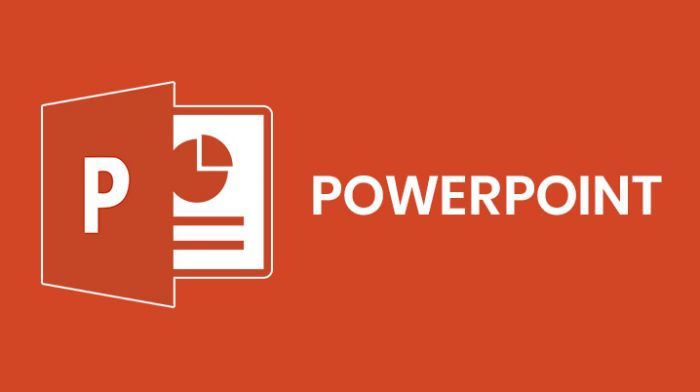نعم بإمكانك حماية ملفات الـ PDF الخاصة بك بكلمة مرور حتى لا يستطيع أحد الاطلاع على ما فيها من معلوماتك تخصك حتى لو وصل للملف بأي شكل من الأشكال , يمكنك تقييد الوصول إلى ملف PDF عن طريق تعيين كلمات المرور وتقييد ميزات معينة ، مثل الطباعة والتحرير. ومع ذلك ، لا يمكنك منع حفظ نسخ من PDF.
يتوفر نوعان من كلمات المرور:
كلمة مرور لفتح مستند Document open password
وهي نوع من كلمات المرور يظهر عند فتح الملف من نوعية PDF حتى يتمكن المستخدم من فتح الملف و قراءة محتوياته .
كلمة المرور لإمكانيات وصلاحيات التعديل (Permissions password)
تعرف أيضا كلمة المرور تلك بكلمة المرور الرئيسية (master password) وهي كلمة مرور لتغيير إعدادات الأذونات و صلاحيات التعديل . باستخدام كلمة مرور تلك، يمكنك تقييد طباعة المحتوى وتحريره ونسخه في ملف PDF. لا يحتاج المستلمون إلى كلمة مرور لفتح المستند في Reader أو Acrobat. إنهم بحاجة إلى كلمة مرور لتغيير القيود التي قمت بتعيينها. أي بلغة أخرى يستطيع المستخدم فتح الملف و إستعراض محتوياته دون الحاجة لكلمة مرور لكن إذا أراد أن يقوم بتعديل أي شئ في ملف الـ PDF المفتوح سيتوجب عليه إدخال كلمة المرور التي ستقوم أنت بوضعها .
حماية ملف PDF بكلمة مرور بنقرة واحدة
افتح ملف PDF في Acrobat
اختر ملف> الحماية باستخدام كلمة المرور (File > Protect Using Password) أو بدلاً من ذلك هناك طريقة أخرى، يمكنك اختيار أدوات> حماية> الحماية باستخدام كلمة المرور (Tools > Protect > Protect Using Password) .
حدد ما إذا كنت تريد تعيين كلمة المرور لعرض ملف PDF أو تحريره.

اكتب وأعد كتابة كلمة المرور الخاصة بك.
يجب أن تتكون كلمة المرور الخاصة بك من ستة أحرف على الأقل. يتم عرض قوة كلمة المرور بجوار كلمة المرور الخاصة بك للإشارة إلى ما إذا كانت كلمة المرور المختارة ضعيفة أم متوسطة أم قوية أم الأفضل.
انقر فوق تطبيق (Apply) . يعرض Acrobat رسالة تأكيد تفيد بأن الملف قد تمت حمايته بنجاح باستخدام كلمة مرور.
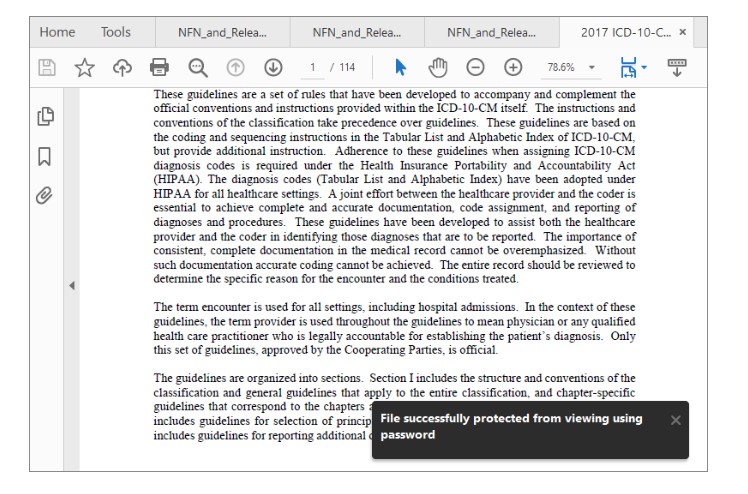
الحماية المتقدمة بكلمة مرور لملفات PDF و تشفيرها لإستحالة كسر كلمة المرور لزيادة تأمين ملفاتك
افتح ملف PDF في Acrobat ، وقم بأحد الإجراءات التالية:
اختر أدوات> حماية> المزيد من الخيارات> تشفير بكلمة مرور ( Tools > Protect > More Options > Encrypt with Password) .
اختر ملف> الحماية باستخدام كلمة المرور ( File > Protect Using Password) ، ثم اختر الحماية المتقدمة بكلمة مرور من (Advanced Password Protection) من قائمة More Options .
ستظهر لك نافذة جديدة انقر فوق “نعم” .
قم بتنشيط خيار حدد طلب كلمة مرور لفتح المستند (Require A Password To Open The Document) ، ثم اكتب كلمة المرور المطلوبة في الحقل المقابل.
يجب أن تتكون كلمة المرور الخاصة بك من ستة أحرف على الأقل. لكل ضغطة مفتاح ، يقوم مقياس قوة كلمة المرور بتقييم كلمة المرور الخاصة بك والإشارة إلى قوة كلمة المرور.

حدد إصدار Acrobat من قائمة التوافق المنسدلة. اختر إصدارًا يساوي أو أقل من إصدار المستلمين من Acrobat أو Reader.

يحدد خيار التوافق الذي تختاره نوع التشفير المستخدم. من المهم اختيار إصدار متوافق مع إصدار المستلم من Acrobat أو Reader. على سبيل المثال ، لا يمكن لـ Acrobat 7 فتح ملف PDF مشفر لـ Acrobat X وما بعده.
يقوم Acrobat 6.0 And Later (PDF 1.5) بتشفير المستند باستخدام 128 بت RC4.
يقوم Acrobat 7.0 And Later (PDF 1.6) بتشفير المستند باستخدام خوارزمية تشفير AES بحجم مفتاح 128 بت.
يقوم Acrobat X And Later (PDF 1.7) بتشفير المستند باستخدام 256-bit AES. لتطبيق تشفير 256-بت AES على المستندات التي تم إنشاؤها في Acrobat 8 و 9 ، حدد Acrobat X And Later.
حدد خيار تشفير:
تشفير كافة محتويات الوثيقة Encrypt All Document Contents
يشفر الوثيقة وبيانات الوثيقة الأولية. إذا تم تحديد هذا الخيار ، فلن تتمكن محركات البحث من الوصول إلى البيانات الأولية للمستند.
تشفير كافة محتويات المستند باستثناء البيانات الوصفية Encrypt All Document Contents Except Metadata
يقوم بتشفير محتويات المستند ولكن لا يزال يسمح لمحركات البحث بالوصول إلى البيانات الأولية للمستند.
تشفير مرفقات الملفات فقط Encrypt Only File Attachments
يتطلب كلمة مرور لفتح مرفقات الملف. يمكن للمستخدمين فتح المستند بدون كلمة مرور. استخدم هذا الخيار لإنشاء مغلفات تأمين.
انقر فوق OK. عند المطالبة بتأكيد كلمة المرور ، أعد كتابة كلمة المرور المناسبة في المربع وانقر فوق “OK“.