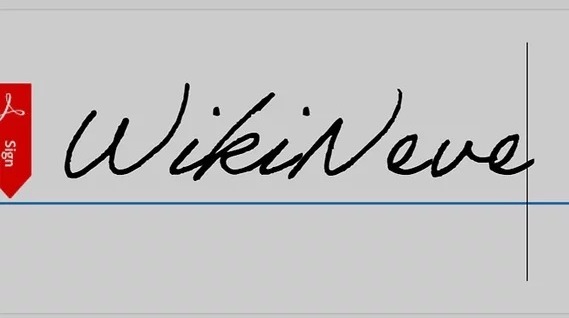إضافة و تعديل العلامات المائية في Adobe Acrobat
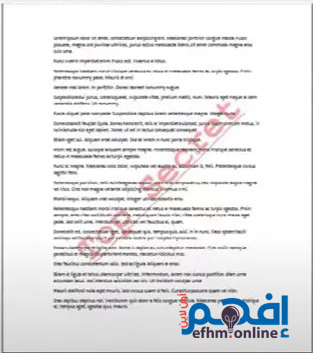
إذا كنت تستخدم تنسيق الملفات PDF في تداول الوثائق الخاصة بك سواء للعمل أو الدراسة، فستحتاج في وقت ما إلى معرفة كيفية إضافة أو إزالة علامة مائية في Acrobat.
العلامة المائية هي صورة أو نص مضاف أمام أو خلف محتويات المستند. وتُستخدم العلامات المائية لإظهار ملكيتك الخاصة للمستندات لمنع تداولها أو سرقتها و إعادة نشرها، أو للإشارة إلى سرية المستند.
عادةً ما تحتوي العلامات المائية على مستوى من الشفافية للسماح لمحتوى المستند بالظهور بشكل صحيح و في نفس الوقت ظهور العلامة المائية حماية لحقوقك .
يسمح برنامج Adobe Acrobat بإضافة وإزالة العلامات المائية من المستندات بشكل سريع و سهل .
وبعد إضافة العلامة المائية ، فهناك حالات قد ترغب فيها في إزالة العلامة المائية أو حتى تعديلها بشكل يتناسب مع إحتياجاتك.
يمكن إزالة العلامات المائية على سبيل المثال إذا تم شراء المستند أو لم يعد مسودة.
من الممكن أيضًا إضافة علامات مائية متعددة إلى ملف PDF واحد أو أكثر في Adobe Acrobat. ومع ذلك ، يجب إضافة العلامات المائية المتعددة بشكل منفصل.
يمكن استخدام Adobe Acrobat Pro و Acrobat 2020 و Acrobat 2017 لإضافة العلامات المائية لملفات من نوع pdf.
ملاحظة : لا يمكن استخدام Adobe Acrobat Reader (الإصدار المجاني) لإضافة العلامات المائية لملفات pdf .
ستوضح هذه المقالة كيفية إضافة و تعديل أو إزالة العلامات المائية في Adobe Acrobat.
كيفية إضافة علامة مائية في Adobe Acrobat
يمكن أن تكون أنواع العلامات المائية التي يمكن إضافتها إلى المستند إما صورًا أو نصًا.
يمكنك استخدام ميزة العلامة المائية المضمنة في Adobe Acrobat لإضافة العلامة المائية لملفات pdf بكل سهولة .
سنشرح بالتفصيل خطوات إضافة العلامة المائية إلى ملف PDF الخاص بك.
افتح ملف PDF الذي تريد إضافة العلامة المائية إليه.
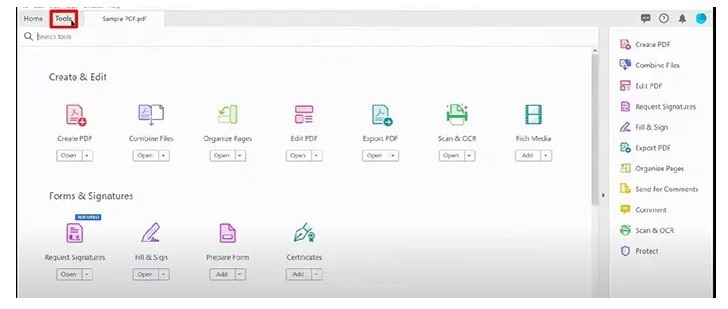
انتقل إلى أعلى النافذة وحدد علامة التبويب Tools .
سيتم فتح صفحة الأدوات وسترى الأدوات المتاحة لك لفتحها أو إضافتها.
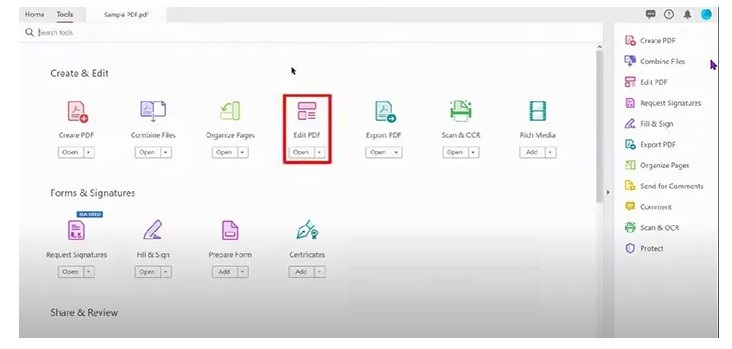
تحت عنوان Create and Edit PDF ، انقر فوق Edit PDF .
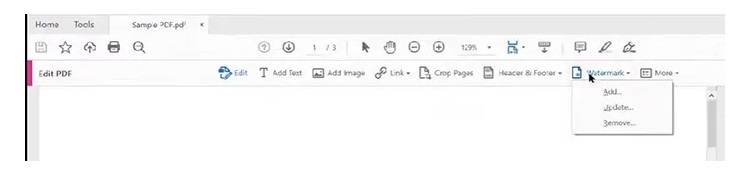
داخل المستند الخاص بك ، سيظهر شريط أدوات تحرير PDF في الأعلى ، انقر فوق زر Watermark .
ستظهر قائمة منسدلة بها ثلاثة خيارات – Add وUpdate وRemove. في حالتنا هذه تريد إضافة علامة مائية إلى ملف PDF ، لذا انقر فوق Add .
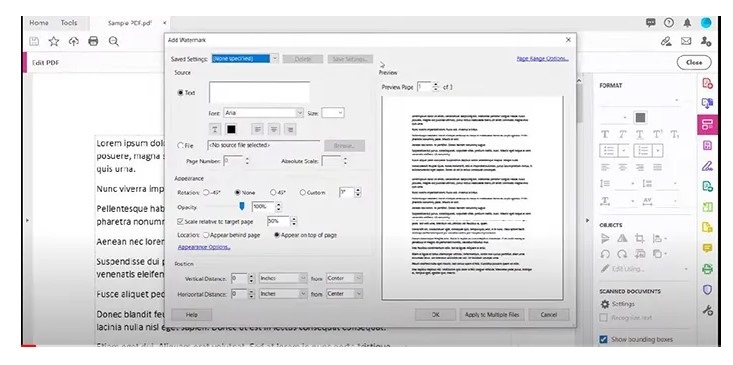
عند اختيار خيار الإضافة ، ستفتح نافذة إضافة علامة مائية.
إضافة علامة مائية نصية
إذا كانت العلامة المائية الخاصة بك نصًا كتابياً ، فتأكد من تحديد خيار text .
ثم تكتب النص الذي تريد استخدامه كعلامة مائية. يمكنك اختيار اللون الذي تريده وتسطير النص واختيار حجم النص.
يمكنك أيضًا اختيار المحاذاة سواء لليسار أو الوسط أو اليمين. يمكنك أيضًا اختيار وضع خط تحت النص.
إضافة علامة في هيئة صورة
إذا كانت العلامة المائية عبارة عن صورة ، فتأكد من تحديد خيار File .
عند تحديد خيار File ، انقر فوق الزر “Browse “. عند تحديد الزر “Browse ” ، ستظهر لك نافذة لاختيار ملف الصورة.
اختر الملف الذي تريد استخدامه ثم حدده واضغط على Open .
ملاحظة: يمكن استخدام ملفات JPEG و PDF و BMP فقط كعلامات مائية في Acrobat.
ضبط مظهر النص أو العلامة المائية للصورة
Rotation (دوران)
تحت عنوان appearance في نافذة إضافة علامة مائية ، يمكنك ضبط الدوران Rotation (الزاوية) للصورة أو العلامة المائية النصية.
زوايا الدوران المتاحة هي -45 درجة أو بلا أو 45 درجة أو مخصص ، إذا قمت بتحديد مخصص ، يمكنك ضبط درجة التدوير المطلوبة باستخدام مربع قيمة الدرجة المخصصة بجانب مخصص.
Opacity (العتامة)
يمكنك أيضًا تغيير عتامة صورة العلامة المائية أو النص. تذكر أن عتامة العلامة المائية ستؤثر على رؤية النص في المستند. يمكنك تغيير التعتيم أثناء مشاهدة المعاينة المباشرة. يمكنك استخدام التعتيم الذي يناسب وثيقتك.
ضبط حجم العلامة المائية عن طريق الخيار Scale Percent (مقياس النسبة المئوية)
يجب عليك بعد ذلك تحديد Scale relative to target page. سيؤدي هذا إلى ضبط النسبة مئوية من الصفحة التي سيتم وضع العلامة المائية عليها.
اختر النسبة التي تريدها. يعد هذا أمرًا رائعًا لأنه إذا قمت بتغيير حجم صفحة المستند ، فسيتم تغيير حجم العلامة المائية تلقائيًا لتناسب حجم الصفحة الجديد.
Location الموقع
هذا هو المكان الذي تختار فيه المكان الذي تريد أن تظهر فيه العلامة المائية فيما يتعلق بالنص في المستند. يمكنك اختيار الظهور خلف الصفحة أو الظهور في أعلى الصفحة.
إذا اخترت الظهور خلف الصفحة ، فسيتم وضع العلامة المائية خلف النص أو الصور في المستند. إذا اخترت الظهور في أعلى الصفحة ، فستظهر العلامة المائية أعلى النص والصورة في المستند.
Appearance options (خيارات المظهر)

Appearance options عبارة عن ارتباط يمكنك النقر فوقه للحصول على المزيد من خيارات المظهر.
عند النقر فوق Appearance options ، ستظهر قائمة.
الخيارات الموجودة في القائمة هي – Show when printing ، Show when printing ، وKeep position and size of watermark constant when printing on different page sizes.
يمكنك تحديد الاختيارات التي تريدها ثم النقر فوق موافق لقبول القائمة وإغلاقها.
Position الموضع
هنا يمكنك اختيار وحدة القياس التي تريد ضبط الموقع الرأسي والأفقي للعلامة المائية .
سيكون الموضع الأفقي والرأسي هو المسافة من الأعلى أو المركز أو الأسفل.
Page range options خيارات نطاق الصفحة

Page range options خيارات نطاق الصفحة عبارة عن ارتباط تنقر فوقه بحيث يمكنك اختيار المكان الذي تريد ظهور العلامة المائية فيه. يكون هذا الخيار مفيدًا إذا كنت تريد وضع العلامة المائية على صفحات معينة أو مجموعة من الصفحات.
إذا كنت لا تريد العلامة المائية على جميع الصفحات ، فانقر فوق الصفحات من واختر نطاق الصفحات التي تريد أن تظهر العلامة المائية عليها.
إذا كان لديك مستند PDF متعدد الصفحات وتريد أن تكون العلامة المائية على صفحة واحدة فقط ، ضع نفس الرقم في كلا المربعين. على سبيل المثال ، إذا كنت تريد أن تظهر العلامة المائية على الصفحة 3 فقط ، فضع الرقم 3 في كلا مربعي القيمة للنطاق.
Subset مجموعة فرعية
يعد خيار المجموعة الفرعية جزءًا من خيارات نطاق الصفحة. يتيح لك خيار المجموعة الفرعية اختيار ما إذا كنت تريد أن تظهر العلامة المائية على كل الصفحات الموجودة في النطاق ، أو حتى الصفحات فقط ، أو الصفحات الفردية فقط.
للحصول على هذه الخيارات ، انقر فوق سهم القائمة المنسدلة بجوار مربع قيمة المجموعة الفرعية. عندما تحدد اختيارك ، حدد موافق لتأكيد الخيارات وإغلاق نافذة خيارات نطاق الصفحات.
عندما تكون راضيًا عن خيارات العلامة المائية ، انقر فوق “OK ” للإغلاق وقبول التغييرات التي أجريتها.
سترى العلامة المائية تظهر في مستند PDF مع الخيارات التي اخترتها.
لا يمكنك عمل علامات مائية متعددة في نفس الوقت. ومع ذلك ، يمكنك تكرار الخطوات لإضافة المزيد من العلامات المائية إلى المستند ، بما في ذلك النصوص والصور.
كيفية تحديث علامة مائية في Adobe Acrobat
يسمح لك هذا بإجراء تغييرات على العلامة المائية التي قمت بإضافتها من قبل.
المعضلة الوحيدة هنا أنه يمكنك فقط تحرير العلامة المائية الأولى التي قمت بإنشائها ولن تقوم بتحرير أي من العلامات المائية الإضافية في المستند.
لا توجد حاليًا طريقة لتحرير كافة العلامات المائية الإضافية التي قمت بإنشائها في المستند.
لبدء عملية التحديث، انتقل إلى أعلى النافذة وحدد علامة التبويب Tools .
ستفتح صفحة الأدوات وهناك تختار Edit PDF .
سيظهر شريط أدوات تحرير PDF أعلى المستند. من شريط الأدوات حدد Watermark ثم من القائمة المنسدلة حدد Update .

ستظهر نافذة تحديث العلامة المائية. تقدم نافذة تحديث العلامة المائية كل نفس الخيارات مثل نافذة إضافة العلامة المائية. قم بإجراء جميع التحديثات الضرورية التي تريدها ثم انقر فوق موافق لإغلاق التحديثات وتأكيدها ، أو انقر فوق إلغاء للإغلاق دون الاحتفاظ بالتحديثات.
كيفية إزالة علامة مائية في Adobe Acrobat
قد ترغب في إزالة العلامات المائية من المستند لأي سبب.
لإزالة العلامات المائية ، اتبع التعليمات أدناه.
لاحظ أن عملية الإزالة ستزيل جميع العلامات المائية في المستند. لا توجد طريقة حاليًا لإزالة علامة مائية معينة من المستند.
لإزالة العلامة المائية ، انتقل إلى أعلى المستند وحدد علامة التبويب Tools .
ستفتح صفحة الأدوات وهناك تختار Edit PDF .
سيظهر شريط أدوات تحرير PDF أعلى المستند. من شريط الأدوات حدد Watermark ثم من القائمة المنسدلة حدد Remove .

عند تحديد إزالة ، سيظهر مربع حوار يطلب منك تأكيد رغبتك في إزالة العلامة المائية بشكل دائم.
إذا كنت متأكدًا من رغبتك في إزالة العلامة المائية ، فاضغط على “نعم” أو حدد “لا” لإلغاء الإزالة.
إذا اخترت “نعم” ، ستتم إزالة العلامة المائية من المستند.
كيفية إضافة علامة مائية إلى ملفات PDF متعددة مرة واحدة في Adobe Acrobat
إذا كنت تعمل باستخدام الكثير من مستندات PDF ، فقد ترغب في إضافة علامات مائية إلى مستندات متعددة في وقت واحد.
على سبيل المثال ، قد ترغب في إضافة “سري” أو “مسودة” أو أي علامة مائية أخرى إلى ملفات PDF متعددة في وقت واحد.
يتيح لك Acrobat إضافة علامة مائية واحدة إلى ملفات PDF متعددة في وقت واحد.
اتبع الخطوات أدناه لإضافة علامة مائية واحدة إلى مستندات متعددة في وقت واحد.

قم بإنشاء العلامة المائية على ملف PDF كما فعلت في قسم إضافة العلامة المائية في هذه المقالة.
عند الانتهاء من إنشاء العلامة المائية ، انقر فوق الزر “Apply to multiple files” في نافذة إضافة علامة مائية.
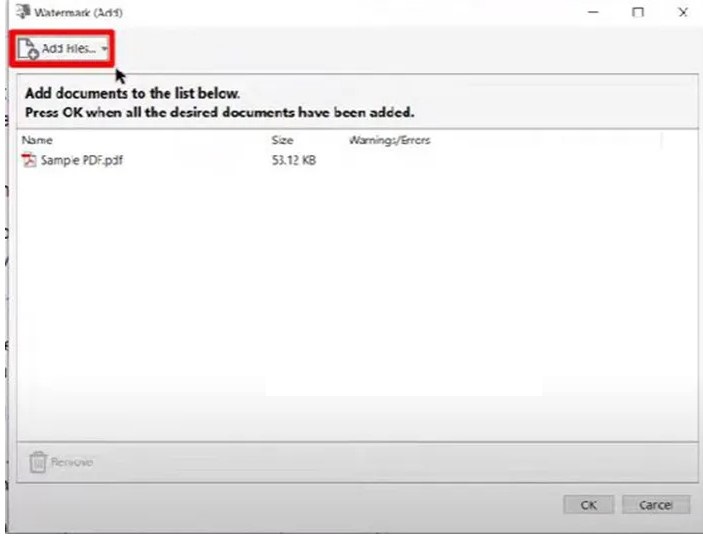
ستظهر نافذة إضافة العلامة المائية تعرض المستند الحالي الذي أنت فيه. انقر فوق الزر “Add files” للانتقال إلى الخطوة التالية.
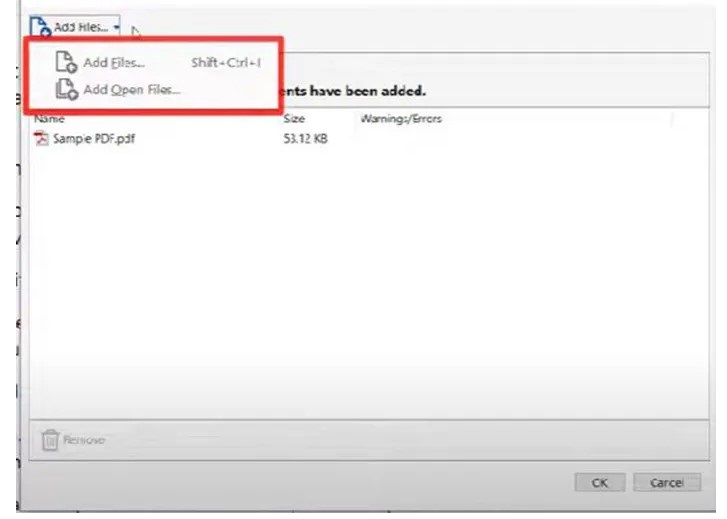
سيظهر خيار Add files وإضافة ملفات مفتوحة Add files.
يمكنك بعد ذلك النقر فوق أي واحد وسيظهر لك مربع حوار لاختيار الملفات أو فتح الملفات لإضافة العلامة المائية إليها.
يمكنك النقر فوق أحد ثم الضغط باستمرار على Ctrl والنقر فوق الآخرين لإضافتهم.
انقر فوق موافق في النافذة لإحضار الملفات إلى نافذة إضافة ، ثم انقر فوق موافق في نافذة إضافة علامة مائية.
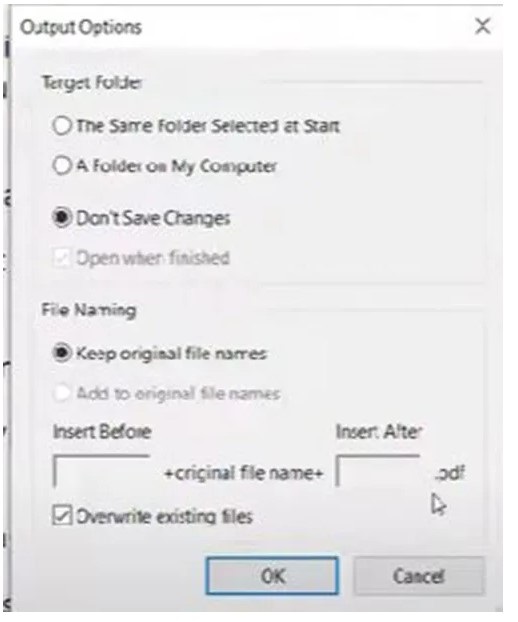
عند النقر فوق “Ok ” ، ستظهر نافذة خيارات (Output ) الإخراج.
هنا يمكنك اختيار الخيارات لمخرجات ملفات PDF التي تضيفها للعلامة المائية.
يمكنك اختيار المجلد المستهدف للملفات التي تمت إضافة العلامة المائية إليها.
يمكنك اختيار الاحتفاظ بأسماء الملفات الأصلية. يمكنك اختيار الكتابة فوق الملفات الأصلية.
عندما تختار الخيارات التي تريدها ، انقر فوق موافق للتأكيد.
عند النقر فوق “موافق” ، سيتم فتح ملفات PDF التي تمت إضافة العلامة المائية إليها كعلامات تبويب أو كنافذة منفصلة حسب إعدادات البرنامج. يمكنك بعد ذلك اختيار حفظ ملفات PDF كما يحلو لك.
ما الفرق بين العلامة المائية watermark والطابع stamp في Acrobat؟
يتم دمج العلامة المائية في صفحات PDF كعنصر ثابت. تُستخدم العلامات المائية لإظهار الملكية والحالة أو للإشارة إلى سرية المستند. الختم هو نوع من تعليقات PDF ، يمكن للآخرين الذين يقرؤون ملف PDF فتحه لعرض تعليق نصي أو نقله أو تغييره أو حذفه.
هل توجد طرق أخرى لإضافة علامة مائية إلى مستند؟
هناك طرق أخرى لإضافة علامة مائية إلى مستند.
يمكنك إضافة علامة مائية في Microsoft Word أو تطبيق Microsoft Office آخر.
إذا كنت تريد أن يكون هذا المستند بتنسيق PDF ، فيمكنك تحويله إلى ملف PDF باستخدام Acrobat Pro أو باستخدام Microsoft Print كميزة PDF.
يمكن استخدام برامج الرسوم مثل Photoshop وغيرها لإضافة علامة مائية إلى مستند يمكن حفظه لاحقًا أو تحويله إلى PDF.
تتمثل ميزة استخدام Acrobat في إضافة العلامة المائية إلى ملف PDF في أنه يمكنك حذف العلامة المائية أو تحريرها في Acrobat.
من الميزات الرائعة لبرامج الرسوم مثل الفوتوشوب أنه يمكنك إنشاء صور يمكنك استخدامها لعلامتك المائية الفريدة في Adobe Acrobat.