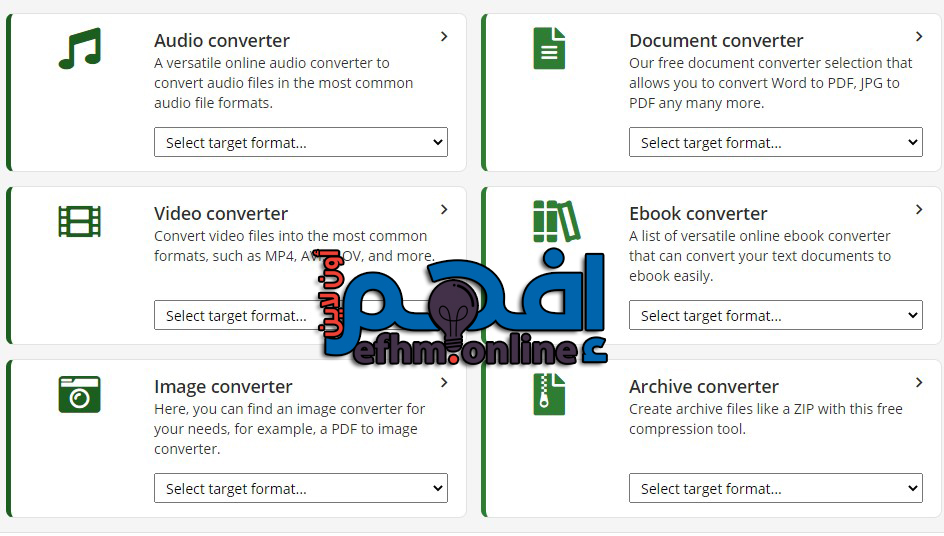حل مشكلة إنتقال الأيقونات بين أكثر من شاشة

في Windows 11 ، عندما يكون لديك شاشتان أو أكثر ، قد يتم إعادة ترتيب أيقونات سطح المكتب بسبب عدة عوامل ، مثل التغييرات في دقة الشاشة ، والقياس المختلف على شاشتين ، وما إلى ذلك.
يوضح هذا الدليل سبب إنتقال رموز سطح المكتب بشكل عشوائي إلى الشاشة الأخرى في Windows 11 وكيفية إصلاح هذه المشكلة.
مشكلة إنتقال أيقونات سطح المكتب إلى الشاشة الثانية
يتذكر Windows 11 موقع جميع رموز سطح المكتب بناءً على دقة الشاشة المدمجة لإعداد الشاشات المتعددة.
إذا قمت بترتيب الأيقونات الخاصة بك مع تشغيل جميع أجهزة العرض ، فسيتذكر Windows الموقع الحالي للأيقونات بناءً على دقة الشاشة المدمجة الحالية.
ولكن عند إيقاف تشغيل شاشة واحدة ، ستنتقل الأيقونات من مواضعها إلى الشاشة الأخرى التي تعمل . وعند إعادة تشغيل الشاشة ، ستعود الرموز إلى وضعها الطبيعي.
و نفس الحال عندما تحاول ترتيب الأيقونات الخاصة بك عند إيقاف تشغيل شاشتك الثانية. وعند إعادة تشغيل الشاشة الثانية ، ستخرج الأيقونات خارج مواقعها مرة أخرى.
لذلك ، حاول ترتيب الرموز الخاصة بك فقط عندما تكون جميع الشاشات في وضع التشغيل ، ولا تعيد ترتيبها عند إيقاف تشغيل أي شاشة ، حتى إذا كانت الرموز في المكان الخطأ.
هذا هو أحد الأسباب الرئيسية التي تجعل أيقونات سطح المكتب تتحرك أحيانًا بشكل عشوائي عبر شاشاتك وتفسد مواضعها ، خاصةً عند توصيل شاشة خارجية (شائعة لمستخدمي الكمبيوتر المحمول).
لكن إذا لم تكن مشكلة موضع رمز سطح المكتب بسبب السبب المحدد أعلاه ، فجرّب الحلول التالية.
حفظ وتحميل أماكن أيقونات سطح المكتب بشكل تلقائي
إذا كنت تحتاج في كثير من الأحيان إلى توصيل أو فصل الشاشة الثانوية ، مما يؤدي إلى تحرك أيقونات سطح المكتب بشكل عشوائي عند القيام بذلك ، فيمكنك حفظ جميع اماكن أيقونات سطح المكتب بحيث يمكنك تحميل التخطيط عندما تكون أيقونات سطح المكتب خارج نطاقها.
يمكنك إستخدام تطبيق يسمى DesktopOK لحفظ واستعادة أماكن الأيقونات .
يمكنك حفظ واستعادة أماكن الأيقونات عند استخدام شاشة وحفظ أماكن الأيقونات عند إستخدام كلتا الشاشتين.
بعد ذلك ، قم بتحميل (load) تلك الأماكن كلما رأيت أن أيقونات سطح المكتب تنتقل إلى المواضع الخاطئة.
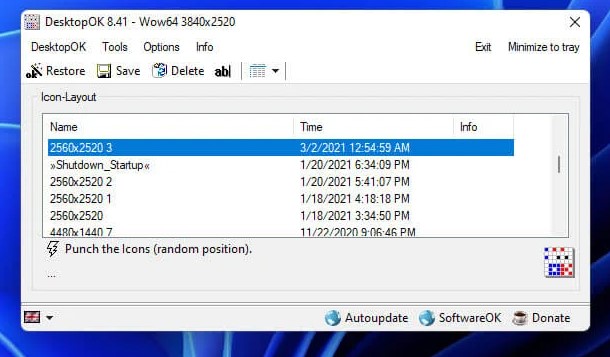
تأكد من الـ scal الخاص بالشاشة
سبب شائع آخر لانتقال أيقونات سطح المكتب إلى شاشة ثانية في Windows 11 هو عندما يكون لديك أحجام مخصصة مختلفة على شاشات متعددة.
التحجيم (scale) في Windows هو ميزة تسمح لـ Windows بتكبير حجم العناصر مثل النص والرموز.
غالبًا ما يتم استخدامه على الشاشات الكبيرة ذات دقة الشاشة الكبيرة بحيث يمكن رؤية العناصر حتى عندما تكون الشاشة أو التلفزيون بعيدًا عن المستخدم.
عندما تقوم بتغيير حجم (scale) شاشاتك ، قد تتحرك أيقونات سطح المكتب وتتحول من مواضعها.
في بعض الحالات ، قد يقوم Windows بنقل جميع الرموز إلى الشاشة بأقل تغيير للقياس بغض النظر عما إذا تم تعيينها على أنها الشاشة الرئيسية.
يمكنك تصحيح هذه المشكلة عن طريق تعيين نفس حجم القياس لشاشتك الأساسية والثانوية.
إذا كانت النسبة الأساسية 100٪ ، فحاول ضبط جهاز العرض الثاني على 100٪ أيضًا.
لتغيير القياس أو الـ scale في Windows 11 ، انقر بزر الماوس الأيمن في أي مكان على سطح المكتب وحددDisplay settings.

في Display settings ، حدد الشاشة التي تريد تغيير مقياسها.
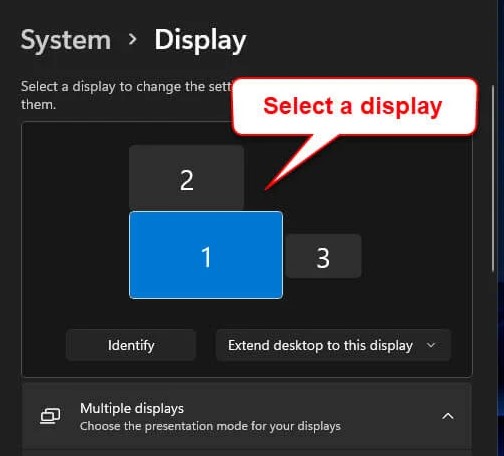
بعد ذلك ، قم بالتمرير لأسفل وانقر فوق القائمة المنسدلة ضمن “Scale & layout” واختر حجم تغيير الحجم.
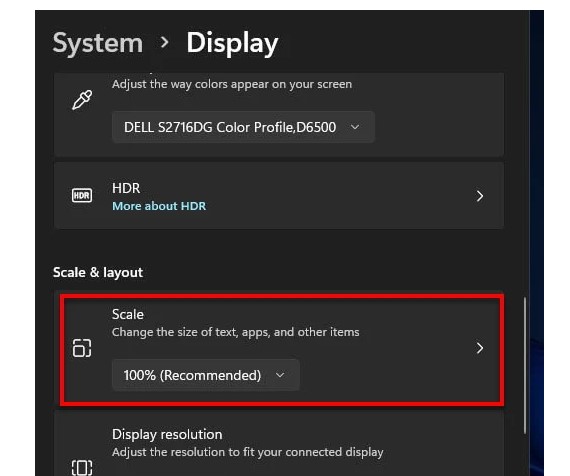
هل قمت بتعيين الشاشة الرئيسية ؟
عندما تقوم بتوصيل شاشة خارجية بجهاز الكمبيوتر الخاص بك ، واعتقد Windows أن جهاز العرض الثاني هو شاشتك الرئيسية ، فسوف ينقل جميع رموز سطح المكتب إلى الشاشة الثانية.
إذا لم تكن قد اخترت شاشة العرض الأساسية الخاصة بك بالفعل ، فستحتاج إلى القيام بذلك حتى تظل أيقونات سطح المكتب على الشاشة التي تريدها أن تكون عليها كلما قمت بتوصيل شاشة ثانية.
لجعل الشاشة هي الشاشة الرئيسية ، انقر أولاً بزر الماوس الأيمن على سطح المكتب وحدد Display settings .

إنتقل إلى System > Display settings
حدد شاشة العرض التي تريد تعيينها لتكون هي شاشة العرض الرئيسية ،
ثم حدد مربع الاختيار لـ “Make this my main display“.
بعد القيام بذلك ، يجب أن تظل أيقونات سطح المكتب على الشاشة الرئيسية بغض النظر عما إذا قمت بإضافة شاشة ثانية أو تلفزيون.
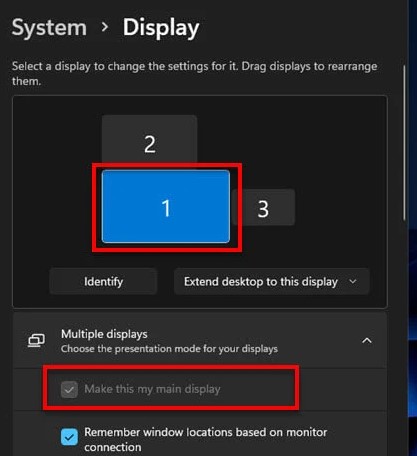
عدم السماح لـ themes بتغيير أماكن الأيقونات الخاصة بك
يوجد خيار في Windows 11 يسمح للـ themes بإجراء تغييرات على أيقونات سطح المكتب بما في ذلك مواضعها.
حاول تعطيل الخيار ومعرفة ما إذا كان ذلك سيؤدي إلى حل المشكلة.
اضغط على Win + R لفتح الإعدادات.
في Settings، حدد Personalization من الجزء الأيمن.
بعد ذلك ، حدد Themes.
ضمن “Related settings” ، حدد Allow themes to change desktop icons.
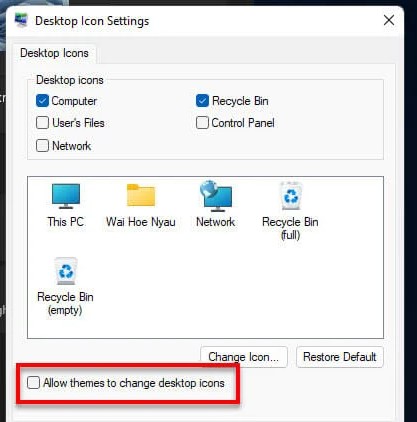
شاهد أيضاً :