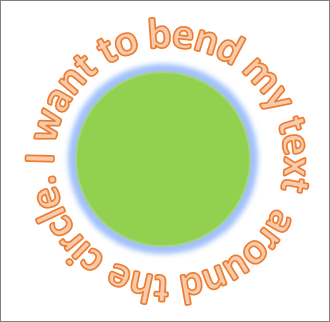حل مشكلة Printer not activated Error Code 41
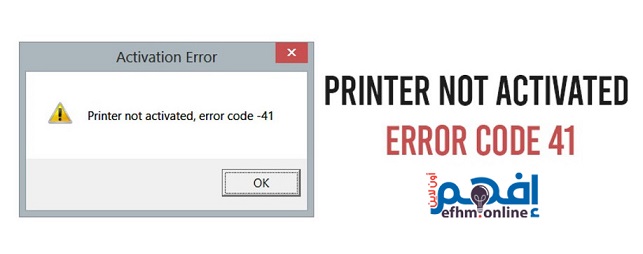
أثناء محاولة الطباعة قد تواجهك رسالة الخطأ : Printer not activated Error Code 41
في الغالب يظهر الخطأ هذا عندما يقوم المستخدم بالتحديث من إصدار أقدم من Windows إلى إصدار أحدث ، خاصة عند التحديث إلى Windows 10.
في هذا مقالنا ، سنناقش هذا الخطأ ونرى ما يمكنك القيام به لحلها.
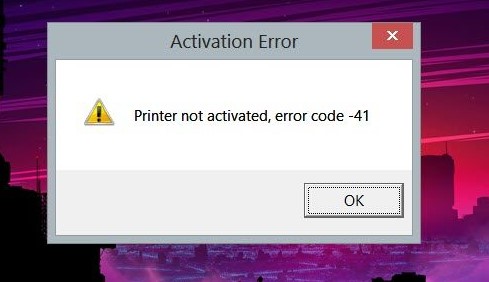
حل مشكلة Printer not activated Error Code 41
قم بتنفيذ أحد الحلول التالية لحل المشكلة.
- أعد تشغيل Print Spooler
- قم بتعيين الطابعة كطابعة افتراضية
- قم بتشغيل “مستكشف أخطاء الطابعة ومصلحها”
- أعد تثبيت برامج تشغيل الطابعة
- قم بتحديث برنامج تشغيل الطابعة.
دعنا نتحدث عن الحلول السابقة بالتفصيل :
1] أعد تشغيل Print Spooler
يرسل نظام التشغيل الخاص بك المستندات إلى الطابعة باستخدام خدمة من الخدمات المدمجة داخل Windows المعروفة باسم Printer Spooler. تدير هذه الخدمة جميع مهام الطباعة بالطبع تؤدي كثرة البيانات المرسلة معاً عن طريق تلك الخدمة إلى وجود مشكلة بطء الطابعة. في هذه الحالة ، يمكنك إعادة تشغيل تلك الخدمة لحل مشكلة بطء الطابعة وذلك باتباع الخطوات التالية:
إستخدم الإختصار Windows + R و في النافذة التي ستظهر لك قم بكتابة Services.msc ثم اضغط ok
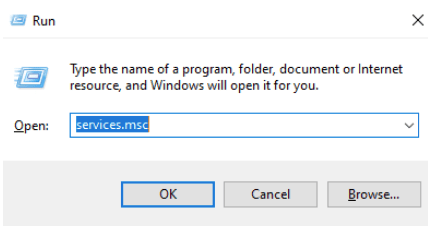
في النافذة التي ستظهر لك قم بالبحث عن Printer Spooler ثم اضغط بزر الماوس الأيمن عليها لتظهر لك قائمة من الإختيارات إختر منها Stop ثم قم بعمل minimize للشاشة و تابع باقي الإجراءات
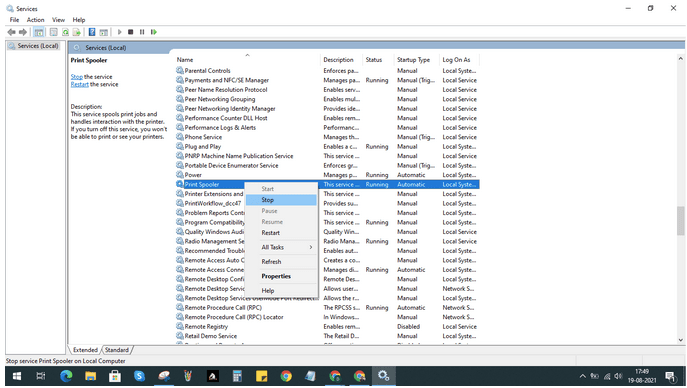
إستخدم الإختصار Windows + R و في النافذة التي ستظهر لك قم بكتابة Spool ثم اضغط ok
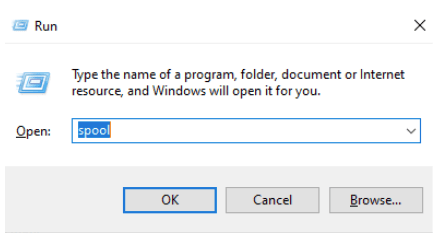
ستظهر لك نافذة إضغط فيها مرتين على مجلد PRINTERS لفتحه
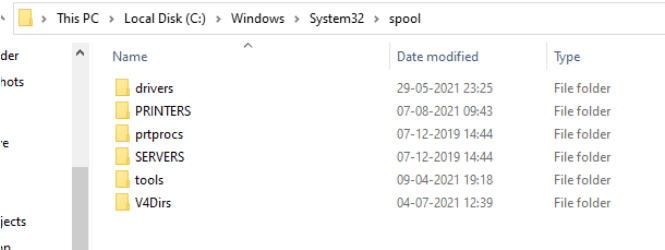
قم بحذف الموجود داخل المجلد , ثم قم بعمل Maximize للنافذة الخاصة بالخدمات والتي قمنا بعمل minimize منذ قليل ثم انقر بزر الماوس الأيمن على Printer Spooler و اختر start
2] اضبط الطابعة على أنها الطابعة الافتراضية
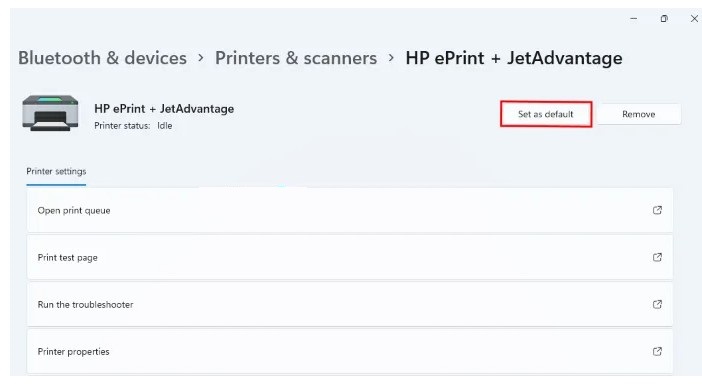
تحدث هذه المشكلة أيضًا بسبب الإعداد الغير الصحيح لإعدادات الطابعة.
سبب آخر لهذه المشكلة هو أنك لم تقم بتعيين الطابعة المحددة كطابعة افتراضية لأغراض الطباعة.
لحل هذه المشكلة ، قم بتصحيح إعدادات الطابعة ، وقم بتعيين الطابعة كطابعة افتراضية. للقيام بهذا اتبع الخطوات الواردة أدناه:
- اضغط على مفتاح Windows + I لفتح الإعدادات.
- ثم انقر فوق Bluetooth and device ثم انقر فوق Printer & scanners على يمين الشاشة.
- ابحث عن طابعتك وحددها كطابعة افتراضية.
- بمجرد الانتهاء من ذلك ، أعد تشغيل الكمبيوتر ومعرفة ما إذا كانت المشكلة قائمة أم لا. نأمل أن يؤدي هذا المهمة ، إذا إستمرت المشكلة قم بالإنتقال إلى الحل التالي.
3] قم بتشغيل “Printer Troubleshooter”
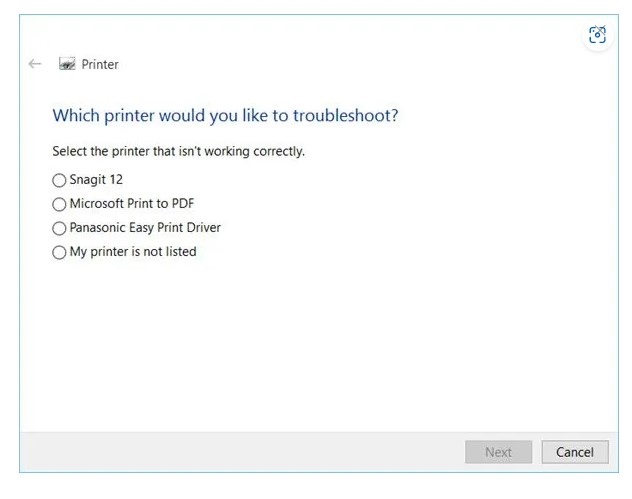
إذا كنت تواجه مشكلة أثناء الطباعة ، فيمكنك استخدام خاصية مستكشف أخطاء الطابعة (Printer Troubleshooter) المدمجة بالنظام . لإستخدام تلك الخاصية إتبع الخطوات التالية :
- اضغط على Windows + R .
- اكتب msdt.exe /id PrinterDiagnostic ثم انقر فوق الزر “OK“.
- انقر فوق الزر next وانتظر بضع ثوانٍ أثناء اكتشاف مشكلة
- وانقر فوق “Yes ” لإصلاح مشكلة الطابعة.
- نأمل ، بعد استخدام هذه الطريقة ، سيتم حل مشكلتك.
4] أعد تثبيت تعريفات الطابعة

في حالة تلف برنامج تشغيل الطابعة المثبت لديك ، فقد يكون هذا أيضًا سبب الخطأ Printer not activated Error Code 41 .
أفضل نصيحة للمستخدمين هي إزالة برنامج تشغيل الطابعة من الكمبيوتر وإعادة تثبيته مرة أخرى.
سيؤدي القيام بذلك إلى حل المشكلة وستعود طابعتك إلى حالتها الطبيعية. إستخدم الخطوات التالية لفعل هذا بالطريقة الصحيحة :
- افتح Device Manager ( عن طريق الضغط مع الاستمرار على مفتاح Windows وسيظهر مفتاح X وستظهر قائمة ).
- قم بتوسيع قائمة Print Queues .
- انقر بزر الماوس الأيمن فوق برنامج تشغيل الطابعة وحدد Uninstall device .
- انقر فوق Uninstall مرة أخرى.
- بمجرد إلغاء تثبيت برنامج التشغيل ، انقر بزر الماوس الأيمن على Print Quest وحدد Scan for Hardware
- Changes لإعادة تثبيت برنامج التشغيل الذي تمت إزالته.
- في حالة عدم تثبيت برنامج التشغيل مرة أخرى ، افصل الطابعة وأعد توصيلها
- بعد إعادة تثبيت برنامج تشغيل الطابعة ، تحقق من استمرار المشكلة.
5] تحديث برنامج تشغيل الطابعة
حسنًا ، من الضروري التأكد من تحديث برامج التشغيل الخاصة بك ، وإلا فإنك ستواجه مثل هذه الأنواع من المشكلات. إذا كنت تستخدم برنامج تشغيل طابعة قديمًا ، فسيؤدي تحديثه على الفور ببساطة إلى حل المشكلة.
بعد تحديث برنامج التشغيل الخاص بك ، تحقق مما إذا كان قد تم حل المشكلة أم لا.
للعثور على إصدار محدث من برنامج تشغيل الطابعة ، قم بزيارة صفحة الدعم الخاصة بالشركة المصنعة للطابعة واكتب رقم طراز الطابعة الخاصة بك. ثم اتبع الخطوات الموجودة على الصفحة لتنزيل أحدث إصدار.
لقد قمنا بتضمين روابط إلى صفحات دعم العلامات التجارية الأكثر شيوعًا للطابعات أدناه!
- HP Printer Drivers & Support
- Epson Printer Drivers & Support
- Brother Printer Drivers & Support
- Canon Printer Drivers & Support
- Lexmark Printer Drivers & Support
- Xerox Printer Drivers & Support
توجد طرق مختلفة لتحديث برامج تشغيل الطابعة ، ومع ذلك ، نقترح عليك تنزيل أحدث إصدار من برنامج تشغيل الطابعة وتثبيته من موقع الشركة المصنعة على الويب.
كيف يمكنني إخراج طابعة HP من وضع الخطأ؟
بشكل عام ، عندما تواجه خطأً ، فإن أول ما عليك فعله هو فصل جميع الكابلات ، وإعادة تشغيل الطابعة بعد دقيقتين. هذا يسمح للمكثف بالتفريغ والتخلص من أي خلل مؤقت قد يكون سبب المشكلة.
نأمل أن تكون قادرًا على حل المشكلة باستخدام الحلول المذكورة في هذا المنشور.