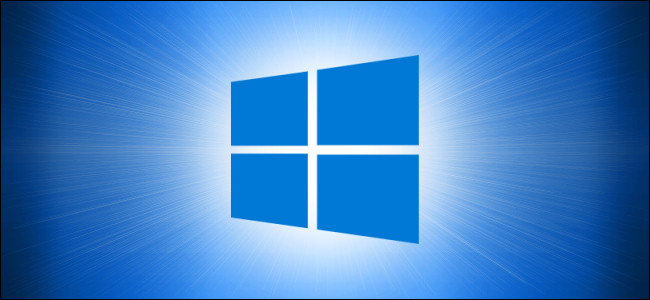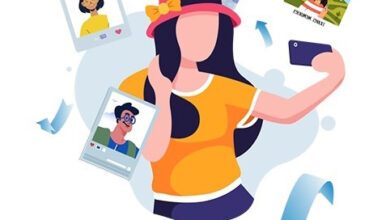برامج مجانية لفحص كوديك الصوت والفيديو المثبتة في الويندوز
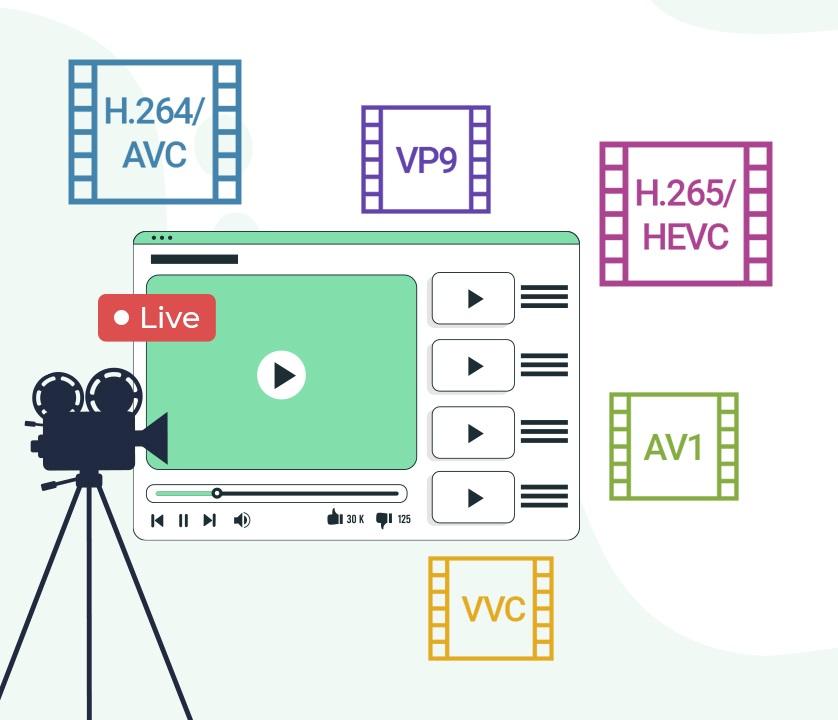
في بعض الأحيان عندما تحاول تشغيل ملف فيديو في مشغل مثل Windows Media Player ، قد تتلقى خطأ يفيد بعدم إمكانية تشغيل الملف بسبب عدم تثبيت برنامج الكوديك أو الترميز المناسب على نظامك.
في الواقع ، غالبًا ما يكون سبب عدد من مشكلات تشغيل الصوت والفيديو هو عدم تثبيت برنامج الترميز الصحيح على جهاز الكمبيوتر الخاص بك ، أو مشكلة في برنامج الترميز المثبت نفسه ، أو حتى تثبيت الإصدار الخاطئ الغير متوافق مع نظام التشغيل الخاص بك .
يتكون مصطلح “codec” من الكلمات Coder-Decoder ، وهو ببساطة جهاز أو جزء من البرنامج يمكنه ترميز أو فك تشفير جزء من البيانات ، في حالتنا تكون تلك البيانات هي بيانات الصوت أو الفيديو.
على سبيل المثال ، إذا قمت بتنزيل مقطع فيديو من الإنترنت ، فيجب أن يتمتع مشغل الوسائط الخاص بك بإمكانية الوصول إلى نفس وحدة فك الترميز التي تم ترميزه بها.
ربما لا يتمكن المستخدم الأقل خبرة من إخبارك إذا كان لديه برنامج ترميز معين مثبت حتى يتمكن من تشغيل ملف.
قد يكون العثور على هذه المعلومات صعبًا جدًا بالنسبة للمستخدم العادي ، ولكن هناك طرقًا للحصول عليها. سنوفر هنا الطريقة اليدوية للعثور على برامج الترميز المثبتة من خلال Windows وبعض الطرق التلقائية من خلال برامج الجهات الخارجية للمساعدة في تحديد برامج ترميز الفيديو والصوت المثبتة على نظامك.
Windows Media Player
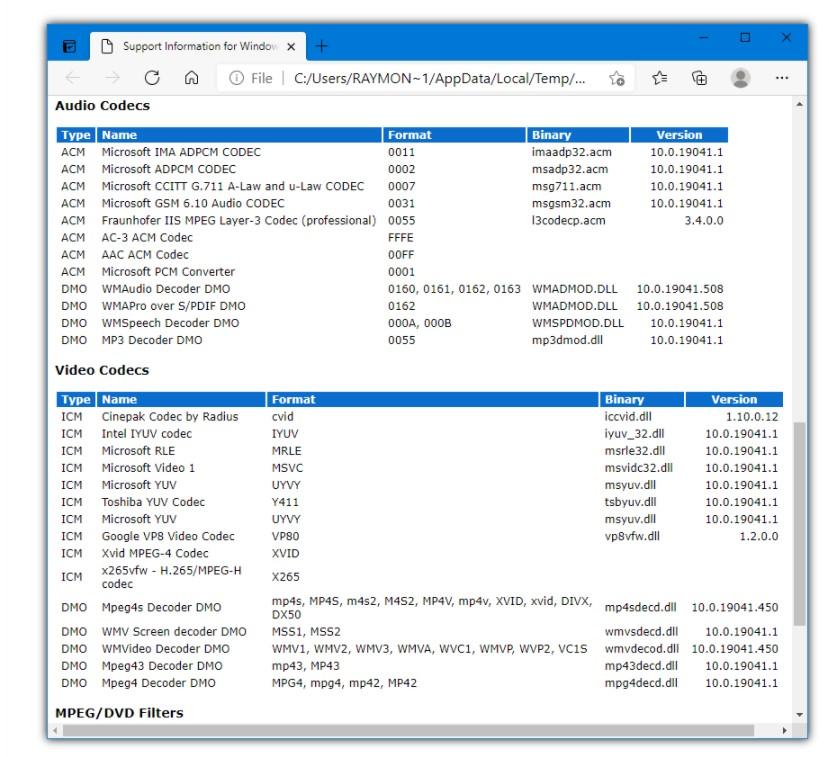
إحدى طرق الفحص بدون أي برامج إضافية هي من خلال أي إصدار من Windows Media Player.
افتح Windows Media Player وإذا لم يكن لديك قائمة شريط أدوات مرئية ، فانقر بزر الماوس الأيمن باتجاه الجزء العلوي من البرنامج .
انتقل إلى Help > “About Windows Media Player”
ثم انقر فوق Technical Support Information في الأسفل
سيفتح صفحة ويب تسرد عدة أجزاء من المعلومات بما في ذلك معظم برامج ترميز الصوت والفيديو المثبتة (برامج الترميز 32 بت فقط).
هناك أيضًا الأداة المساعدة MSInof32 المضمنة في Windows والتي يمكنها عرض معلومات الترميز. ومع ذلك ، فإنه لا يعرض كل شيء تم تثبيته ولا يكون مفيدًا بشكل خاص في تحديد برامج الترميز.
ملاحظة أخيرة: العديد من مشغلات الوسائط المتعددة التابعة لجهات خارجية مثل VLC و Media Player Classic – Home Cinema | Black Edition و PotPlayer وغيرها لا تتطلب تثبيت برامج ترميز خارجية.
لديهم مجموعة خاصة بهم من وحدات فك ترميز البرامج المضمنة.
سيكون Windows Media Player أكثر برامج مشغلات الفيديو والصوت شيوعًا التي تتطلب برامج ترميز خارجية مثبتة على النظام.
لاحظ أيضًا أن معظم برامج الترميز هي إصدارات 32 بت ، حتى على نظام Windows 64 بت. إذا تم تثبيت إصدار 64 بت من برنامج الترميز على وجه التحديد ، فسترى فقط مدرجًا في Nirsoft InstalledCodec (إصدار 64 بت أو وضع x64) أو في نافذة ACM / VFW (x64) من CodecTweakTool.
Sherlock – The Codec Detective!
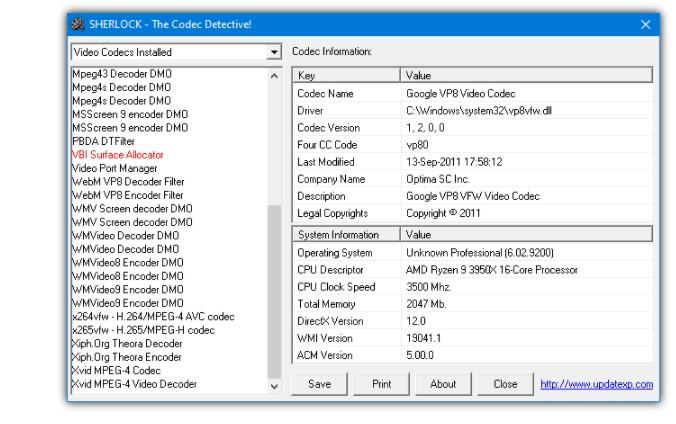
برنامج Sherlock – The Codec Detective هو برنامج لإعطاء معلومات مفيدة حول برامج الترميز المثبتة!
يتم سرد كل شيء في النافذة الفردية ويمكنك بسهولة رؤية معلومات حول برنامج الترميز وملف برنامج التشغيل المرتبط به والإصدار والتاريخ والوصف. Sherlock هو برنامج صغير الحجم يبلغ حجمه حوالي 80 كيلو بايت.
عند تشغيل The Codec Detective ، سيقوم أولاً بالبحث عن برامج الترميز المثبتة ويظهرلك المشاكل الموجودة بها إن وجدت .
يمكنك التبديل بسهولة بين برامج ترميز الصوت والفيديو بالاختيار من القائمة المنسدلة أعلى يسار النافذة.
هناك أيضًا خيار لتصدير البيانات حول جميع برامج الترميز المثبتة إلى ملف نصي سهل الاستخدام أو طباعته مباشرة.
لاحظ أنه في نظام التشغيل Windows 10 من المحتمل أن تحصل على خطأ بشأن “VBI Surface Allocator” ، ويمكن تجاهل ذلك. ستظهر أي برامج ترميز تم تحديدها على أنها “معطلة” باللون الأحمر.
لتحميل SHERLOCK – The Codec Detective إضغط هنا
GSpot
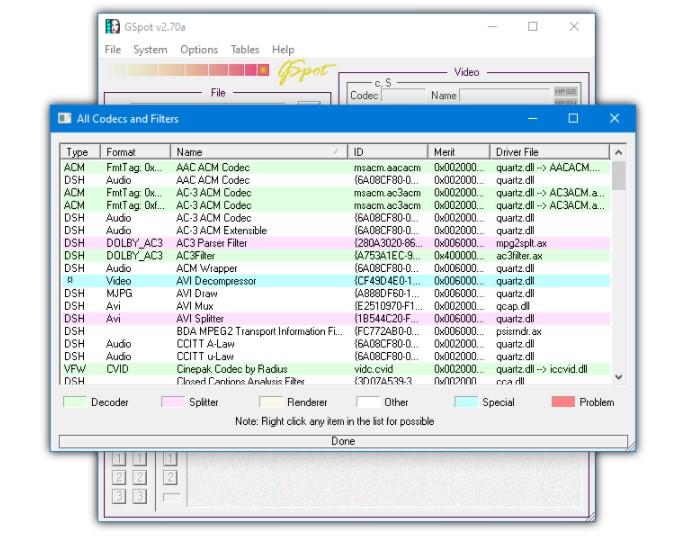
في الماضي ، كان GSpot أداة شائعة جدًا لجمع كل أنواع المعلومات حول ملفات الفيديو.
مؤخراً ولقلة التحديثات الخاصة بالبرنامج أصبح لا يمكنه التعرف على بعض الملفات وبرامج الترميز ولا على التنسيقات الشائعة مثل ملفات الفيديو Matroska (MKV).
ومع ذلك ، على الرغم من هذه المشكلات ، لا يزال بإمكان GSpot عرض قائمة بجميع برامج الترميز والمرشحات المثبتة على النظام.
كل ما عليك فعله هو تشغيل أداة GSpot ، والذهاب إلى قائمة System ، واختيار “List Codecs and Other Filters”.
القائمة مشفرة بالألوان ، لذا يتم سرد جميع برامج الترميز باللون الأخضر ، splitters باللون الوردي ، والمشكلات باللون الأحمر ، وما إلى ذلك.
انقر بزر الماوس الأيمن وحدد التفاصيل للحصول على مزيد من المعلومات حول برنامج الترميز أو استخدم الخيار السفلي لنسخ القائمة بأكملها كنص إلى الحافظة.
FilMerit
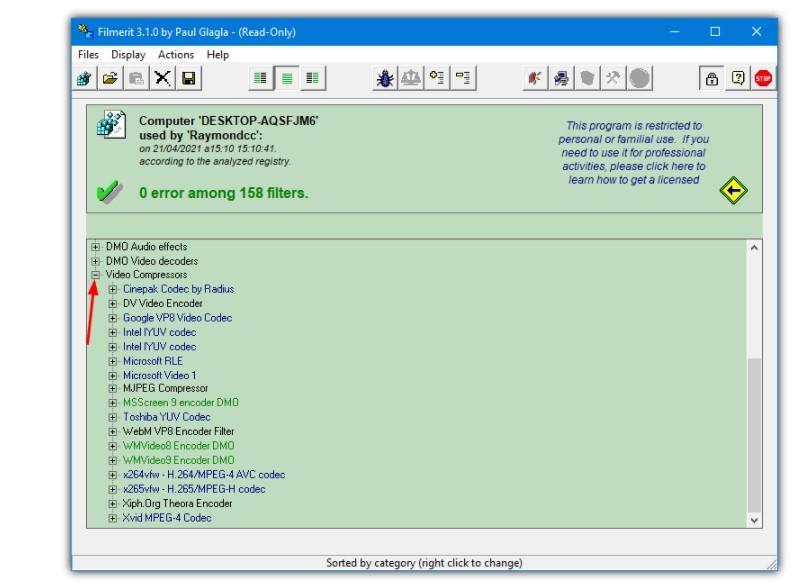
الغرض الرئيسي من FilMerit هو العثور على برامج الترميز والمرشحات التي بها مشكلات وإصلاحها وكذلك تغيير أولوية برامج الترميز التي يتم استخدامها أولاً .
للقيام بذلك ، سيعرض FilMerit قائمة كاملة من برامج الترميز والمرشحات المثبتة على النظام (برامج الترميز 32 بت فقط).
عند التشغيل ، يقوم FilMerit تلقائيًا بفحص النظام وعرض قائمة من برامج الترميز والمرشحات في النافذة الرئيسية.
يتم عرض عوامل تصفية DirectShow افتراضيًا ولكن يمكنك ببساطة النقر فوق علامة الجمع الموجودة بجوار ضواغط الصوت أو الفيديو لتوسيع القائمة.
لا يمكن للمستخدمين عديمي الخبرة إتلاف برامج الترميز المثبتة أو حذفها عن غير قصد لأنه يتعين عليك الضغط فعليًا على زر إلغاء القفل للسماح بالتحرير.
CodecTweakTool
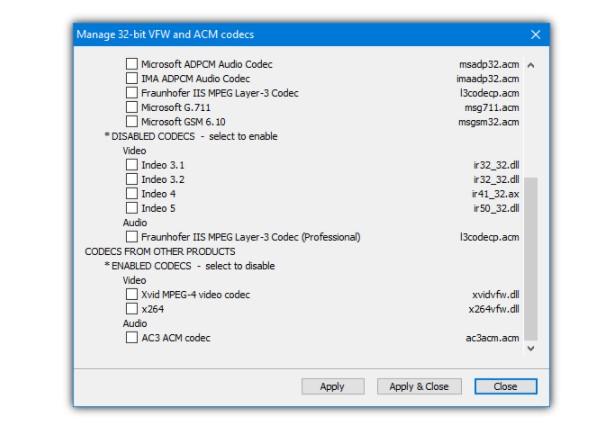
ربما يتعرف العديد من المستخدمين على الأداة CodecTweakTool . هذا لأنه يتم تضمينها أحيانًا مع حزم الترميز مثل حزمة K-Lite Codec Pack الشهيرة.
كما يوحي الاسم ، فإن CodecTweakTool هو أكثر من أداة إصلاح وتحسين لفلاتر Directshow وبرامج الترميز ولكن يمكنك أيضًا الحصول على قائمة بما تم تثبيته على النظام.
بمجرد تشغيل CodecTweakTool ، يتم العثور على معلومات برنامج الترميز في قسم “Codec and Filter Management”. ما عليك سوى النقر فوق الزر ACM / VFW (x86) أو ACM / VFW (x64) لعرض برامج الترميز 32 بت أو 64 بت.
ستعرض النافذة برامج الترميز المثبتة جنبًا إلى جنب مع تلك التي تم تمكينها أو تعطيلها حاليًا.
إذا كنت تريد تغيير حالة برنامج الترميز ، فما عليك سوى تحديد المربع الخاص به والضغط على “Apply”.
لتحميل CodecTweakTool إضغط هنا
VideoInspector
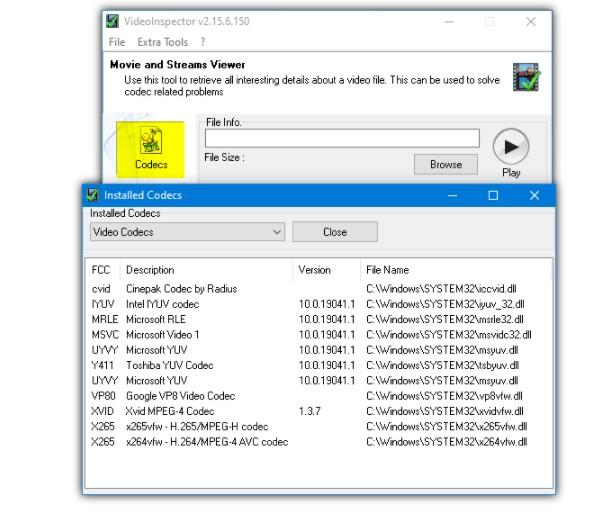
هذا البرنامج من تصميم KC Softwares المعروفين ببرنامج مراقبة تحديث برنامج SUMo الشهير.
يتم استخدام VideoInspector بشكل أساسي لغرض تحميل وجمع المعلومات حول ملفات الفيديو.
يتضمن ذلك تفاصيل محددة مثل نوع ملف الفيديو ، وما هي برامج ترميز الفيديو المطلوبة لتشغيل الملف ، وما إذا كانت مثبتة حاليًا على النظام.
هذا البرنامج من تصميم KC Softwares المعروفين ببرنامج مراقبة تحديث برنامج SUMo الشهير. يتم استخدام VideoInspector بشكل أساسي لغرض تحميل وجمع المعلومات حول ملفات الفيديو.
يتضمن ذلك تفاصيل محددة مثل نوع ملف الفيديو ، وما هي برامج ترميز الفيديو المطلوبة لتشغيل الملف ، وما إذا كانت مثبتة حاليًا على النظام.
لتحميل VideoInspector إضغط هنا
Nirsoft InstalledCodec
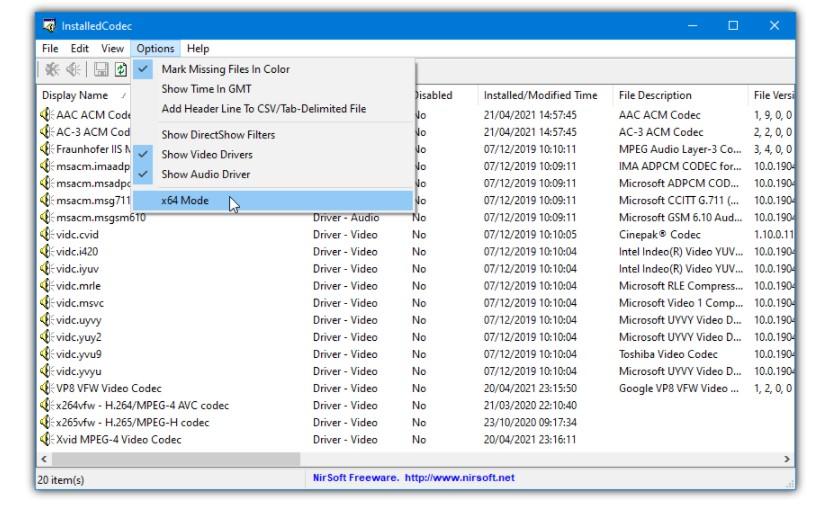
تشتهر Nirsoft بإنتاج أدوات مساعدة بسيطة وفعالة ، و InstalledCodec هو برنامج آخر يقوم بالضبط بما تم تصميمه للقيام به.
بالإضافة إلى برامج ترميز الصوت والفيديو الموجودة على النظام ، يمكن أيضًا عرض عوامل تصفية DirectShow.
من الخيارات المفيدة لمستخدمي Windows 64 بت القدرة على عرض برامج الترميز والفلاتر ذات 64 بت.
ستظهر أي برامج ترميز مفقودة أو بها مشكلات باللون الوردي في النافذة الرئيسية.
يحتوي كل إدخال على الكثير من المعلومات المعروضة على سطره بما في ذلك الأسماء والأوصاف والمواقع والأحجام وأيضًا ميزة برنامج الترميز ، وهي الأولوية التي يتم منحها لبرنامج الترميز على برامج الترميز الأخرى المتوافقة لتنسيق معين.
خيار مفيد آخر هو القدرة على تمكين أو تعطيل أي شيء في القائمة ، وهو مثالي لاستكشاف الأخطاء وإصلاحها.