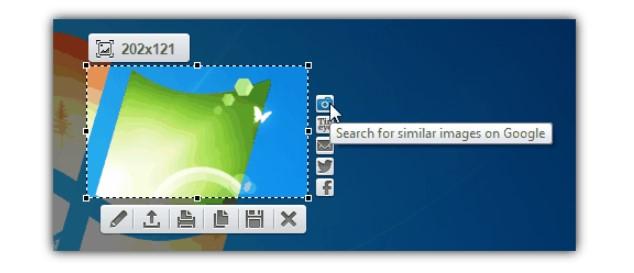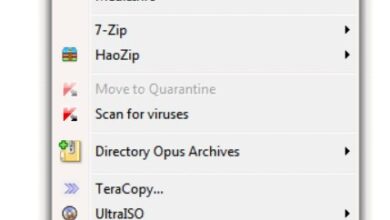تأخير تشغيل البرامج التي تعمل تلقائياً

ستمنحك البرامج التي سنتحدث عنها بالأسفل القدرة على تحسين وتسريع عملية بدء تشغيل الويندوز وذلك عن طريق تأخير بدء تشغيل التطبيقات بمجرد تسجيل الدخول إلى جهاز الكمبيوتر الخاص بك.
من خلال تأخير التطبيقات أثناء بدء التشغيل ، يصبح جهاز الكمبيوتر الخاص بك قابلاً للاستخدام بشكل أسرع. سيبدأ بعد ذلك في تشغيل التطبيقات المتأخرة عندما يكون جهاز الكمبيوتر الخاص بك في وضع الخمول.
في الوضع الطبيعي عندما تقوم بتشغيل جهاز الكمبيوتر يمر الجهاز بإقلاع كامل.
تعتمد السرعة التي يقوم بها الكمبيوتر على عدة عوامل بما في ذلك نوع نظام التشغيل وكذالك مكونات الجهاز ككل على سبيل المثال سيقوم SSD بجعل إقلاع النظام سريعاً بشكل أسرع من محرك الأقراص الثابتة الميكانيكي العادية (HDD).
شيء آخر يحدث فرقًا في زمن إقلاع الجهاز هو عدد البرامج التي تبدأ مع Windows.
إذا كان لديك العديد من البرامج التي تحاول أن تبدأ مرة واحدة ، فقد يستغرق الأمر عدة ثوانٍ أو حتى دقائق قبل أن يصبح النظام مستجيبًا بدرجة كافية لاستخدامه.
يتمثل أحد الحلول في تعطيل تشغيل البرامج التي لا تحتاجها ومنعها من الإقلاع مع إقلاع نظام التشغيل .
لكن وبدلاً من تعطيل بدء تلك البرامج ، هناك خيار آخر وهو تأخير هذه العناصر ووضعها على جهاز ضبط وقت لبدء التشغيل بعد فترة من الوقت.
بهذه الطريقة سيتم تحميل Windows ويصبح قابلاً للاستخدام بسرعة أكبر مع تحميل البرامج الأكثر أهمية.
سيتم تحميل البرامج الأقل أهمية المتأخرة بعد قليل.
يعد تأخير برامج بدء التشغيل أمرًا سهلاً للغاية ، وهنا نعرض لك طرق لتحقيق ذلك.
Windows Task Scheduler
يمكن لـ Windows Task Scheduler بدء تشغيل برنامج باستخدام عدد من الخيارات المختلفة.
مثل بعد بدء تشغيل النظام ، في يوم ووقت محددين أو بعد حدث نظام معين.
يمكن إنشاء مهمة مجدولة بطريقتين ، أسرعها استخدام موجه الأوامر أو Powershell. قد يفضل بعض المستخدمين طريقة مرئية باستخدام واجهة المستخدم الرسومية لجدولة المهام.
لإنشاء مهمة جديدة من موجه أوامر المسؤول (أو Powershell) ، استخدم الصيغة التالية:
Schtasks /Create /TN Task-Name /TR Path-to-Program /SC Onstart /DELAY mmmm:ss
اسم المهمة واضح بذاته ويمكن أن يكون أي اسم تختاره.
Path-to-program هو المسار الكامل للملف التنفيذي للبرنامج (.exe) الذي تريد تشغيله.
استخدم علامات الاقتباس إذا كان أي من الخيارين يحتوي على مسافات.
التأخير DELAY هو وقت تأخير الإطلاق بالدقائق والثواني (يجب استخدام تنسيق mmmm: ss). فمثلا:
Schtasks /Create /TN Launch_Notepad /TR C:\Windows\Notepad.exe /SC Onstart /DELAY 0002:30
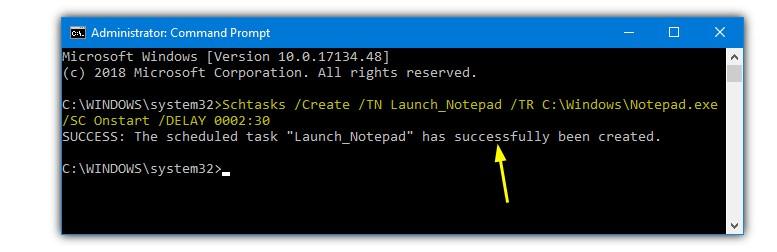
ينشئ الأمر أعلاه مهمة لفتح Notepad بعد دقيقتين ونصف من بدء تشغيل Windows.
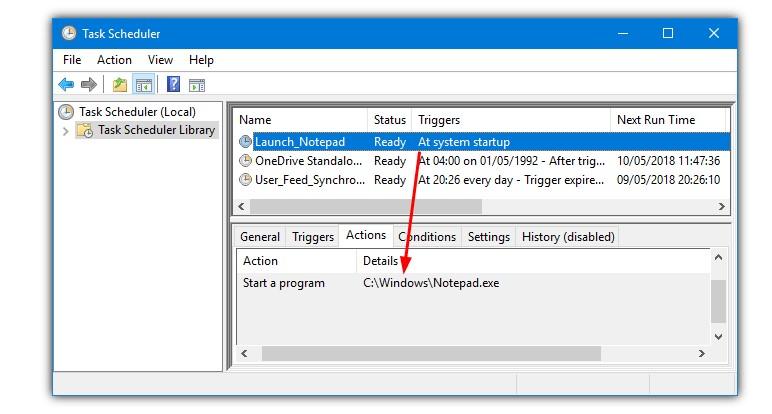
لاحظ أنه إذا كان البرنامج المتأخر يتطلب امتيازات المسؤول للتشغيل ، فيجب عليك تضمين وسيطة أخرى وإلا ستفشل المهمة بهدوء.
تؤدي إضافة / RL HIGHEST إلى السطر إلى تشغيل البرنامج بأعلى امتيازات المستخدم.
قم بإنشاء مهمة باستخدام واجهة المستخدم الرسومية لجدولة المهام
تستغرق هذه الطريقة وقتًا أطول قليلاً في الإعداد من سطر الأوامر. ومع ذلك ، قد يشعر بعض المستخدمين براحة أكبر مع واجهة المستخدم الرسومية.
1. افتح “Task Scheduler” عن طريق كتابة Task Sch في Start أو اكتب Taskchd.msc في مربع حوار Win + R Run.
حدد Create Task من قائمة Action
2. قم بتسمية المهمة وإذا كان البرنامج المطلوب تشغيله يتطلب امتيازات المسؤول ، فحدد مربع “Run with highest privileges” بالقرب من الجزء السفلي.
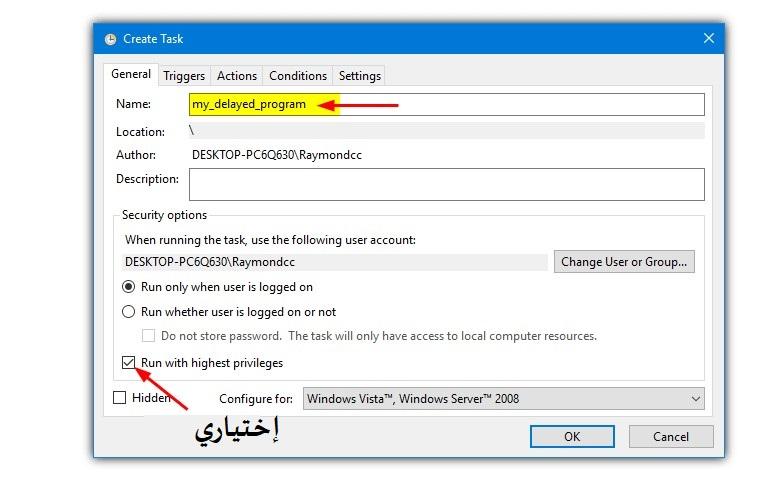
3. حدد علامة التبويب Triggers وانقر فوق New. في القائمة المنسدلة “Begin the task” في الأعلى ، حدد عندAt startup.
حدد مربع “Delay task for” وأدخل وقت التأخير بالثواني أو الدقائق أو الساعات. ثم انقر فوق “OK”.
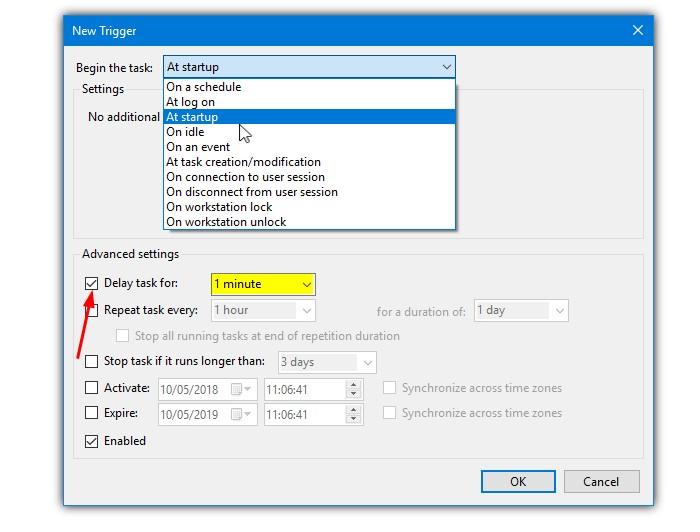
4. انقر فوق علامة التبويب “Actions ” واضغط على New.
استخدم زر browse لتحديد موقع الملف التنفيذي للبرنامج أو أدخل المسار يدويًا.
انقر فوق OK مرتين.
أعد تشغيل الكمبيوتر أو سجّل الخروج لاختبار المهمة بالكامل (انقر بزر الماوس الأيمن>Run to test now
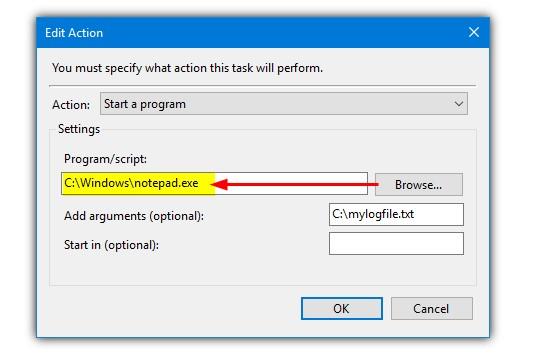
تتوفر الخيارات المتقدمة في ” Task Scheduler” على الرغم من أنها ليست ضرورية لإنشاء مهمة قياسية مؤجلة.
من السهل جدًا تعديل المهمة أو تعطيلها أو حتى حذفها مرة أخرى إذا لم تعد ذات فائدة.
LaunchLater
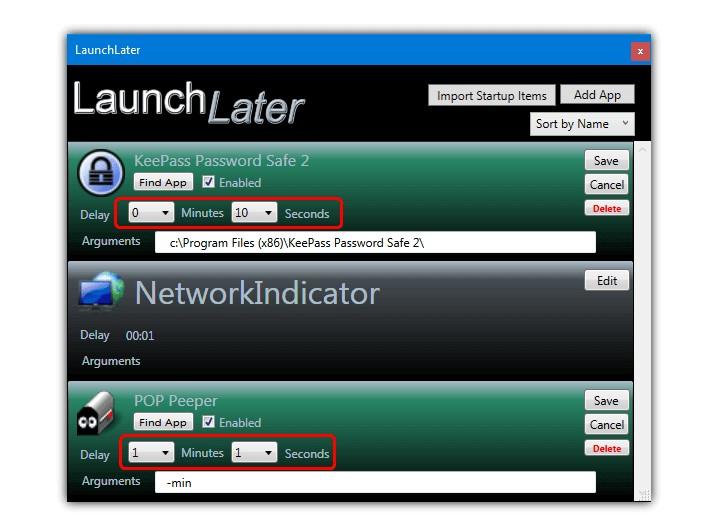
هذه أداة مخصصة لتأخير برامج بدء التشغيل وليس لها ميزات أو خيارات أخرى ملحوظة.
LaunchLater هو برنامج مفتوح المصدر ولكن لم يتم تحديثه منذ عام 2015 على الرغم من أنه تم اختباره وعمله بشكل جيد على أحدث إصدار من Windows 10.
بعد تشغيل الأداة لأول مرة ، يوجد إدخال بالفعل لتشغيل Windows Calculator بعد 20 ثانية. ما عليك سوى النقر فوق الزر “Edit ” الخاص به ثم حذف أو استخدام الزر “Find App” لتحديد موقع ملف تنفيذي آخر تريد تشغيله في وقت متأخر.
اضغط على زر Import Startup Items لإضافة الكل أو تحديد إدخالات بدء تشغيل النظام الفردية لإضافتها إلى البرنامج.
لإضافة تأخير إلى إدخال ما ، ما عليك سوى النقر على الزر “Edit ” واستخدام القوائم المنسدلة للدقائق / الثواني ، ثم الضغط على “Save“.
سيسمح لك الزر ” Add App” في النافذة الرئيسية بإضافة إدخال مخصص للتأخير عند بدء التشغيل ، ويتم توفير مربع إذا كان البرنامج يتطلب وسيطات إضافية.
r2 Studios Startup Delayer
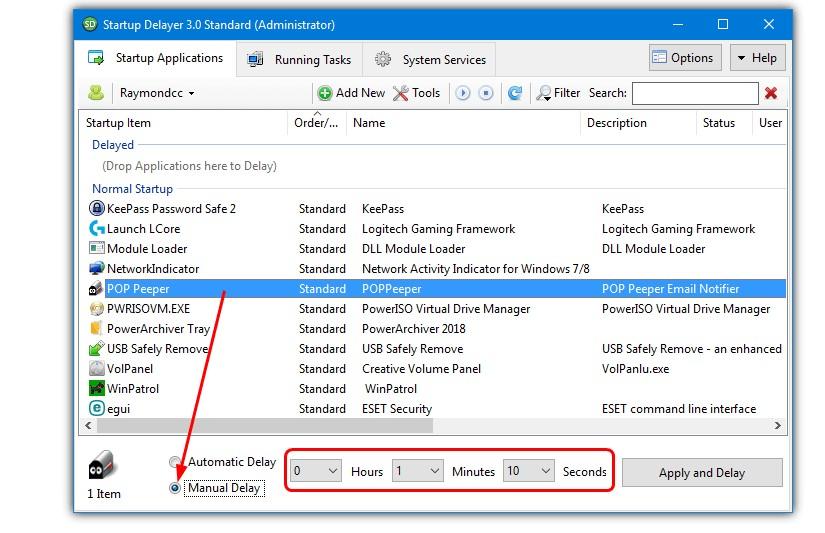
يمكن لـ Startup Delayer تأخير بدء البرنامج بطريقتين مختلفتين.
أولاً ، هناك خيار قياسي لتوفير وقت التأخير يدوياً وسيتم تشغيل البرنامج بعد هذه النقطة.
الخيار الآخر هو بدء تشغيل البرامج المتأخرة تلقائيًا. يحدث هذا عندما يقل استخدام وحدة المعالجة المركزية والقرص الصلب عن حد معين لمحاولة تقليل الاختناقات المحتملة.
عند التشغيل الأول ، تنبثق نافذة بها شريط تمرير لضبط مستويات الموارد للتشغيل التلقائي. اضغط على إلغاء إذا كنت تريد فقط ضبط التأخيرات يدوياً.
ستكون عناصر بدء التشغيل التي لم يتم لمسها في القسم العادي.
حدد عنصرًا واختر نوع التأخير من الأسفل ، ثم اضغط على “Apply and Delay”.
ثم سينتقل إلى القسم المتأخر. يعمل السحب والإفلات أيضًا على نقل العناصر من وإلى “Delayed ” أو “Disabled”.
يتم تشغيل البرامج المتأخرة بترتيب رقمي ، قم بتعديلها لتناسب احتياجاتك.
تتوفر بعض الخيارات المتقدمة لكل عنصر بدء تشغيل ، بما في ذلك الأولوية ، والتشغيل فقط في حالة توفر الإنترنت ، والتشغيل بأعلى الامتيازات وانتظار التطبيقات الأخرى.
تتوفر بعض الخيارات مثل الجداول والملفات الشخصية والنسخ الاحتياطي والعناصر المخصصة فقط في الإصدار المدفوع. NET Framework 2 / 3.5 مطلوب على أجهزة Windows 8 و 10.
لتحميل r2 Studios Startup Delayer إضغط هنا
Glary Quick Startup
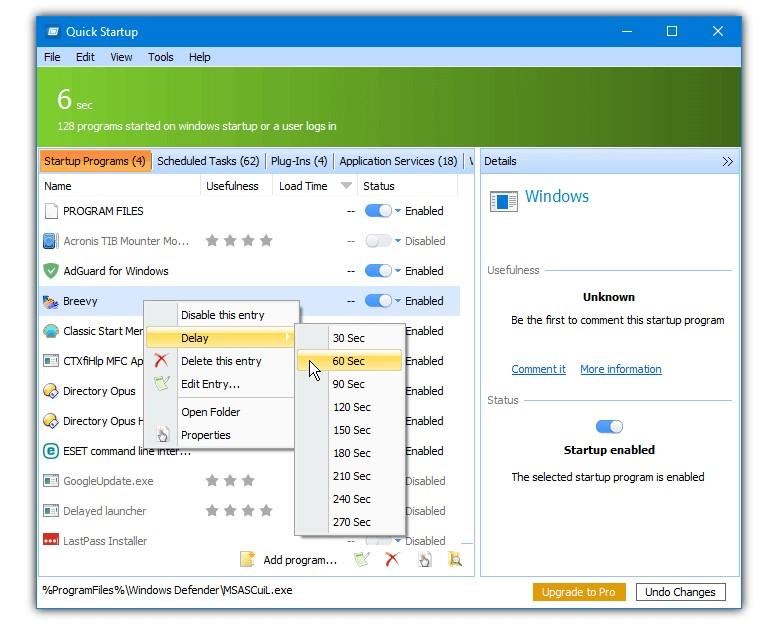
بالإضافة إلى عناصر بدء التشغيل ، يتيح لك البرنامج أيضًا إدارة عمليات بدء تشغيل المهام المجدولة والمكونات الإضافية وخدمات التطبيقات / النظام.
يحتوي Quick Startup على بعض أجزاء المعلومات المفيدة في نافذته الرئيسية ، وهذا يشمل عدد البرامج التي تم إطلاقها أثناء بدء التشغيل ووقت التمهيد وتفاصيل البرنامج. هناك أيضًا توصيات حول ما إذا كان المستخدمون الآخرون يقومون بتعطيل أو تأخير بدء التشغيل المحدد. لإنشاء تأخير ، انقر بزر الماوس الأيمن على الإدخال المختار ، وانتقل إلى قائمة التأخير وحدد وقتًا من قائمة 30-270 ثانية.
إذا كانت القائمة المحددة مسبقًا لا تحتوي على الوقت الذي تريده ، فانقر بزر الماوس الأيمن فوق عنصر بدء التشغيل وحدد “Edit Entry” لإدخال أي قيمة في ثوانٍ.
استخدم Undelay من نفس قائمة السياق لبدء البرنامج بشكل طبيعي.
من الممكن أيضًا إضافة إدخال بدء التشغيل الخاص بك إذا لم يكن البرنامج الذي سيتم تأخيره مدرجًا في القائمة حاليًا. تأكد من تعطيل خيار تثبيت مجموعة Full Glary Utilities أثناء الإعداد إذا لم تطلبها.
لتحميل Glary Quick Startup إضغط هنا
Anvir Task Manager
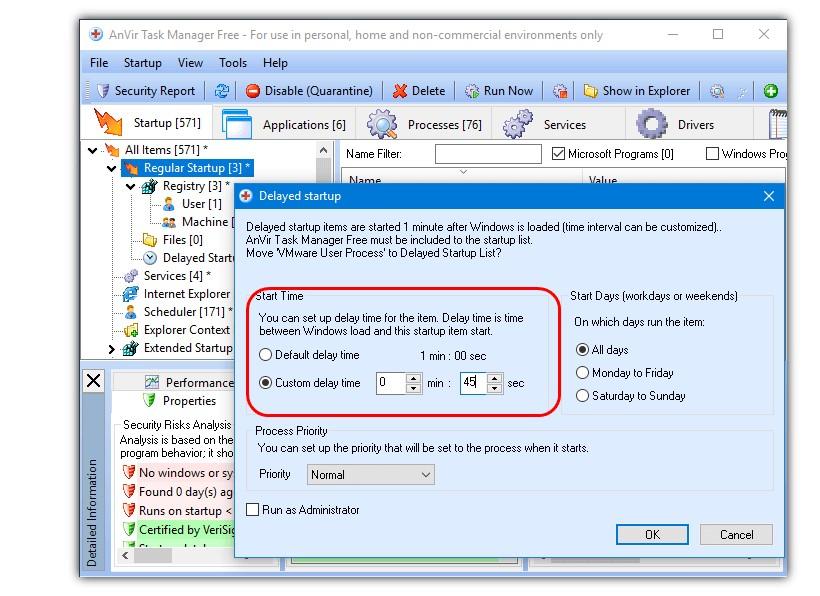
Anvir Task Manager هو بديل شامل لمدير مهام Windows.
إنه يضم قدرًا هائلاً من بيانات الأداء ومعلومات تفصيلية عن العملية والتحكم في تشغيل مهام التطبيقات والعمليات والخدمات وبرامج التشغيل.
هناك نسخة مدفوعة من Anvir لكن النسخة المجانية ستفعل كل ما تريده فيما يتعلق بتأخير عناصر بدء التشغيل.
بعد فتح Anvir ، انتقل إلى علامة التبويب بدء التشغيل حيث يتم سرد جميع أنواع بدء تشغيل النظام في فئات.
ستكون العناصر الأكثر فائدة هي عناصر بدء التشغيل العادية التي تسرد الإدخالات الشائعة من سجل النظام ومجلد بدء التشغيل. لتأخير إدخال ، انقر بزر الماوس الأيمن فوقه وحدد “Move to delayed startup list”. ستظهر نافذة حيث يمكنك اختيار خيارات التأخير.
الخيارات افتراضية أو التأخير المخصص ، لاستخدام التأخير طوال الوقت ، في أيام الأسبوع أو عطلات نهاية الأسبوع ، وتغيير أولوية التشغيل وتشغيل البرنامج كمسؤول.
سيطلب منك السماح بتشغيل Anvir عند بدء التشغيل للتعامل مع التأخير في البرامج الأخرى.
أضف عناصر بدء التشغيل الخاصة بك بالنقر بزر الماوس الأيمن ثم edit ثم Add Entry
تتوفر نسخة محمولة من Anvir إذا كنت ترغب في تجربتها قبل التثبيت.
لتحميل Anvir Task Manager إضغط هنا
utorun Organizer
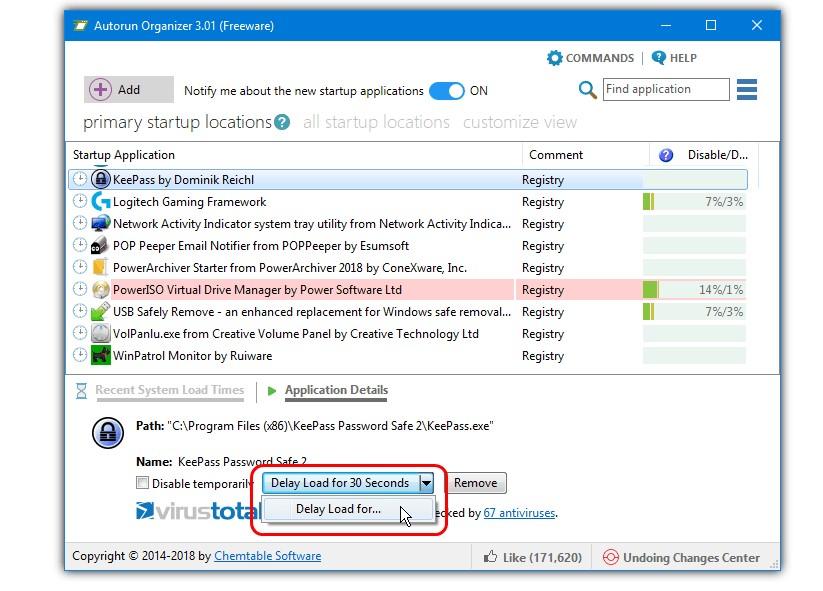
إن Autorun Organizer لديه بعض الوظائف المفيدة لمساعدتك في تحديد ما يجب القيام به.
يمكن التحقق من جميع عناصر بدء التشغيل باستخدام برنامج فحص الفيروسات عبر الإنترنت VirusTotal للتحقق مما إذا كان أي شيء قد يكون ضارًا.
يمكنك أيضًا الاتصال بخادم المطور حيث لديهم قاعدة بيانات عما إذا كان المستخدمون الآخرون يقومون بتعطيل العناصر نفسها أو تأخيرها.
يقدم الجزء السفلي في النافذة الرئيسية مخططًا حديثًا لأوقات تحميل النظام ، والذي سيكون مفيدًا للحصول على فكرة عن مدى جودة تمهيد النظام
انقر فوق عنصر بدء التشغيل لتغيير الجزء السفلي إلى تفاصيل التطبيق. هنا يمكنك تعطيل العنصر ، والتحقق من كيفية تسجيله في VirusTotal ، ومعرفة ما إذا كان البرنامج يعتقد أن العنصر له تأثير كبير على أوقات البدء وتعيين وقت التأخير.
وقت التأخير الافتراضي هو 30 ثانية ولكن يمكنك تعيين هذا على رقم مخصص بالنقر فوق السهم وإدخال وقت. سيوضح لك شريط التعطيل / التأخير عدد مستخدمي Autorun Organizer الآخرين الذين يقومون بتعطيل العنصر (الرقم الأيسر) أو تأخيره (الرقم الأيمن).
إذا كنت لا تريد VirusTotal أو الاتصال بقاعدة البيانات ، فيمكن تعطيل الخيارات أثناء التثبيت أو لاحقًا عبر زر “الإعدادات”. راقب البرامج الإعلانية التي يتم عرضها أثناء التثبيت.