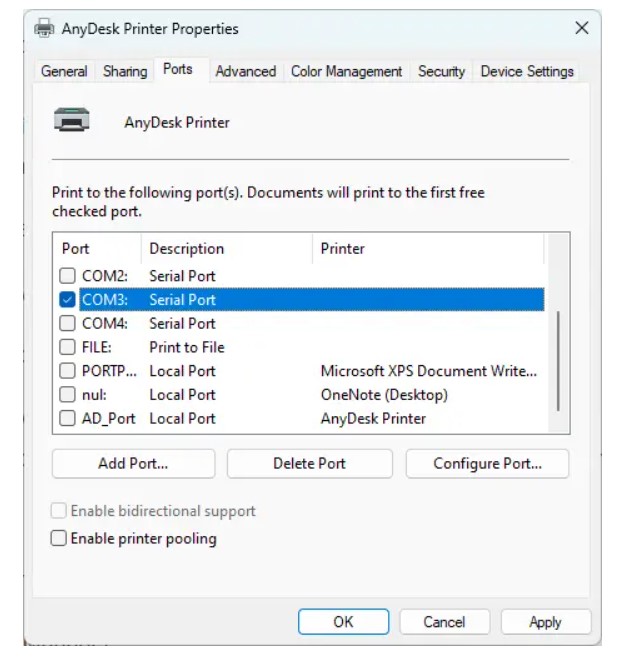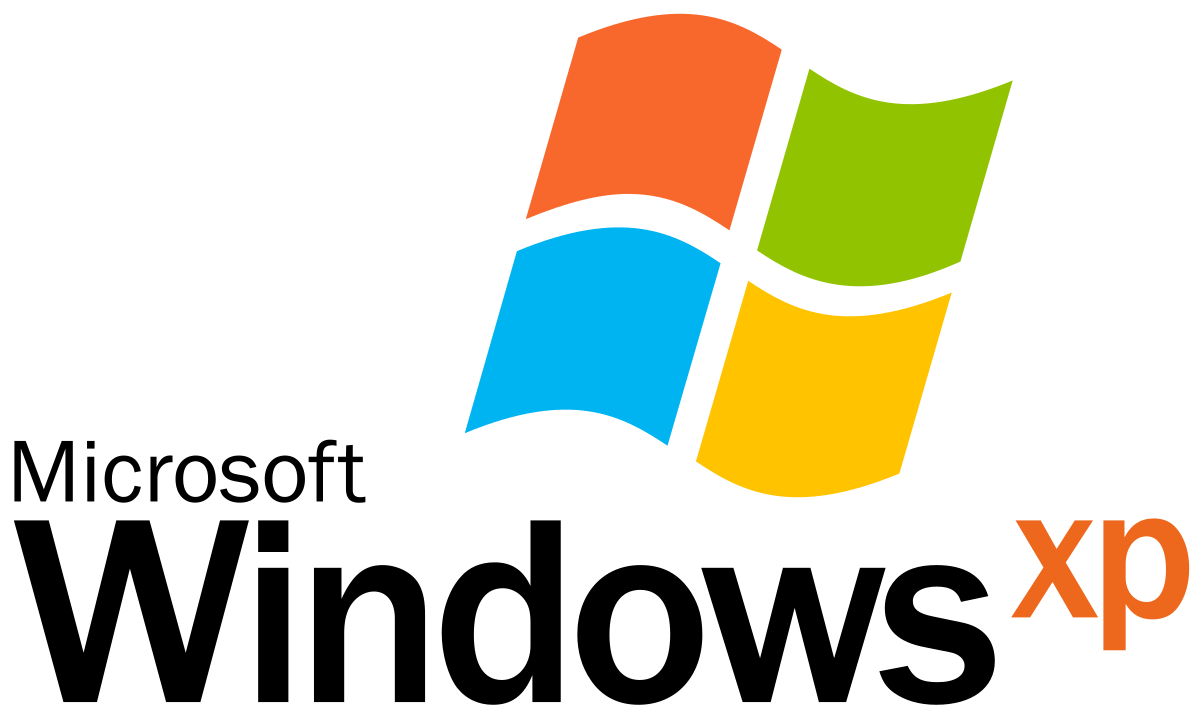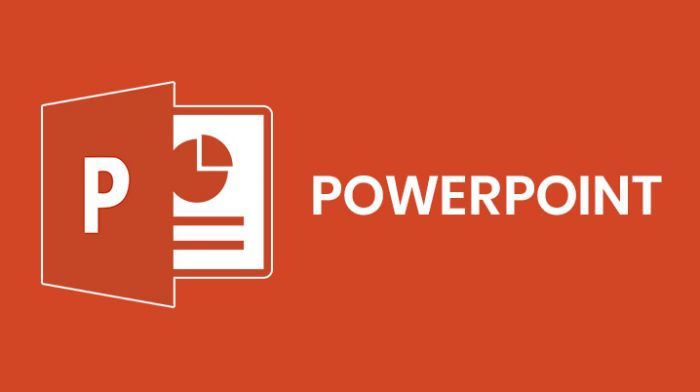تسريع الطباعة بأسهل الخطوات
حذف منافذ الطباعة القديمة لتسريع الطباعة

سنتناول في هذا المقال طريقة سهلة و سريعة لتسريع الطباعة عن طريق حذف منافذ الطباعة القديمة الغير مستعملة في جهازك .
عندما تقوم بتوصيل طابعة بجهاز الكمبيوتر الخاص بك ، فإنها تقوم بتثبيت برامج التشغيل والمنافذ المخصصة لها. ولكن إذا واصلت تغيير أو استخدام طابعات مختلفة ، فإن برامج التشغيل والمنافذ المثبتة مسبقًا تستهلك مساحة و بالتالي ستتسبب في مشاكل على المدى البعيد و من ضمن تلك المشاكل بطء الطباعة .
ولذلك حذف بورتات تعريفات الطابعات من الجهاز يمكن أن يكون ذا فائدة في بعض الحالات، وذلك لأسباب مثل:
تحسين أداء النظام: قد يؤدي وجود العديد من بورتات تعريفات الطابعات غير المستخدمة على الجهاز إلى تباطؤ أداء النظام، لذلك يمكن حذفها لتحسين أداء الجهاز بشكل عام.
توفير مساحة التخزين: بعض تعريفات الطابعات يأخذون مساحة كبيرة في القرص الصلب، وبالتالي يمكن حذف بعضها لتوفير مساحة تخزين إضافية.
تحسين أمان الجهاز: قد يتم استخدام بورتات ( منافذ ) تعريفات الطابعات كجزء من الهجمات الإلكترونية، لذلك حذف البورتات غير المستخدمة يمكن أن يساعد في تحسين أمان الجهاز.
مع ذلك، قد يتسبب حذف بعض بورتات تعريفات الطابعات في عدم قدرة الجهاز على التعرف على بعض الطابعات، لذلك يجب أن يتم الحذف بحذر وبعد التأكد من عدم تأثيره على أداء الجهاز بشكل سلبي.
سنشرح هنا عدة طرق لحذف منافذ الطباعة و يمكنك إتباع أيًا من هذه الطرق لحذف منافذ الطابعة من جهاز الكمبيوتر :
- Command Prompt
- Device Manager
- Windows Settings
- Registry Editor
أولا : حذف منافذ الطباعة بإستخدام Command Prompt (موجه الأوامر)
- قم بفتح commoand prompt كـ admin عن طريق الآتي :
- اضغط على Win + R على لوحة المفاتيح. في مربع الحوار Run ، اكتب “cmd” ثم اضغط على الإختصار Ctrl + Shift + Enter. سيؤدي هذا إلى فتح موجه الأوامر بامتيازات إدارية (administrator) .
- قم بكتابة هذا السطر في موجه الأوامر
-
printerport delete <PortName>
- قم بإستبدال <PortName> بإسم المنفذ المطلوب حذفه
- إضغط enter و بهذا يتم حذف المنفذ .
-
ثانيا :حذف منافذ الطباعة بإستخدام بإستعمال Device Manager ( مدير الأجهزة )

اتبع هذه الخطوات لحذف منافذ الطابعة باستخدام إدارة الأجهزة:
- انقر فوق Start (ابدأ)
- ابحث عن Device Manager ، وافتحه.
- قم بتوسيع queues section (قوائم انتظار الطباعة).
- انقر بزر الماوس الأيمن فوق الطابعة التي تريد حذفها.
- انقر فوق Uninstall device إلغاء تثبيت الجهاز لإزالة الطابعة وملفاتها.
ثالثاً :حذف منافذ الطباعة بإستخدام إعدادات Windows
رابعاً :حذف منافذ الطباعة بإستخدام Registry Editor
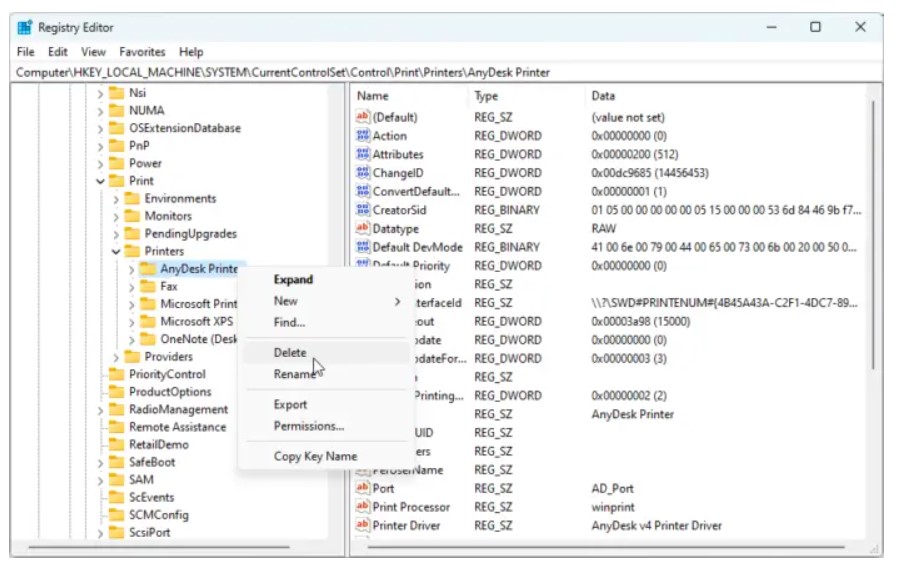
في هذه الطريقة ، سنستخدم Registry Editor (محرر التسجيل) لحذف منافذ الطابعة.
إليك الطريقة:
- انقر فوق Start (ابدأ ) ، وابحث عن regedit ، واضغط على Enter.
- بمجرد فتح محرر التسجيل ، انتقل إلى المسار التالي:
- HKEY_LOCAL_MACHINE \ SYSTEM \ CurrentControlSet \ Control \ Print \ Printers
- سيكون هناك مفتاح فرعي باسم الطابعة الخاصة بك ؛ انقر بزر الماوس الأيمن على المفتاح الفرعي وحدد حذف.