تقليل وقت إقلاع نظام التشغيل Windows XP
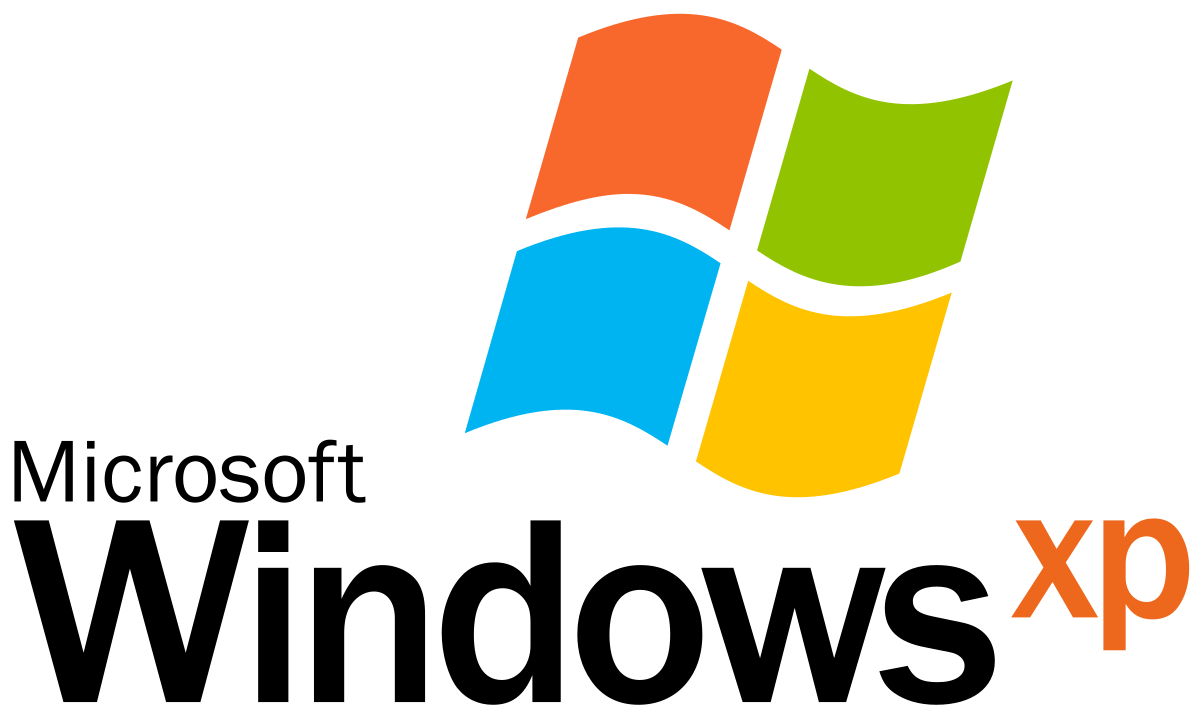
أحد الأشياء الرائعة في XP هو القدر الكبير من تعديلات تحسين الأداء التي يمكنك تطبيقها بسهولة عليه ، مع القدرة على تغيير كل جزء من نظام التشغيل تقريبًا إذا كنت ترغب في ذلك. و من ضمن التعديلات الجوهرية التي من الممكن عملها على ويندوز XP الإقلاع السريع جدًا حتى على الأجهزة ذات المواصفات الأقل .. من ناحية أخرى ، تبدأ الأنظمة المستخدمة بكثرة في التباطؤ بمرور الوقت ويبدأ الإقلاع في أخذ وقت أطول وأطول كل مرة .
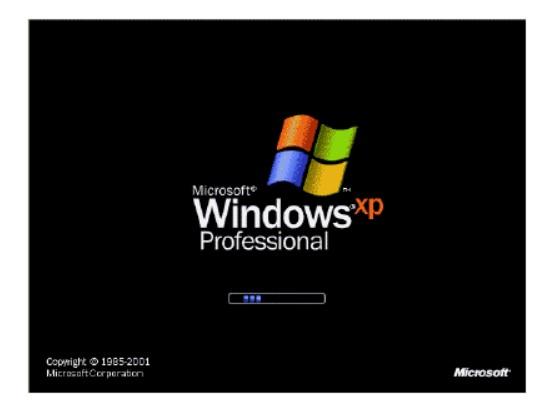
كما نعلم ، فإن ادعاءات الشركات البرمجية ذات المنتجات التطويرية بأن جهاز الكمبيوتر الخاص بك يمكن أن يبدأ تشغيله أسرع بثلاث أو أربع مرات إذا كنت تستخدم برامجهم هو أمر خيالي بشكل عام ما لم يكن Windows يعاني من مشكلة خطيرة في المقام الأول. فهناك العديد من الحيل والتقنيات التي يمكنك تجربتها بنفسك للمساعدة في تحسين الوقت الذي يستغرقه إقلاع النظام دون الحاجة لإستعمال أي برامج إضافية أخرى ، وربما تصل إلى 50٪ أو 60٪ في الظروف المناسبة. وبالطبع ، هذا لا يكلفك شيئًا سوى القليل من الصبر ووقتك !
إليك مجموعة من النصائح والحيل المفيدة التي نأمل أن تساعد في تشغيل جهاز Windows XP بشكل أسرع:
تعطيل برامج بدء التشغيل غير الضرورية
تتمثل إحدى الطرق الأكثر شيوعًا لتحسين أداء بدء التشغيل في إيقاف تشغيل العديد من البرامج التي تبدأ بمجرد أن يبدأ نظام Windows في العمل. يبدو أن الكثير من البرامج تحاول تثبيت شيء ما يتم تحميله أثناء إقلاع النظام ومعظمه غير ضروري تمامًا حتى يعمل البرنامج أو الجهاز بشكل صحيح. للتحقق من عناصر بدء التشغيل:
اضغط على مفتاح Win + R ، واكتب msconfig ثم اضغط على Enter.
انتقل إلى تبويب Startup وانظر إلى العناصر التي توجد علامة بجانبها. أي شيء تعتقد أنه يمكنك الاستغناء عنه ، قم بإلغاء التحديد ثم انقر فوق “OK“.
إذا فاتك البرنامج عند إعادة التشغيل وترغب في إعادته ، فما عليك سوى الرجوع إلى msconfig وتحديد العنصر مرة أخرى.
CCleaner هي أداة تنظيف رائعة تتيح لك تعديل عناصر بدء التشغيل بسهولة وغير ذلك الكثير.

إيقاف خدمات Windows التي لا تحتاجها.
عند بدء تشغيل Windows XP ، يوجد عدد من برامج الخلفية التي تبدأ أيضًا تسمى الخدمات. يتم تحميل عدد من هذه الخدمات للمهام والميزات الموجودة على جهاز الكمبيوتر الخاص بك والتي قد لا تنوي استخدامها على الإطلاق. ونتيجة لذلك ، فإن إيقاف تشغيل هذه الخدمات غير الضرورية يعني أنها لن تحاول البدء مع Windows ، مما يقلل من وقت التمهيد والذاكرة التي يستخدمها النظام.
اضغط على مفتاح Win + R واكتب services.msc واضغط على Enter. سيؤدي ذلك إلى إظهار لوحة تحكم الخدمات وإعطاء وصف مفيد حول الخدمات والتحكم في بدء تشغيلها وإيقافها وتعطيلها.
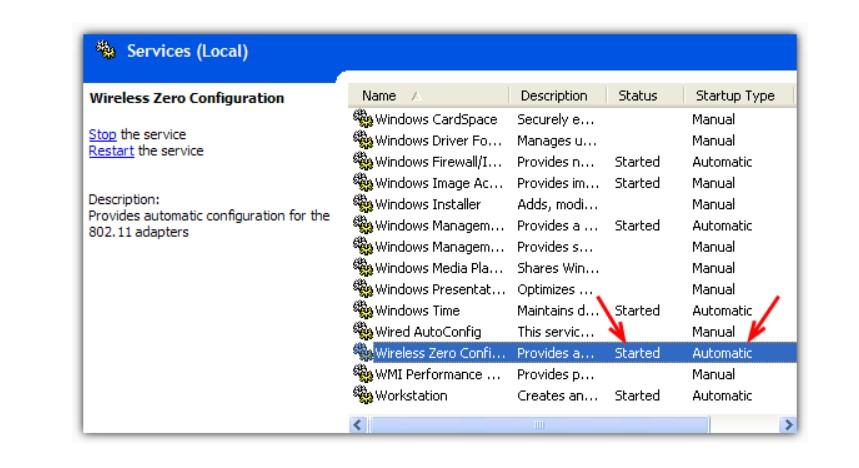
الخدمات المدرجة على أنها “Automatic” هي تلك التي تبدأ مع Windows ، ويتم تحميل الخدمات المدرجة على أنها “Manual” عند الحاجة فقط. انقر فوق إحدى الخدمات للحصول على وصف موجز لوظيفتها. انظر إلى الصورة أعلاه ، خدمة “Wireless Zero Configuration” قيد التشغيل على الرغم من عدم وجود شبكة Wifi في النظام ، لذلك يمكن تعطيل هذه الخدمة. إذا احتجت في أي وقت إلى إعادة تعيين الخدمات التي يتم تشغيلها وأيها لا يتم تشغيلها بشكل افتراضي ، فقم بإلقاء نظرة على المقالة حول كيفية إعادة تعيينها.
لتعطيل خدمة ، انقر عليها مرتين لفتح نافذة properties ، وانقر على القائمة المنسدلة “Startup Type” ، وحدد Disabled، ثم قم بتطبيق التغيير. عند إعادة التشغيل ، لن تبدأ الخدمة. الحل الوسط المفيد هو إذا لم تكن متأكدًا تمامًا مما إذا كانت الخدمة ستؤثر عليك ، فقم بتعيينها على Manual بدلاً من تعطيلها ، وبهذه الطريقة ستستمر الخدمة في التحميل ولكن فقط في حالة طلبها.
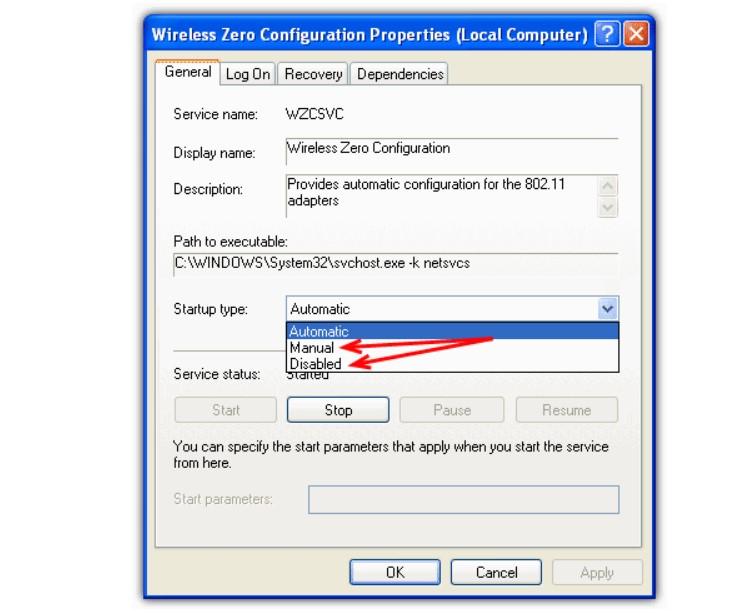
تعطيل شاشة الإقلاع بشعار Windows
من المحتمل أن يؤدي تعطيل شعار الإقلاع إلى توفير القليل من الوقت مما يساهم في تسريع الويندوز .
يعد تشغيل وإيقاف تشغيل شعار التمهيد أمرًا سهلاً للغاية ، فاضغط على مفتاح Win + R ، واكتب msconfig ثم اضغط على Enter. انتقل إلى علامة التبويب BOOT.INI وحدد / NOGUIBOOT. ثم اضغط على موافق. من الواضح ، قم بإلغاء التحديد مرة أخرى لاستعادة شعار التمهيد.
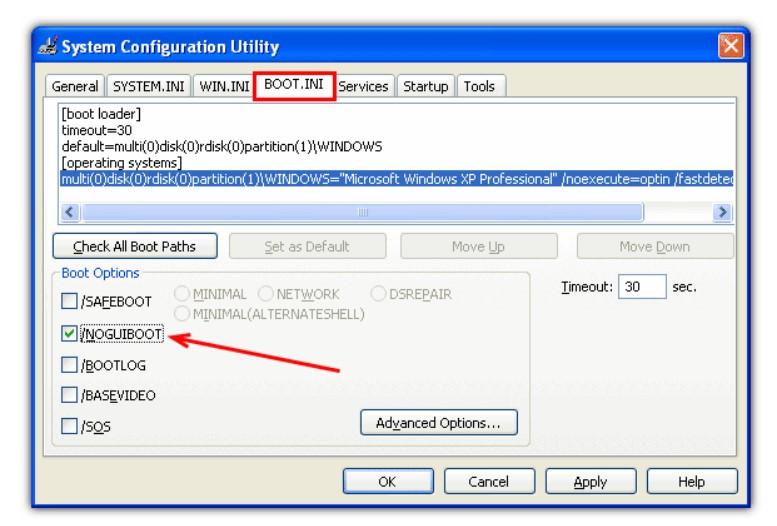
إزالة الخطوط القديمة وغير الضرورية
على الرغم من أن هذا لن يوفر عليك الكثير من الوقت ، فإن تثبيت مئات الخطوط على نظامك يزيد من الوقت الذي يحتاجه Windows لمعالجتها وتجهيزها للاستخدام. إذا كان لديك برنامج مثبت حاليًا أو سابقًا يستخدم الكثير من الخطوط (Word ، Publisher وما إلى ذلك) ، فقد يكون هناك الكثير منها لا يخدم أي غرض سوى إبطاء الأمور قليلاً.
ببساطة قم بإنشاء مجلد جديد في مكان ما ، على سطح المكتب الخاص بك على سبيل المثال ، وافتحه. انتقل إلى لوحة التحكم وافتح الخطوط ، والآن ببساطة قم بسحب وإفلات الخطوط التي ليس لديك أي استخدام لها من الخطوط إلى المجلد الذي تم إنشاؤه حديثًا.
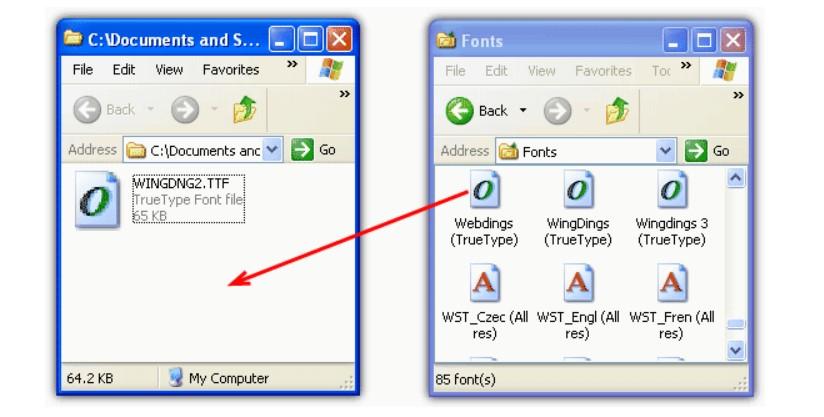
السبب في نقل الخطوط إلى مجلد آخر هو فقط في حالة العثور على برنامج لا يعمل بشكل صحيح لأن الخط كان مطلوبًا ، يمكن نسخه بسهولة مرة أخرى.
تعطيل Remote Desktop و Remote Assistance
تسمح ميزات Windows 2 لمستخدم Windows XP Professional بالتحكم في كمبيوتر Windows آخر من خلال الوصول إلى سطح المكتب الخاص به ، وهو أداة دعم عن بُعد قيّمة. ومع ذلك ، يفضل العديد من المستخدمين في هذه الأيام استخدام برامج الوصول عن بعد لجهات خارجية مثل Teamviewer أو UltraVNC. إذا لم تكن بحاجة إلى هذه الخيارات ، فإن تعطيلها يمكن أن يوفر القليل من الوقت أثناء إقلاع النظام . للقيام بذلك ، انقر بزر الماوس الأيمن فوق “My Computer” إما على سطح المكتب أو عبر قائمة ابدأ ، ثم انقر فوق علامة التبويب Remote.
فقط مستخدمو XP Pro سيكون لديهم خيار Remote Desktop (السهم الرمادي) ، وسيكون لكل من Pro و Home خيار المساعدة عن بعد (السهم الأحمر). تأكد من عدم تحديد جميع المربعات التي لديك ، ثم انقر فوق “OK“.

إزالة تأخير الإتصال بسبب الـ IP
إذا كنت تستخدم جهاز توجيه DSL والاتصال عبر Ethernet ، فقد تواجه تأخيرًا عند تشغيل Windows XP والذي قد يستمر أحيانًا لمدة دقيقتين. في ذلك الوقت ، لا يمكنك فتح البرامج والنوافذ ، وفي النهاية سيظهر رمز الشبكة في درجك وسيظهر كل ما كنت تنقر عليه مرة واحدة. هذا بسبب التأخير في محاولة Windows الحصول على عنوان IP لمحول الشبكة.
لعلاج هذه المشكلة ، تحتاج إلى تعيين عنوان IP يدويًا ، إذا كنت لا تعرف كيفية القيام بذلك ، فاتبع هذه الخطوات البسيطة لإعداد عنوان يدوي على شبكة قياسية. إذا لم تكن شبكتك شبكة أساسية ، فقد تفكر في اكتشاف المزيد حول تعيين عنوان يدوي ليناسب التكوين الحالي.
انقر بزر الماوس الأيمن على أيقونة الشبكة بجانب الساعة بالأسفل ثم إذهب إلى network icon -> Status -> Support -> Details وقم بتدوين عنوان IP ، وقناع الشبكة الفرعية ، والبوابة الافتراضية ، وإعدادات خادم DNS.
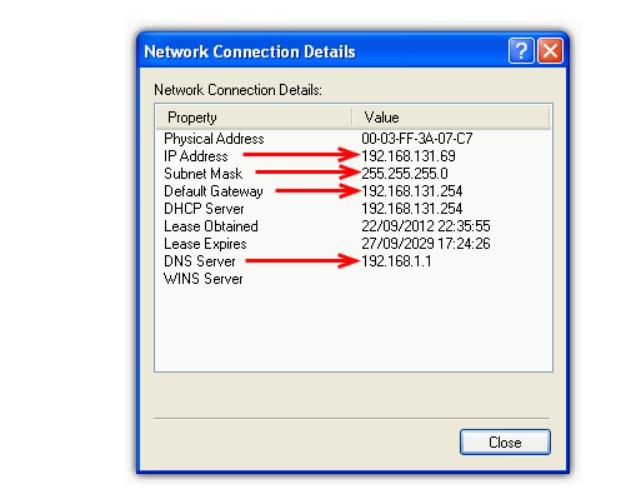
إذهب إلى Close -> General tab -> Properties انقر فوق بروتوكول الإنترنت (TCP / IP) في Properties

انقر فوق زر الاختيار “Use the following IP address” ثم أدخل المجموعات الأربع من القيم التي حصلت عليها من نافذة تفاصيل اتصال الشبكة. انقر فوق “OK ” عند الانتهاء.
إذا كنت تواجه مشكلة في الوصول إلى الإنترنت ، فربما تكون قد فعلت شيئًا خاطئًا وستحتاج إلى العودة والتحقق من الإعدادات أو إعادتها إلى الوضع التلقائي.
حتى إذا لم تكن لديك مشكلة تأخير في الإنترنت ، فإن تعيين IP يدويًا يمكن أن يساعد في أوقات التمهيد على أي حال لأن Windows لا يضطر إلى قضاء الوقت في الاستعلام عن الشبكة عن عنوان IP متاح.
تقليل مهلة التمهيد المتعدد
هذا الخيار الأخير هو فقط إذا كنت تستخدم أكثر من نظام تشغيل مثبت على جهازك . المهلة الافتراضية لإختيار نظام التشغيل المطلوب هي 30 ثانية ولكن يمكن تقليلها بسهولة. انقر بزر الماوس الأيمن فوق “My Computer” -> Advanced tab -> Settings
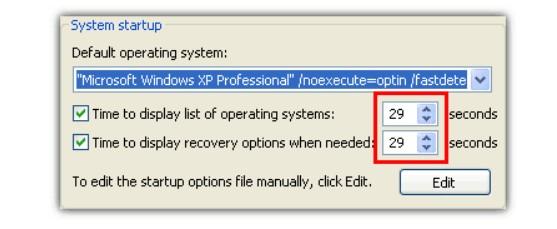
ما عليك سوى تغيير القيمتين العلويتين أو كليهما إلى المبلغ المطلوب والنقر فوق “OK ” عند الانتهاء.
على الرغم من كتابة هذه المقالة مع وضع نظام التشغيل Windows XP في الاعتبار ، إلا أن جميع هذه النصائح تقريبًا ستعمل على نظام التشغيل Vista و 7 مع إجراء تغييرات طفيفة فقط.





