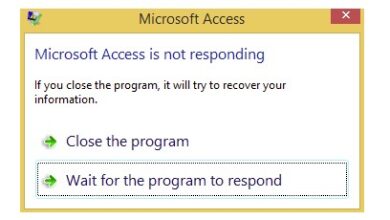حل مشكلة الكمبيوتر يعمل والشاشة لا تظهر صورة
ماهي مشكلة الكمبيوتر يعمل والشاشة لا تظهر صورة وما أسبابها وكيفية حلها بعدة طرق بسيطة وسهلة من المستوى المبتدئ للمستوى المتقدم

المشكلة الأكثر شيوعًا لعدم تشغيل الكمبيوتر هي عندما يعمل الجهاز فعليًا ولكن لا يظهر أي شيء على الشاشة.
قد ترى أضواء على صندوق الكمبيوتر، وتسمع صوت المراوح تعمل من الداخل، وربما تسمع بعض الأصوات الأخرى، ولكن لا يظهر أي شيء على الشاشة.
عندما يعمل الكمبيوتر ولكن لا تعمل الشاشة، يمكن أن تكون المشكلة ناتجة عن عدة أسباب محتملة، منها:
- اتصال غير صحيح: تأكد من أن جميع الكابلات موصلة بشكل صحيح بين الكمبيوتر والشاشة. تحقق من أن كابل الشاشة (HDMI، VGA، DVI، أو DisplayPort) مثبت بإحكام في كل من الجهاز والشاشة.
- الشاشة نفسها: حاول توصيل الشاشة بجهاز آخر للتحقق مما إذا كانت المشكلة من الشاشة نفسها. إذا لم تعمل الشاشة مع جهاز آخر، فقد تكون المشكلة في الشاشة.
- بطاقة الرسومات: إذا كان لديك بطاقة رسومات منفصلة، تحقق من أنها مثبتة بشكل صحيح في اللوحة الأم. تأكد من أن الكابلات متصلة بالبطاقة وليس بمخرج الفيديو المدمج في اللوحة الأم.
- إعدادات BIOS: قد تحتاج إلى الدخول إلى إعدادات BIOS والتأكد من أن الجهاز يستخدم المصدر الصحيح للفيديو (البطاقة الرسومية المدمجة أو المنفصلة).
- مشاكل في الأجهزة: من الممكن أن تكون هناك مشكلة في مكونات أخرى مثل الذاكرة (RAM) أو اللوحة الأم. حاول إزالة وإعادة تركيب الذاكرة، أو قم بفحص اللوحة الأم لأي تلف مرئي.
- البرمجيات: تأكد من أن نظام التشغيل يبدأ بشكل صحيح. إذا كان الكمبيوتر يشتغل ولكن لا يعرض شيئًا، جرب الدخول إلى وضع الأمان (Safe Mode) لحل المشاكل المتعلقة بالبرمجيات.
- مشاكل في الطاقة: تحقق من أن مزود الطاقة يعمل بشكل صحيح ويوفر الطاقة الكافية لجميع مكونات الكمبيوتر.
لماذا يعمل الكمبيوتر بدون عرض على الشاشة
عندما يعمل الكمبيوتر ولكنه لا يعرض شيئًا على الشاشة، يكون السبب الأكثر احتمالاً هو الشاشة نفسها. قد تكون الشاشة مطفأة، غير موصولة بشكل صحيح، أو معطلة. ومع ذلك، يجب أيضًا مراعاة أن أحد الأجهزة الطرفية المتصلة بالكمبيوتر، أو الكمبيوتر نفسه، قد يكون السبب. ستساعدك الخطوات التالية في تحديد السبب.
كيفية إصلاح جهاز الكمبيوتر الذي يعمل ولكنه لا يعرض شيئًا
جرب هذه الحلول الشائعة بالترتيب الذي نقدمه:
1. اختبر شاشتك:
قبل أن تبدأ في استكشاف أعطال الكمبيوتر الأكثر تعقيدًا والتي تستغرق وقتًا طويلاً، تأكد من أن شاشتك تعمل بشكل صحيح.افصل الشاشة عن الكمبيوتر: قم بتشغيلها وإيقافها. إذا عرضت الشاشة معلومات تشخيصية من أي نوع، فإن ذلك يعني أن الشاشة متصلة بالطاقة وقادرة على عرض المحتوى.
2.التحقق من إعادة تشغيل الكمبيوتر بالكامل
تأكد من أن جهاز الكمبيوتر قد أعاد التشغيل بالكامل ويبدأ التشغيل من حالة إيقاف التشغيل الكامل. إذا كنت تحتاج إلى مساعدة، راجع كيفية إعادة تشغيل الكمبيوتر.
قد يبدو الكمبيوتر كأنه “لا يعمل” بينما في الواقع يواجه مشاكل في استئناف العمل من وضع الاستعداد/النوم أو وضع السبات (Hibernate).
3. استكشاف سبب رمز الصافرة
إذا كنت محظوظًا وحصلت على رمز صافرة، فاستخدمه لاستكشاف السبب. سيساعدك رمز الصافرة بشكل كبير في تحديد المكان الذي تبحث فيه عن سبب إيقاف تشغيل الكمبيوتر.
4.مسح ذاكرة CMOS
قم بمسح ذاكرة BIOS على اللوحة الأم لإعادة إعدادات BIOS إلى مستواها الافتراضي في المصنع. قد يكون سبب عدم بدء تشغيل الكمبيوتر بالكامل هو خطأ في تكوين BIOS.
5.التحقق من إعداد مفتاح جهد مزود الطاقة
تأكد من أن مفتاح جهد مزود الطاقة مضبوط بشكل صحيح. إذا لم يكن جهد الإدخال لمزود الطاقة صحيحًا، فقد لا يعمل جهاز الكمبيوتر بالكامل.
من المحتمل أن جهاز الكمبيوتر لن يعمل على الإطلاق إذا كان هذا المفتاح مضبوطًا بشكل غير صحيح، ولكن أيضًا قد يمنع جهد مزود الطاقة غير الصحيح الكمبيوتر من بدء التشغيل بشكل صحيح.
6.إعادة تثبيت كل ما يمكن داخل جهاز الكمبيوتر
إعادة التثبيت ستعيد تأسيس الاتصالات المختلفة داخل جهاز الكمبيوتر وغالبًا ما تكون حلاً “سحريًا” لمشاكل مثل هذه.
7.إعادة تثبيت المعالج
قم بإعادة تثبيت وحدة المعالجة المركزية (CPU) فقط إذا كنت تشتبه في أنها قد تكون مفكوكة أو لم يتم تركيبها بشكل صحيح.
8.التحقق من وجود قِصَر كهربائي
ابحث عن علامات القِصَر الكهربائي داخل جهاز الكمبيوتر. إذا وجدت أي منها، يجب عليك التحقيق في أسباب حدوث هذه القِصَرات الكهربائية.
9.اختبار مزود الطاقة
لا يعني عمل المراوح والأضواء في جهاز الكمبيوتر بالضرورة أن مزود الطاقة يعمل بشكل صحيح. مزود الطاقة غالبًا ما يسبب مشاكل أكثر من أي جهاز آخر وغالبًا ما يكون سبب عمل بعض مكونات الكمبيوتر بشكل متقطع أو انتقائي.
استبدال مزود الطاقة قم باستبدال مزود الطاقة فورًا إذا فشل في أي اختبار تجريه. بعد استبدال مزود الطاقة، اترك جهاز الكمبيوتر موصولًا بالكهرباء لمدة 5-10 دقائق قبل تشغيله. هذه الفترة تمنح البطارية الخاصة بـ CMOS بعض الوقت لإعادة الشحن إذا كانت قد نفدت.
10.تشغيل الكمبيوتر مع الأجهزة الأساسية فقط
ابدأ تشغيل الكمبيوتر باستخدام الأجهزة الأساسية فقط. الهدف هنا هو تقليل عدد الأجهزة المتصلة قدر الإمكان مع الحفاظ على قدرة الكمبيوتر على التشغيل.
على سبيل المثال، افصل الأجهزة الطرفية غير الضرورية مثل أجهزة التخزين المتصلة عبر USB.
إذا بدأ الكمبيوتر في العمل بشكل طبيعي مع الأجهزة الأساسية فقط، انتقل إلى الخطوة 11. إذا كان الكمبيوتر لا يزال لا يعرض أي شيء على الشاشة، انتقل إلى الخطوة 12.
11.إعادة تثبيت الأجهزة وإجراء الاختبارات
أعد تثبيت كل قطعة من الأجهزة التي قمت بإزالتها في الخطوة 10، قطعة تلو الأخرى، مع اختبار الكمبيوتر بعد كل عملية تثبيت.
بما أن الكمبيوتر قد عمل بشكل طبيعي مع الأجهزة الأساسية فقط، يجب أن تكون هذه المكونات تعمل بشكل صحيح. وهذا يعني أن أحد مكونات الأجهزة التي قمت بإزالتها هو السبب في عدم تشغيل الكمبيوتر بشكل صحيح. من خلال إعادة تثبيت كل جهاز واحدًا تلو الآخر واختباره بعد كل عملية تثبيت، ستتمكن من تحديد الجهاز الذي سبب المشكلة.
استبدل الجهاز التالف بمجرد تحديده.
12.اختبار أجهزة الكمبيوتر باستخدام بطاقة اختبار تشغيل ذاتي
استخدم بطاقة اختبار تشغيل ذاتي (POST card) لاختبار الأجهزة في الكمبيوتر. إذا لم يظهر الكمبيوتر أي معلومات على الشاشة حتى مع تثبيت الأجهزة الأساسية فقط، ستساعدك بطاقة POST في تحديد أي من الأجهزة المتبقية هو السبب في عدم تشغيل الكمبيوتر بالكامل.
إذا لم تكن لديك بطاقة POST ولا ترغب في شراء واحدة، انتقل إلى الخطوة 13.
13.استبدل كل قطعة من الأجهزة الأساسية في الكمبيوتر بقطعة احتياطية مطابقة أو مكافئة تعمل بشكل صحيح، واحدًا تلو الآخر، لتحديد الجهاز الذي قد يكون هو السبب في المشكلة. اختبر الكمبيوتر بعد كل استبدال لتحديد أي مكون هو التالف.
14. إذا لم تكن لديك بطاقة POST أو قطع غيار بديلة
إذا لم تكن لديك بطاقة POST أو قطع غيار لتبديلها، فلن تتمكن من تحديد أي من مكونات الكمبيوتر الأساسية هو التالف. في هذه الحالات، سيكون لديك خيار محدود وهو الاعتماد على مساعدة الأفراد أو الشركات التي توفر هذه الموارد.
اسئلة عشوائية
هل يمكن أن تتسبب الذاكرة العشوائية (RAM) في جعل الشاشة سوداء؟
نعم. بدون الذاكرة العشوائية، لا يمكن لجهاز الكمبيوتر العمل، مما يعني أن الشاشة ستكون سوداء عند تشغيله. إذا كنت تعتقد أن هذا هو سبب مشكلة الشاشة، حاول إعادة تثبيت الذاكرة العشوائية أو تركيب قطع جديدة.
لماذا لا تحصل الشاشة على إشارة عند تشغيل الكمبيوتر؟
عادةً ما تكون الكابلات غير المتصلة بشكل جيد أو التالفة هي السبب في ظهور رسالة “لا توجد إشارة” على الشاشة. أيضًا، إذا كانت شاشتك تحتوي على مصادر إدخال متعددة، تأكد من أنك تستخدم المصدر الصحيح.
كيف تصلح شاشة لا تعمل بعد أن يدخل الكمبيوتر في وضع السكون ويستيقظ؟
من المحتمل أن الشاشة لا تعمل لأن الكمبيوتر لا يستفيق من وضع السكون بشكل صحيح. حاول إيقاظ الكمبيوتر عن طريق تحريك الماوس، أو الضغط على مفتاح على لوحة المفاتيح، أو الضغط بسرعة على زر الطاقة. إذا كان الكمبيوتر مستيقظًا ولكن الشاشة لا تزال في وضع السكون، يمكنك محاولة إيقاظها باستخدام اختصار لوحة المفاتيح Win+P أو Ctrl+Alt+Del.
كيف تغير إعدادات العرض في Windows عندما لا تستطيع رؤية الشاشة؟
يمكنك محاولة تشغيل ميزة “Narrator” المتاحة في Windows 11 وWindows 10. هذه التطبيق لقراءة الشاشة يمكن أن يساعدك في التنقل عبر إعدادات العرض حتى إذا لم تتمكن من رؤيتها. يمكنك تشغيله أو إيقافه بالضغط على Win+Ctrl+Enter.