حل مشكلة عدم عمل الشاشة الثانية للكمبيوتر
حل مشكلة عدم عمل الشاشة الثانية للكمبيوتر
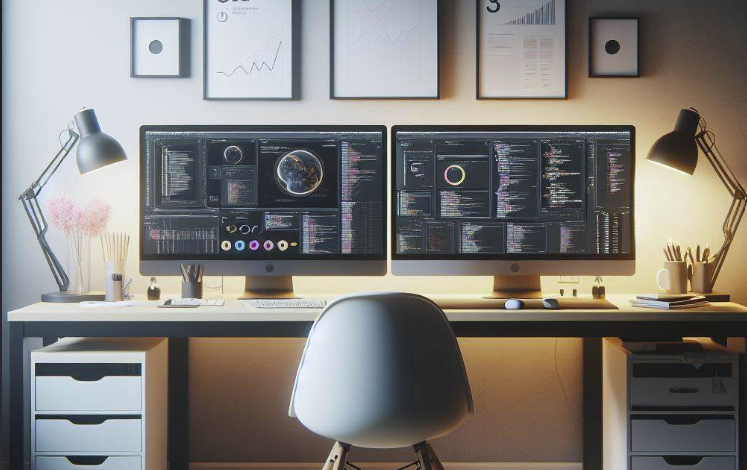
توصيل شاشتين بجهاز كمبيوتر واحد يمكن أن يتم بعدة طرق باستخدام منافذ متعددة على الكمبيوتر وبطرق مختلفة تبعاً للتوافق والاحتياجات.
إليك بعض الطرق الشائعة:
- استخدام مخرجين للشاشة على الكمبيوتر: يمكن توصيل كل شاشة بمخرج مستقل على الكمبيوتر، مثل HDMI، DisplayPort، أو DVI.
- استخدام محول متعدد المخارج: يمكن استخدام محول يحتوي على مخارج متعددة مثل DisplayPort MST Hub أو USB-C Dock لتوصيل عدة شاشات بمنفذ واحد على الكمبيوتر.
- استخدام بطاقة رسوميات متعددة: إذا كان لديك بطاقة رسوميات متعددة في الكمبيوتر، فيمكنك توصيل كل شاشة ببطاقة رسوميات مختلفة.
- استخدام تقنية MultiStream Transport (MST): بعض الشاشات التي تدعم تقنية MST يمكن توصيلها ببعضها البعض لتشكيل شبكة توصيل واحدة بالكمبيوتر، مما يتيح توصيل عدة شاشات بمخرج واحد.
وسنتعلم اليوم كيفية تشخيص مشاكل الشاشة الثانية الشائعة مثل عدم وجود محتوى أو شاشة سوداء، أو دقة غير صحيحة، أو عدم ظهور الصور على الشاشة الأساسية.
إجراءات تشخيص المشكلات لمعظم هذه المشاكل تكون في جوهرها نفسها.
أسباب مشاكل عدم عمل الشاشة الثانية
غالباً ما تعود مشاكل العرض الثانوي إلى عدد قليل من الأسباب الأساسية:
1. عدم قدرة الكمبيوتر على دعم العرض بعمق الألوان، أو عدد البكسلات، أو خيارات الواجهة.
2. كابل الشاشة قد يكون تالفًا أو يعاني من عطل.
3. مشكلة في تعريفات كارت الشاشة الخاص بالكمبيوتر .
كيفية إصلاح مشاكل الشاشة الثانية على نظامي التشغيل Windows و macOS
اتبع الخطوات أدناه لتشخيص وإصلاح سبب هذه الأعطال.
- أعد تشغيل الكمبيوتر. هذه خطوة تشخيصية كلاسيكية لأنها غالباً ما تكون فعالة. تسمح بإغلاق العمليات الأخرى التي قد تتداخل مع أداء شاشتك وتمنحك بيئة نظيفة للمتابعة.
- قم بتغيير دقة الشاشة (Change the screen resolution) . إذا كان عرض الشاشة الثانية غير واضح، أو متقطع، أو مشوه، أو ملون، أو إذا كانت تكرر العرض الأساسي، فتحقق من إعدادات العرض في الكمبيوتر. إذا كان معدل الإطارات أو الدقة غير صحيح، فقم بضبطه هناك.
- قم بضبط إعدادات التحجيم (Adjust the scaling settings). إذا كانت النوافذ تظهر بأحجام مختلفة على شاشات مختلفة في Windows 10، قم بضبط إعدادات التحجيم. الإعداد الموصى به سيطابق حجم النافذة المظهري عبر الشاشات بأقصى قدر ممكن.في macOS، انتقل إلى System Preferences > Displays. حدد Default for display أو اضغط على “Scaled” واختر الدقة الصحيحة.
- قم بضبط معدل تحديث الشاشة (Adjust the monitor’s refresh rate) . الشاشات مصممة للعمل بمعدلات تحديث محددة. إذا لم يرسل الكمبيوتر إشارة بأحد تلك المعدلات المدعومة، فهناك فرصة لعدم عرض الشاشة للإشارة.في macOS، انتقل إلى تفضيلات النظام > الشاشات، وقم بضبط قائمة إسقاط معدل التحديث.
- قم بتبديل الكابل الحالي. الكابل السيء هو السبب الأكثر شيوعًا عندما تظهر الشاشة فنونًا غير مرغوب فيها أو لا توجد صورة على الإطلاق. يكون الكابلات الطويلة جدًا والتي لا تتمتع بدرع جيد خاضعة بشكل خاص للتداخل.
الكابلات الجيدة لا تحتاج إلى كلفة باهظة. فالموصلات المطلية بالذهب والنحاس خالي من الأكسجين لا توفر أي تحسينات ملحوظة في جودة الصورة. ومع ذلك، يمكن أن تؤدي الكابلات السيئة في البناء إلى مشاكل. اشترِ كابلًا من شركة مصنعة موثوقة.
6. جرب الكابل في منافذ بديلة على الكمبيوتر، أو الشاشة، أو كلاهما. قم بتغيير واحد فقط في كل مرة، حتى تتمكن من تحديد الأسباب التي تسببت في المشكلة. إذا لم يكن لديك كمبيوتر يحتوي على منفذ متوافق ثانٍ، فقم بتوصيل الشاشة بكمبيوتر آخر لمعرفة ما إذا كانت تعمل ولمساعدتك في تحديد المشكلة.
7. تأكد من أن الكابل يدعم الإصدار الصحيح من المعيار الخاص بالشاشة. يمكن لكابلات HDMI دعم أي شيء من HDMI 1.0، الذي يوفر دعمًا أدنى، إلى HDMI 2.1، الذي يمكن أن يدعم أعلى الدقات ومساحات الألوان، وقنوات الصوت.
أما الشاشات ذات منافذ USB-C و Thunderbolt فهي أكثر ارتباكًا لأن الكابلات يمكن تبديلها جسديًا ولكنها غير متوافقة عبر الأجهزة. بينما لديه DVI عدة إصدارات، ومن الممكن توصيل كابل DVI غير متوافق بكمبيوتر أو شاشة.
تحقق من وثائق الكابل على موقع الشركة المصنعة لمعرفة أحدث إصدار لاتصال الشاشة المدعوم بالكابل. إذا كان الكابل لا يدعم شاشتك، فاستبدله بكابل يدعم ذلك. بالإضافة إلى ذلك، تحقق من مظهر الموصلات على الكابل، والكمبيوتر، والشاشات للتأكد من توافقها.
8. قم بإزالة أي محولات لمنافذ الكابلات ( على سبيل المثال من HDMI لـ DVI أو العكس ) إذا قمت بتوصيل محول بين عدة كابلات أو للربط بين كابلين أو إذا كان الكابل يحتوي على منفذ HDMI في طرف واحد ومنفذ DVI في الطرف الآخر، جرب كابلًا يحتوي على نفس الموصل في كلا الطرفين. إذا كان ذلك ممكنًا، قم بإزالة أو استبدال الوصلات والمفاتيح مؤقتًا. إذا نجح الاتصال الأبسط، فإن الجهاز الذي تم إزالته هو الذي يتسبب في المشكلة.تأكد من إزالة جهاز واحد في كل مرة للتشخيص الصحيح.
9. قم بتغيير منفذ العرض على سبيل المثال، إذا كانت الشاشة الثانية متصلة حاليًا عبر HDMI، استخدم DisplayPort بدلاً من ذلك. يمكن أن يحقق هذا عدة أشياء. إذا كانت الواجهة الحالية غير قادرة على تشغيل جميع البكسلات في الشاشة الثانية، فإن التحول إلى واجهة مختلفة يمكن أن يحل هذه المشكلة.
بناءً على القدرات، يمكن ترتيب موصلات العرض الشائعة بهذا الترتيب: DisplayPort، HDMI، DVI، Thunderbolt، USB-C، VGA. ما لم يكن لديك أي خيار سوى استخدام اتصال VGA للتوافق مع الأنظمة القديمة، تجنبه؛ لأنه لا يمكنه تشغيل الشاشات الحديثة بشكل صحيح. بالإضافة إلى ذلك، هناك عدة إصدارات من HDMI و DVI و USB-C. فقط لأنه يمكنك توصيل كابل بمنفذ لا يعني أنك ستحصل على توافق كامل.
10. قم بتحديث تعريفات العرض للكمبيوتر. إذا كان لديك بطاقة رسوميات منفصلة من الطرف الثالث، فقم بتحديث التعريفات من المصنع. إذا قمت بتوصيل الشاشة بموصلات العرض على اللوحة الأم، فقم بزيارة موقع الشركة المصنعة للوحة الأم أو الكمبيوتر للتحقق من وجود تحديثات لتلك الميزات.
11. قم بتخفيض جودة الصورة. إذا كانت الشاشة تعاني من معدل إطارات ضعيف، أو تقطيع، أو تلف في محتوى الفيديو أو الألعاب، فقد يساعد تقليل تعقيد الإشارة. بالنسبة للألعاب، جرب الإعدادات على أقل جودة أولاً، ثم قم بتحسين الجودة تدريجياً حتى يظهر المشكلة مرة أخرى. بالنسبة لمحتوى الفيديو، جرب دقة أقل أو معدل إطارات أقل مطالبة.
12. تحقق من توصيلات الطاقة. إذا لم تشتغل الشاشة، جرب توصيلات الطاقة أو مقابس الحائط المختلفة. قم بفحص مقابس الحائط باستخدام أجهزة أخرى قبل توصيل الشاشة للتأكد من عمل تلك الأجهزة بشكل صحيح.
13.تحقق من إعدادات الإدخال على الشاشة. إذا كانت الشاشة تحتوي على واجهات إدخال متعددة، فتأكد من تحديد الواجهة الصحيحة في قائمة الشاشة على الشاشة. تحتوي معظم الشاشات على ميزة الكشف التلقائي التي تقوم بالتبديل تلقائيًا إلى الموصل الذي يستقبل الإشارة. عندما لا يعمل ذلك، قم بتعيين موصل العرض يدويًا.
14. تأكد من أن الشاشة قادرة على عرض المحتوى المُرسل إليها. هل لدى الشاشة النطاق اللوني، والدقة، أو عمق اللون الكافي لعرض المحتوى بشكل صحيح؟ استشر وثائق الشاشة أو موقع الشركة المصنعة للشاشة.
إذا لم تحل أي من هذه الخطوات المشكلة، فقد تحتاج إلى استبدال الشاشة. إذا رأيت خطوط ملونة، أو نقاط سوداء أو ملونة، أو تشققات في الصورة، فقد يكون اللوح الخلفي للشاشة تالفًا ويحتاج إلى استبداله. يمكن حل مشكلات العرض بطريقة مماثلة على نظام macOS.
اسئلة شائعة :
ماذا أفعل إذا لم يتمكن جهاز الكمبيوتر من اكتشاف شاشة ثانية؟
المشكلة على الأرجح ناتجة إما عن برنامج (أي التطبيق الذي تستخدمه أو تعريفات العرض)، أو هناك مشكلة في الاتصال الفعلي. تأكد من أن الشاشة الثانية موصولة ومشغّلة، ثم أعد تشغيل الكمبيوتر. إذا لم تعمل بعد ذلك، تأكد من تحديد المدخل الصحيح واستخدامه للاتصال بالكمبيوتر. جرب فصل كابل الاتصال بين الشاشة والكمبيوتر من الطرفين، واتركه منقطعًا لبضع دقائق، ثم أعد توصيل كل شيء مرة أخرى. إذا كانت الشاشة (أو جهاز الكمبيوتر الخاص بك) يحتوي على منافذ متعددة، جرب توصيل الكابل بمنفذ آخر.
كيف يمكنني منع شاشاتي من عرض نفس الشيء؟
إذا كنت تستخدم شاشتين وترى نفس المحتوى على كل منهما، فستحتاج إلى ضبط إعدادات العرض الخاصة بك. اضغط على زر Windows + P لفتح القائمة، ثم قم بتعيينها إلى تمديد (Extend) بحيث تعتبر كل شاشة نصفًا من مساحة العمل المشتركة. ثم يمكنك إعادة ترتيب التطبيقات التي ترغب في استخدامها بين كل من الشاشات حسب رغبتك.
لماذا لا يتحرك مؤشر الماوس إلى الشاشة الثانية؟
قد لا يتم تعيين توجيه الشاشة بشكل صحيح. افتح تفضيلات النظام وحدد عرض > ترتيب، وتأكد من أن تم تعطيل عرض المرايا. قبل الانتهاء، اسحب الشاشات في القائمة للتأكد من أن الإعدادات تتناسب مع توجيهها في مساحة العمل الخاصة بك.





