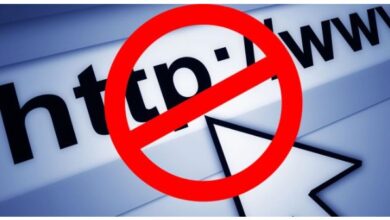كيفية حرق ملف ISO على محرك أقراص USB (فلاشة)
كيفية حرق ملف ISO على محرك أقراص USB (فلاشة)

ماهو ملف الـ ISO ؟ لا تعرف ؟ لا تقلق سنشرح لك اليوم في إفهم دوت أون لاين ماهو ملف الـ ISO ؛ )
ملف ISO هو نوع من أنواع الملفات، وهو تنسيق معياري يستخدم لتخزين نسخة كاملة لقرص مدمج (CD) أو قرص دي في دي (DVD) بما في ذلك كل البيانات والهيكلية والملفات الموجودة على القرص.
يتميز ملف ISO بأنه يحافظ على البيانات والتركيبة الهيكلية الأصلية للقرص بشكل كامل، مما يجعله ملفًا مثاليًا لنسخ وتوزيع البرامج والأنظمة الكبيرة بسهولة. بمعنى آخر، يمكنك اعتبار ملف ISO كنسخة افتراضية للقرص الأصلي.
يتم استخدام ملفات ISO بشكل شائع لتوزيع أنظمة التشغيل وبرامج الكمبيوتر والألعاب والأفلام والمحتوى الرقمي الآخر.
ملفات ISO لها العديد من الاستخدامات الشائعة والمفيدة، بما في ذلك:
- تثبيت نظام التشغيل: يمكن استخدام ملفات ISO لإنشاء أقراص تثبيت قابلة للتشغيل لأنظمة التشغيل مثل Windows، Linux، macOS، وغيرها. يمكنك استخدام هذه الأقراص لتثبيت أنظمة التشغيل على أجهزة الكمبيوتر الجديدة أو لإصلاح نظم التشغيل المعطلة.
- إنشاء وسائط تثبيت للبرمجيات: يمكن استخدام ملفات ISO لإنشاء أقراص قابلة للتشغيل لتثبيت البرمجيات والتطبيقات على أجهزة الكمبيوتر. يمكن استخدام هذه الأقراص لتثبيت البرامج الأساسية مثل محررات النصوص وبرامج الأمان وأدوات النظام.
- تشغيل بيئات تشغيل محمولة: يمكن استخدام ملفات ISO لإنشاء بيئات تشغيل محمولة، مثل Linux Live CDs أو USBs، التي يمكن استخدامها لتشغيل أنظمة التشغيل والأدوات من محركات أقراص خارجية دون الحاجة إلى تثبيتها على القرص الثابت.
- إنشاء وسائط تثبيت للألعاب: يمكن استخدام ملفات ISO لإنشاء أقراص تثبيت للألعاب الكمبيوترية، مما يتيح للمستخدمين تثبيت الألعاب بسرعة وسهولة على أجهزتهم.
- نسخ وتخزين الأقراص البدائل: يمكن استخدام ملفات ISO كطريقة لنسخ وتخزين نسخ احتياطية من الأقراص المادية مثل الأقراص المدمجة وأقراص الدي في دي. يمكن لهذه النسخ الاحتياطية أن تكون مفيدة في حالة تلف الأقراص الأصلية أو فقدانها.
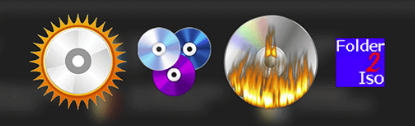
يمكن حرق ملف ISO على قرص فارغ باستخدام برامج حرق الأقراص، أو يمكن تشغيله مباشرة من قرص افتراضي على الكمبيوتر، أو يمكن تحميله على محرك أقراص USB لإنشاء قرص USB قابل للتشغيل.
سنشرح في التالي كيفية وضع صورة ISO على محرك أقراص فلاش (USB) بحيث يمكنك تشغيلها بشكل صحيح لتثبيت نظام تشغيل أو تشغيل برنامج قابل للتشغيل آخر.
كيفية حرق ملف ISO على محرك أقراص USB باستخدام أداة Rufus
“حرق” ملف صورة ISO على جهاز USB، مثل محرك فلاش، عادة ما يستغرق أقل من 20 دقيقة، ولكن الوقت الإجمالي يعتمد بشكل كبير على حجم ملف ISO.
للأسف، ليس من البساطة مجرد نسخ الملف إلى جهاز USB.
ملاحظة مهمة : تختلف عملية حرق ملف ISO على محرك أقراص USB بشكل صحيح عن نسخ الملف أو حرقه على قرص. عند حرق ملف ISO، فأنت لا تقوم بشكل فني بـ “حرق” أي شيء على محرك أقراص USB. ما يزيد من التعقيد هو أنك تخطط للتمهيد ( الإقلاع أو BOOT ) من محرك الأقراص USB بمجرد وضع صورة ISO عليه.
1- قم بتنزيل برنامج Rufus، وهو أداة مجانية ستعد المحرك القابل للتشغيل USB بشكل صحيح، وستقوم تلقائيًا بفك محتويات ملف ISO الذي تمتلكه، وستقوم بنسخ الملفات الموجودة ضمنه بشكل صحيح إلى جهاز USB الخاص بك، بما في ذلك أي ملفات في الـ ISO المطلوبة لجعلها قابلة للتمهيد. إضغط هنا وتابع الخطوات التالية
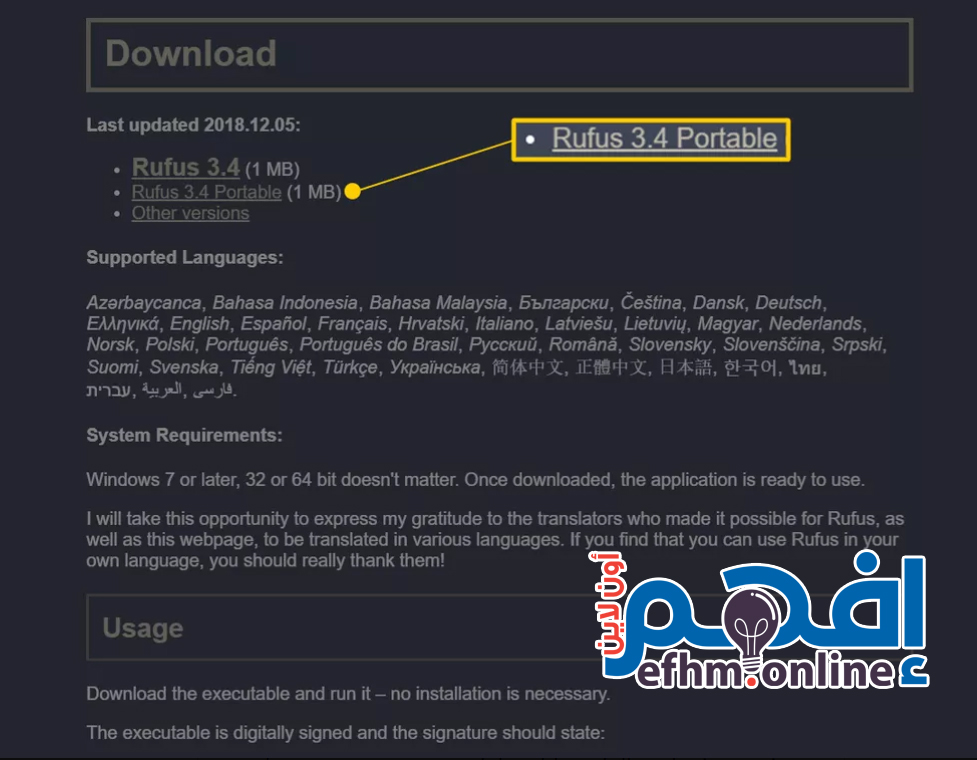
يعتبر Rufus برنامجًا محمولًا (لا يتم تثبيته على جهاز الكمبيوتر الخاص بك)، ويعمل على نظام التشغيل Windows 11 و 10 و 8، وسيقوم بـ “حرق” ملف صورة ISO على أي نوع من أجهزة التخزين USB التي قد تمتلكها.
إذا كنت تفضل استخدام أداة مختلفة لتحويل ملف ISO إلى USB، فإن بعض الأدوات الجيدة الأخرى تشمل balenaEtcher، و UNetbootin، و Universal USB Installer، و Ventoy.
بالطبع، إذا اخترت برنامجًا آخر، فلن تتمكن من اتباع التعليمات التي كتبناها هنا لأنها تتعلق بشكل خاص بـ Rufus.
2- افتح برنامج Rufus. كما ذكرنا سابقًا، هذا برنامج محمول، مما يعني أنه يعمل كما هو. وهذا هو السبب الرئيسي الذي يجعلنا نفضل هذا البرنامج لتحويل ملفات ISO إلى USB عن بعض الخيارات الأخرى المتاحة.
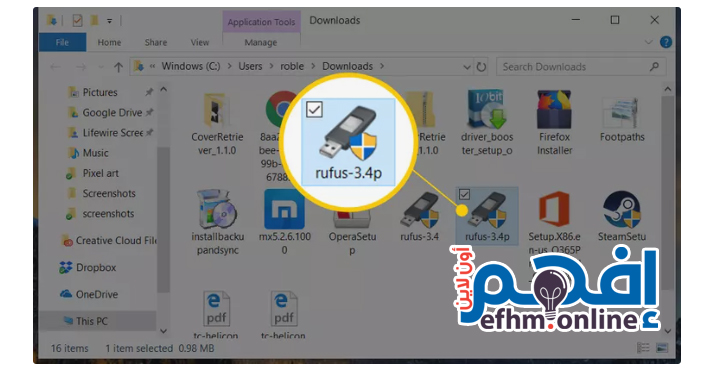
عندما يفتح Rufus للمرة الأولى، سيُطلَب منك تحديد ما إذا كان يجب على البرنامج التحقق أحيانًا من وجود تحديثات.
القرار بتمكين هذا الخيار يعود إليك، ولكن من الأفضل فعل ذلك إذا كنت تخطط لاستخدام البرنامج مرة أخرى في المستقبل.
3- قم بإدخال محرك الفلاش أو أي جهاز USB آخر إلى جهاز الكمبيوتر الخاص بك الذي ترغب في “حرق” ملف الـ ISO عليه، بشرط عدم توصيله بالفعل.
استخدام برنامج Rufus لنقل صورة ISO إلى محرك أقراص USB سيؤدي إلى مسح كل ما في المحرك! قبل المتابعة، تأكد من أن المحرك فارغ أو أنك قمت بنسخ النسخ الاحتياطية لأي ملفات ترغب في الاحتفاظ بها.
4- من القائمة المنسدلة “Device” في أعلى البرنامج، اختر جهاز التخزين USB الذي ترغب في حرق ملف الـ ISO عليه.
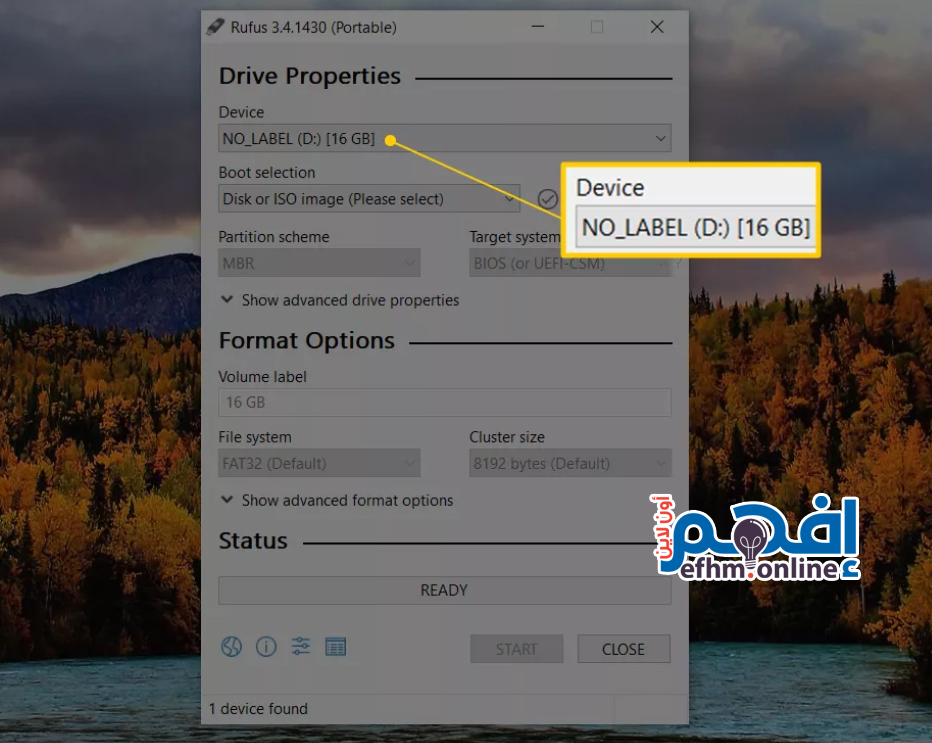
يعرض برنامج Rufus لك حجم جهاز USB، بالإضافة إلى حرف القرص والمساحة الحرة الحالية على القرص.
استخدم هذه المعلومات للتحقق مرتين من أنك تختار الجهاز الصحيح، بشرط أن يكون لديك أكثر من جهاز موصول. لا داعي للقلق بشأن المساحة الحرة المُعرَّفة، لأنك ستقوم بمسح القرص بأكمله كجزء من هذه العملية.
إذا لم يظهر أي محرك، أو لم تتمكن من العثور على المحرك الذي كنت تتوقع رؤيته، فقد يكون هناك مشكلة مع جهاز USB الذي تنوي استخدامه لصورة ISO، أو أن نظام Windows يواجه مشكلة ما في رؤية القرص.
جرب جهازًا آخر و/أو منفذ USB آخر على جهاز الكمبيوتر الخاص بك، أو قم بإغلاق وإعادة فتح برنامج Rufus.
5- من القائمة المنسدلة “Boot selection”، تأكد من اختيار “Disk” أو “ISO image (يرجى التحديد)”.
6- اختر “SELECT”.
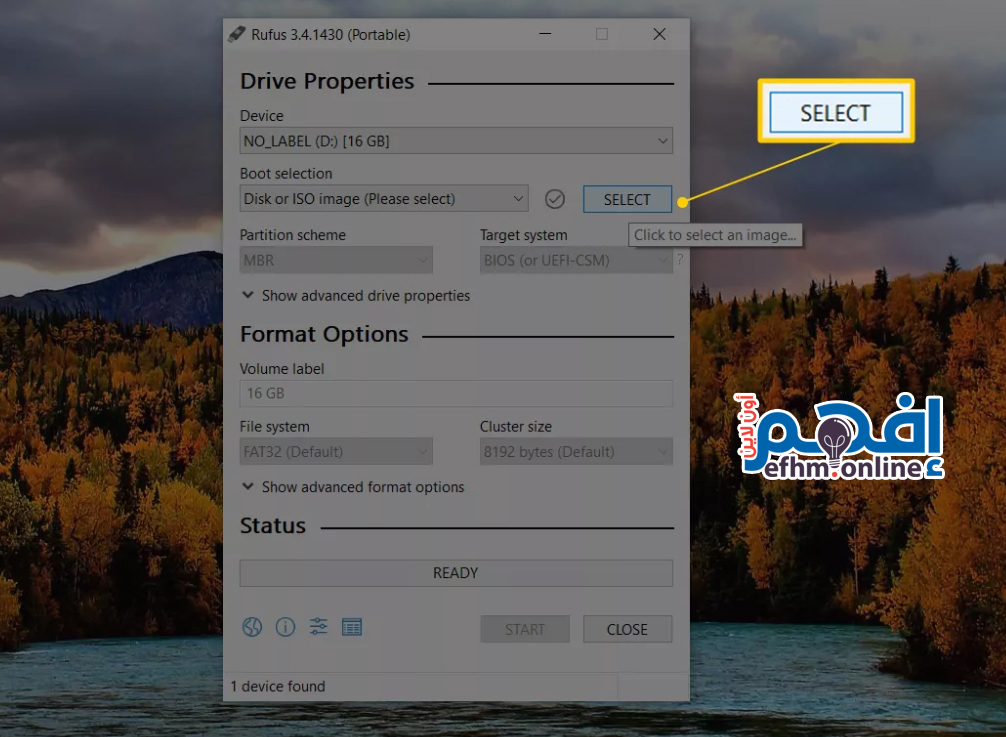
7- ابحث عن وحدة التخزين USB وقم بتحديدها، ثم اضغط على “Open ” لتحميلها إلى برنامج Rufus.
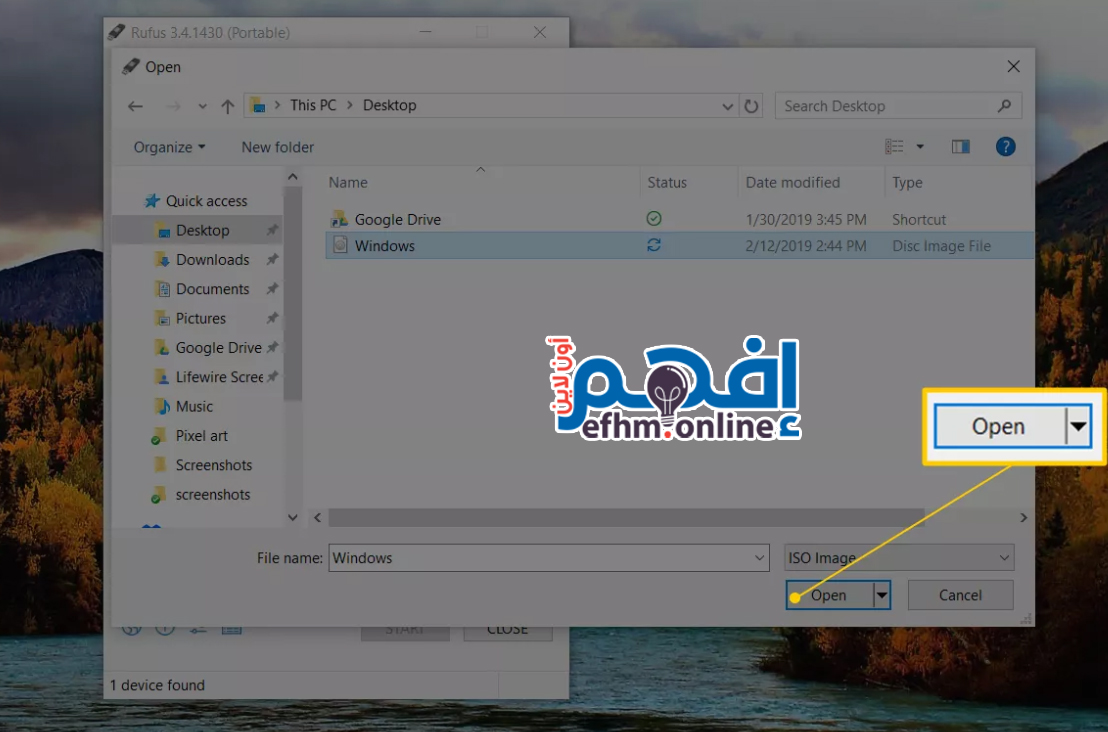
8- انتظر بينما يفحص البرنامج ملف ISO الذي اخترته. قد يستغرق هذا بضع ثوانٍ أو قد يمر بسرعة لدرجة أنك قد لا تلاحظه حتى.
إذا تلقيت رسالة تقول “Unsupported ISO”، فإن الملف الذي اخترته ليس مدعومًا للحرق على USB باستخدام برنامج Rufus.
في هذه الحالة، جرب أحد البرامج الأخرى المذكورة في الخطوة 1 أو تحقق مع صانع صورة الـ ISO للحصول على مزيد من المساعدة لجعل برمجياتهم تعمل من محرك أقراص USB.
9- في منطقة الخيارات (Image option) تحت الخيار Image، اختر “Standard Windows installation” إذا كانت هذه هي الحالة.
على سبيل المثال، إذا كنت تقوم بوضع صورة ISO لتثبيت Windows على محرك الفلاش، وحصلت على هذا الخيار، فيجب عليك تمكينه بالتأكيد.
10- اترك خيارات نظام التقسيم (Partition scheme) ، النظام المستهدف (Target system) ، نظام الملفات (File system) ، وحجم العنقود (Cluster size) دون تعديل منك ما لم تعرف ما تفعله أو تم تحذيرك بضبط أي من هذه المعلمات إلى شيء آخر.
على سبيل المثال، ربما عندما قمت بتحميل ملف ISO اخبرك الموقع بأن تقوم بضبط التنسيق قبل حرق الملف على نظام ملفات محدد كـ FAT32 بدلاً من NTFS إذا كنت تخطط لحرقها على USB. في هذه الحالة، قم بإجراء هذا التغيير قبل المتابعة.
11- يمكنك أن تقوم بإدخال تسمية مخصصة للحجم في حقل ” Volume label“، ولكن تركه على الإعداد الافتراضي أو حتى فارغًا لا يجب أن يؤثر على أي شيء.
12- داخل قائمة “Show advanced format options“، سترى عددًا من خيارات التنسيق! (format options)
يمكنك تركها جميعًا بحالتها الافتراضية، ولكن يمكنك اختيار “فحص الجهاز للكتل السيئة” Check device for bad blocks إذا كنت قلقًا من أن الجهاز الذي تستخدمه قد يكون لديه مشكلة.
13- اختر “START” لبدء عملية “burning” ملف الـ ISO على جهاز USB الذي اخترته.
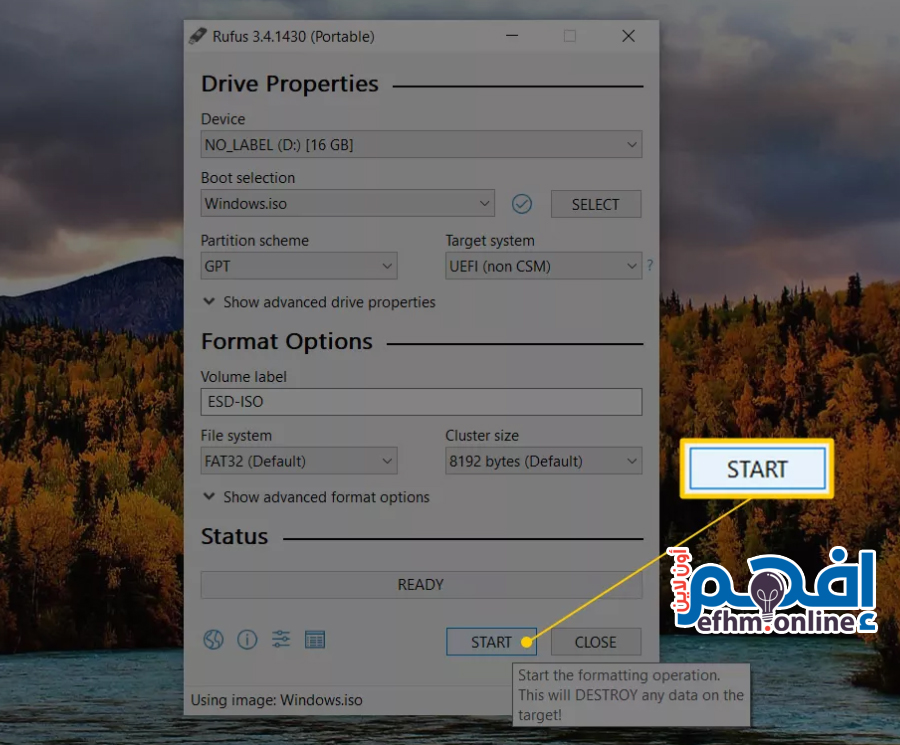
إذا حصلت على رسالة “حجم الصورة كبير جدًا” Image is too big ، فستحتاج إلى استخدام جهاز USB أكبر أو اختيار صورة ISO أصغر.
14- اقرأ أي رسائل تحذير وتعامل معها بشكل مناسب.
على سبيل المثال، اختر “OK ” لرسالة التحذير: WARNING: ALL DATA ON DEVICE ‘XYZ’ WILL BE DESTROYED
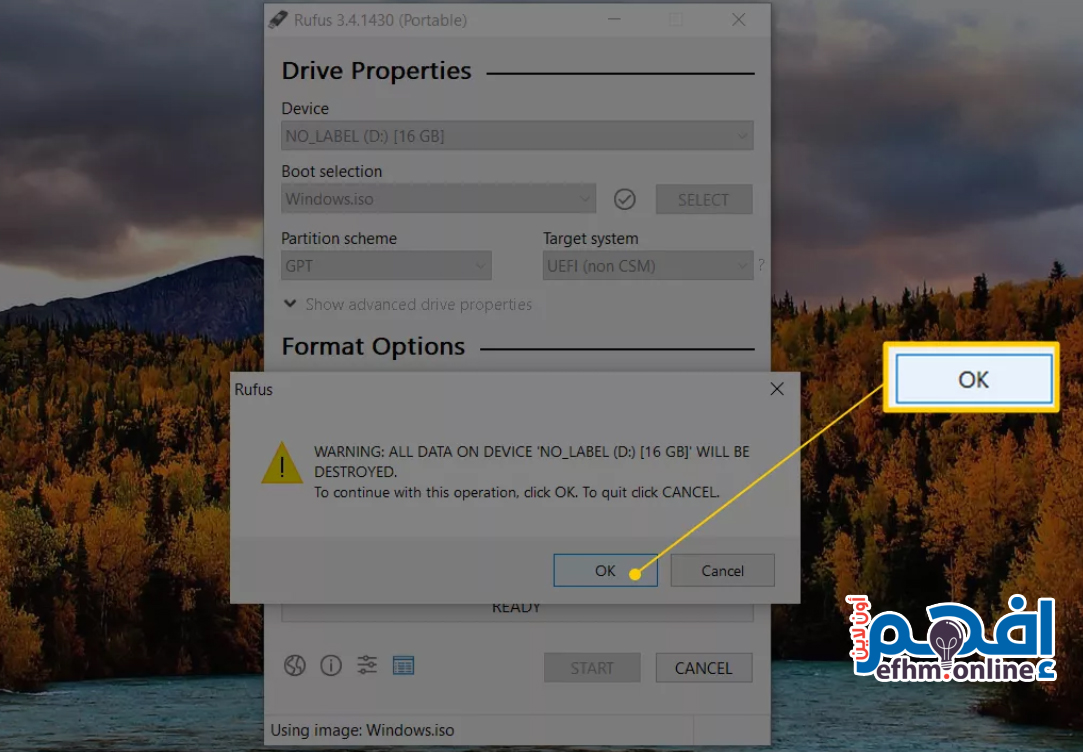
خذ هذه الرسالة بجدية! تأكد من أن محرك الفلاش أو أي جهاز USB آخر فارغ، أو أنك تتفق مع مسح كل شيء عليه.
قد تظهر لك أيضًا رسالة ” Download required message” إذا كان يحتاج برنامج Rufus إلى بعض الملفات الإضافية لاستكمال عملية الحرق. اختيار “Yes” سيبدأ في تنزيل تلك الملفات.
15-انتظر بينما يقوم برنامج Rufus بتنسيق محرك الأقراص USB بشكل صحيح لجعله قابلًا للتمهيد، ثم ينسخ جميع الملفات إلى القرص الموجودة في صورة ISO التي اخترتها سابقًا.
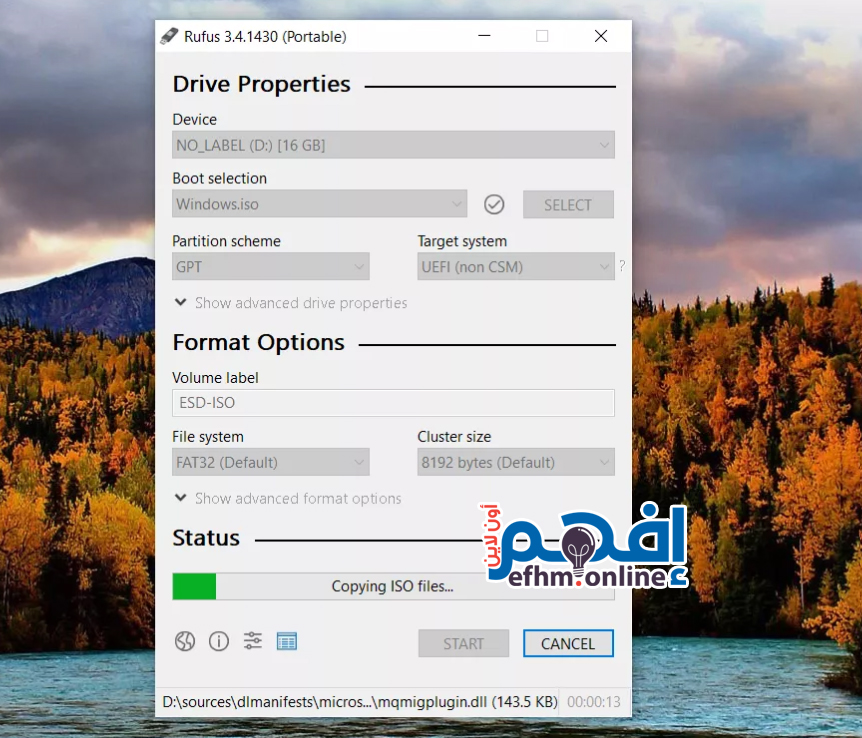
الوقت الإجمالي لاتمام هذا يعتمد بشكل كبير على حجم ملف الـ ISO الخاص بك. يستغرق بعض الأدوات التشخيصية الصغيرة أقل من دقيقة، في حين يمكن أن تستغرق الصور الأكبر حجمًا (مثل صورة ISO لنظام Windows 11 بحجم 5 جيجابايت) حوالي 20 دقيقة. سرعة جهاز الكمبيوتر الخاص بك وأجهزة USB تلعب دورًا كبيرًا هنا أيضًا.
16- عندما يكون الحالة في أسفل نافذة برنامج Rufus تعرض “READY“، يمكنك إغلاق البرنامج وإزالة محرك الأقراص USB.
التمهيد (الإقلاع) boot من محرك USB
الآن بعد أن تم “حرق” ملف الـ ISO بشكل صحيح، يمكنك التمهيد boot من جهاز USB ومتابعة ما تقوم به باستخدام هذا المحرك.
على سبيل المثال، إذا قمت بوضع برنامج اختبار الذاكرة على محرك فلاش، يمكنك الآن التمهيد من تلك القرص الفلاشي لاختبار الذاكرة العشوائية (RAM) الخاصة بك.
والأمر نفسه ينطبق على برامج اختبار القرص الثابت قابلة للتمهيد، وبرامج مسح البيانات، وأدوات مكافحة الفيروسات، وما إلى ذلك.
غالبًا ما يكون التمهيد من محرك USB سهلاً، حيث يكفي توصيل المحرك بأي منفذ USB شاغر ثم إعادة تشغيل الكمبيوتر، ولكن قد يكون في بعض الأحيان أكثر تعقيدًا بكثير. راجع البرنامج التعليمي المرتبط أعلاه إذا كنت بحاجة إلى مساعدة.
استخراج صور ISO باستخدام برنامج ضغط الملفات
برنامج Rufus، وأدوات تحويل ملفات ISO إلى USB ذات الصلة، رائعة عندما تحتاج إلى الحصول على نوع ما من البرامج القابلة للتمهيد، أو حتى نظام تشغيل كامل، على محرك USB.
ومع ذلك، ماذا لو كان لديك صورة ISO ترغب في “حرقها” على محرك USB ولكن لا تهدف إلى التمهيد منها؟
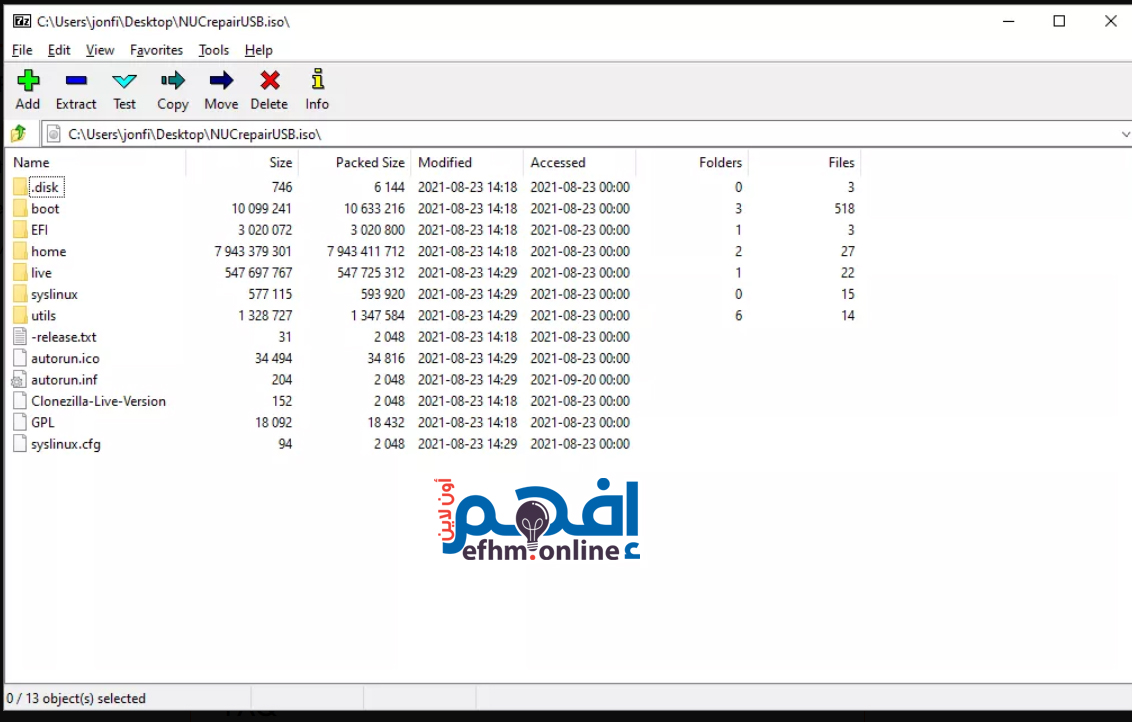
في هذه الحالات، فكر في صورة ISO التي تعمل عليها كأي شكل ضغط آخر، مثل ملف ZIP. استخدم برنامج ضغط الملفات المفضل لديك – نوصي غالبًا بأداة 7-Zip المجانية، ولكن هناك العديد من الأدوات الأخرى – لاستخراج محتويات صورة الـ ISO مباشرة إلى محرك الفلاش الذي تم تهيئته مسبقًا.
كيف يمكنني حرق ملف ISO على قرص؟
لحرق ملف صورة ISO على قرص DVD، ضع قرصًا فارغًا في محرك الأقراص الخاص بك، انقر بزر الماوس الأيمن فوق ملف ISO، واختر “حرق صورة القرص”. اتبع الإرشادات لحرق صورة ISO على القرص.
هل يمكنني تحويل ملف ISO لنظام Windows 10 إلى USB؟
نعم، يمكنك ذلك! لإنشاء نسخة من Windows 10 على محرك فلاش USB، قم بتنزيل وتشغيل أداة إنشاء وسائط Windows، ثم حدد “إنشاء وسائط التثبيت”، واتبع الإرشادات. ثم قم بتنزيل وتثبيت برنامج Rufus لإكمال العملية.
كيف يمكنني حرق ملف ISO على محرك USB على نظام Mac؟
لإنشاء جهاز macOS قابل للتمهيد باستخدام محرك فلاش USB، قم بتنزيل إصدار macOS الذي تريده، وقم بتوصيل محرك الفلاش USB بجهاز Mac الخاص بك، ثم أدخل الأمر المناسب في Terminal.
كيف يمكنني حرق ملف ISO لنظام Linux على محرك USB؟
لحرق ملف ISO لنظام Linux على محرك USB، قم بتنزيل ملف ISO لنظام Linux وقم بتثبيت أداة UNetbootin. قم بتشغيل UNetbootin واتبع الإرشادات.