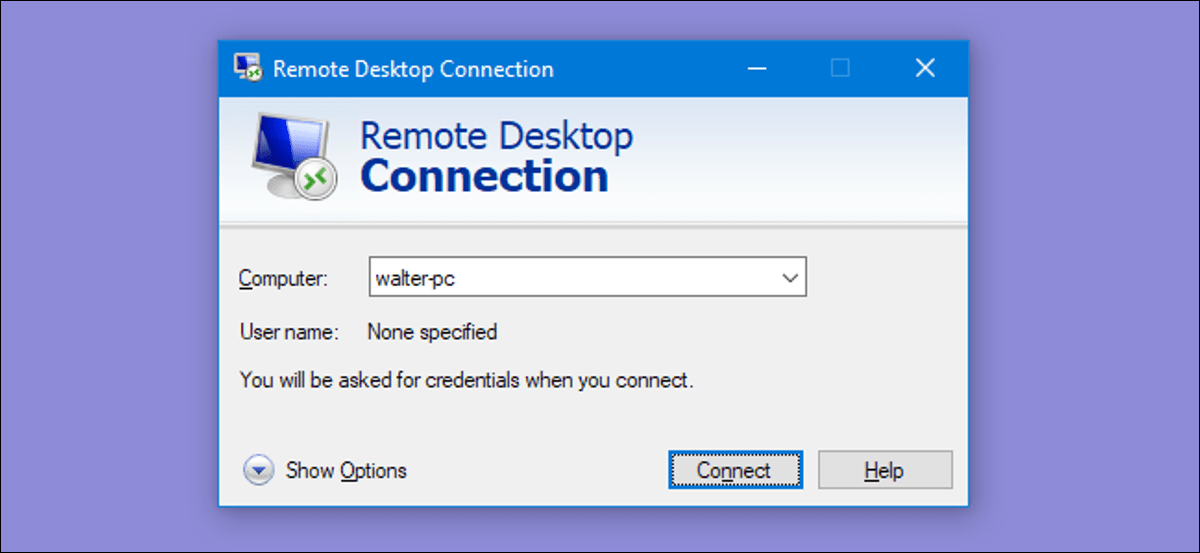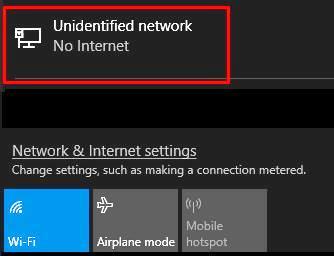حل مشكلة Windows Explorer Has Stopped Working
حل مشكلة Windows Explorer Has Stopped Working في Windows 10
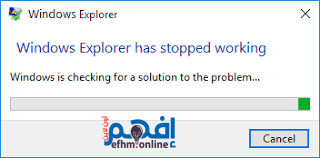
من المزعج رؤية رسالة “Windows Explorer Has Stopped Working” تظهر لك أثناء عملك على الملفات الخاصة بك يتوقف فجأة عن الاستجابة ويتحول المؤشر إلى رمز تحميل إلى ما لانهاية .
لن يستجيب أي شيء تنقر عليه وليس لديك فكرة عن المدة التي يجب أن تنتظرها حتى تختفي المشكلة !
إذا كنت ترى رسالة خطأ “Windows Explorer Has Stopped Working” في نظام التشغيل Windows 10 ، فهذا يعني أنه مهما كنت تفعل ، فقد تسبب شيء ما في تعطل مستكشف الملفات وهو لا يستجيب الآن. فيما يلي بعض الإصلاحات التي قد ترغب في تجربتها.
الإصلاح الفوري لمشكلة Windows Explorer Has Stopped Working – أعد تشغيل Explorer.exe
إذا كنت ترغب في تخطي كل متاعب تجربة كل حل ، يمكنك فقط إعادة تشغيل explorer.exe كلما توقف.
ومع ذلك ، فإن هذا الحل لن يصلح جذر المشكلة. إنه مجرد إنهاء الجلسة المعطلة وفتح جلسة جديدة حتى تتمكن من متابعة عملك على الفور. مستكشف النوافذ قد يتعطل مرة أخرى.
إليك كيفية إنهاء تعليق windows explorer وبدء مستكشف جديد.
اضغط على Ctrl + Alt + Del وانقر على ( Task Manager) إدارة المهام.
انقر فوق (More Details ) مزيد من التفاصيل .
انتقل إلى علامة التبويب “Details ” التفاصيل .
ابحث عن explorer.exe. انقر بزر الماوس الأيمن فوقه وانقر فوق (End task) إنهاء المهمة.
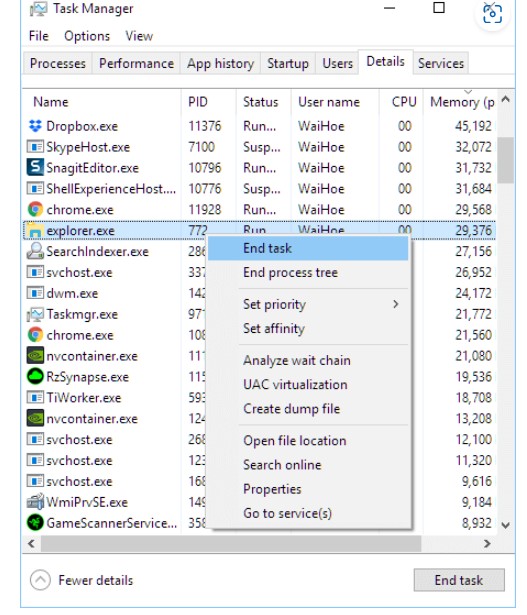
الآن ، في (Task Manager) إدارة المهام ، انتقل إلى (File) ملف ، ثم تشغيل (Run New Task ) مهمة جديدة.
اكتب explorer.exe واضغط على OK.
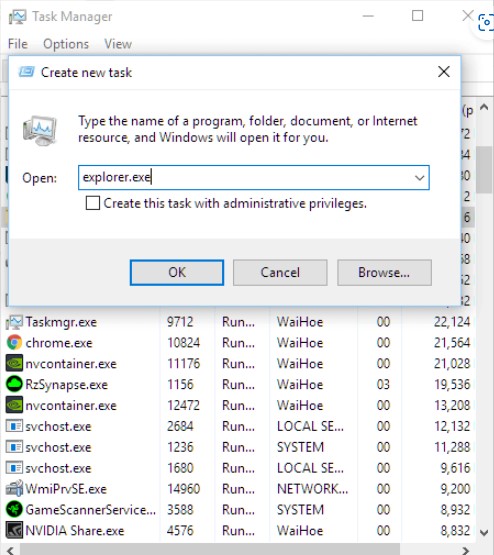
سيبدأ نظام Windows 10 الخاص بك بداية جديدة. يمكنك بعد ذلك إعادة فتح الملف الذي كنت تعمل عليه .
تحديد سبب المشكلة
يمكن أن يكون تعطل Windows Explorer ناتجًا عن أي شيء قد يكون قد حدث بشكل خاطئ فجأة مع Windows 10. سيتعين عليك اكتشاف ذلك بنفسك.
على سبيل المثال ، حاول تحديد البرامج أو البرامج التي قمت بتثبيتها أو استخدامها حديثًا قبل حدوث ظهور هذا الخطأ.
قد يكون أحد هذه التطبيقات أو الخدمات هو مصدر المشكلة. حاول إزالتها واحدة تلو الأخرى حتى يتم حل المشكلة.
إذا كان هناك أي شيء لا يمكنك إزالته بسبب رسالة “file is being used by another application” “أو باللغة العربية رسالة يتم إستخدام الملف بواسطة تطبيق آخر” ، فقم بتشغيل Windows 10 في الوضع الآمن وقم بإزالته.
لتشغيل الكمبيوتر في الوضع الآمن ، افتح msconfig في Run.
انتقل إلى علامة التبويب Boot . حدد خانة safe boot وأعد تشغيل الكمبيوتر.
بخلاف ذلك ، فيما يلي بعض الأسباب الأكثر شيوعًا لمشكلة Windows Explorer Has Stopped Working
نظام Windows 10 تالف
إذا كان ملف نظام Windows 10 الخاص بك مفقودًا أو تالفًا ، فسوف تسوء الأمور وتتسبب في توقف مستكشف الملفات. فيما يلي بعض التعليمات والنصائح حول كيفية مسح وإصلاح ملف النظام التالف تلقائيًا في نظام التشغيل Windows 10.
- اذهب إلى قائمة Start . اكتب cmd وانقر فوقه بزر الماوس الأيمن ثم تشغيل كمسؤول.
- في نافذة command prompt ، اكتب Sfc / scannow واضغط على Enter.
- سيتم تشغيل الفحص والإصلاح تلقائيًا وقد يستغرق بعض الوقت.
- بمجرد اكتمال الفحص ، أعد تشغيل الكمبيوتر.
برنامج تعريف بطاقة الرسومات قديم أو تالف
مشكلة نادرة ولكنها لا تزال تتسبب في توقف مستكشف Windows. إذا لم تكن قد قمت بتحديث برنامج تشغيل الفيديو الخاص بك ، فمن المستحسن أن تقوم بذلك على الفور. قد يتسبب برنامج التعريف القديم الخاص ببطاقة الرسومات الخاصة بك في حدوث العديد من المشكلات الأخرى مثل تعطل الألعاب وتعليق برنامج تحرير الرسومات وما إلى ذلك.
يمكنك تحديث برنامج تشغيل الفيديو الخاص بك ببساطة عن طريق تشغيل Windows Update. سيقوم Windows Update تلقائيًا بالعثور على أحدث برنامج تشغيل مطابق لجهاز الكمبيوتر الذي يعمل بنظام Windows 10 وتثبيته.
بدلاً من ذلك ، يمكنك الانتقال إلى amd.com إذا كان لديك بطاقة رسومات ATI ، أو إلى nvidia.com إذا كان لديك بطاقة فيديو Geforce.
عدوى الفيروسات أو البرامج الضارة
بافتراض أن لديك بالفعل برنامج مكافحة فيروسات يعمل في نظام Windows 10 الخاص بك ، قم بإجراء فحص كامل لمعرفة ما إذا كان هناك أي ملف ضار يعمل في الخلفية يتسبب في حدوث كل التعطل والتعطل في مستكشف Windows.
إذا لم يكن لديك برنامج مكافحة فيروسات مثبتًا ، فقم بتنزيله وتثبيته على الفور. إذا كنت لا تعرف أيهما تختار من بينها ، فانتقل إلى الروابط التالية لأفضل برامج مقاومة الفايروسات التي سبق و تحدثنا عنها في موقعكم إفهم دوت أون لاين