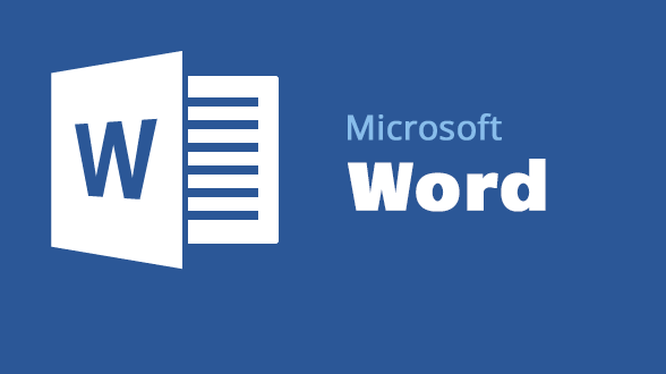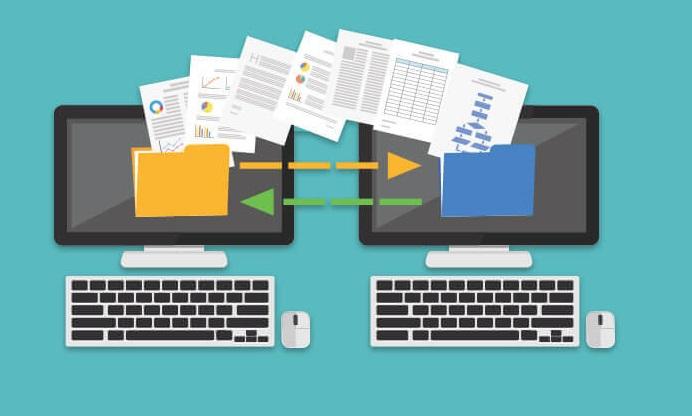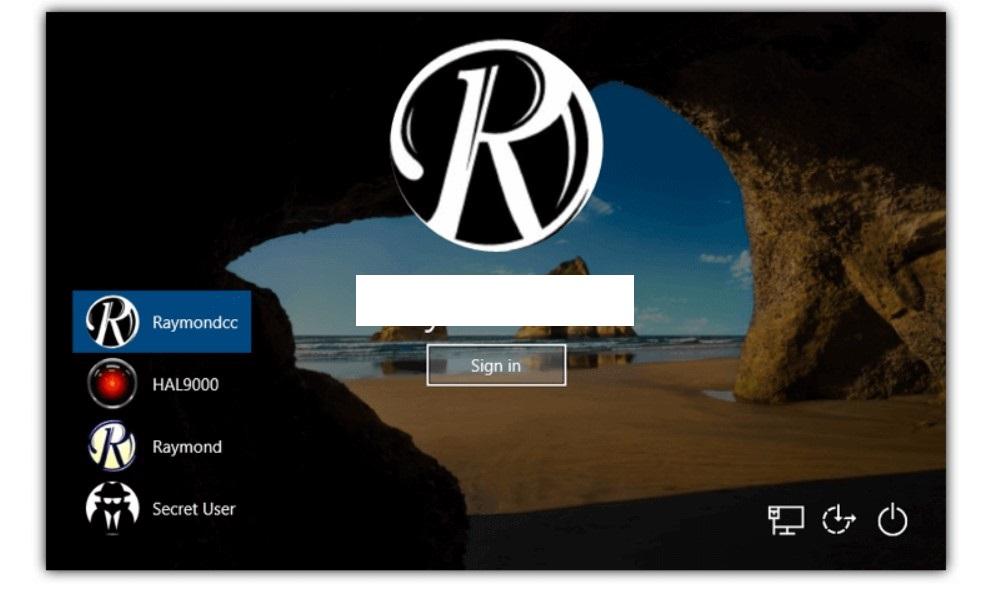كيفية تثبيت نظام macOS على جهاز كمبيوتر ليس آبل

يغطي هذا المقال ما تحتاج إليه لبناء Hackintosh وسبب بناء واحد، وكيفية إنشاء قرص USB قابل للتشغيل لتثبيت Hackintosh، وكيفية تثبيته على جهاز الكمبيوتر الشخصي.
بداية ماهو Hackintosh
Hackintosh هو مصطلح يُستخدم لوصف جهاز كمبيوتر شخصي يتم تشغيل نظام تشغيل macOS عليه، وهو نظام تشغيل مصمم من قبل شركة آبل لأجهزتها.
عمومًا، يُنشئ مستخدمو Hackintosh أجهزة كمبيوتر شخصية من مكونات قياسية ويقومون بتثبيت نظام macOS عليها بدلاً من نظام التشغيل الأصلي المُصمم لها. تُعتبر Hackintosh خيارًا شائعًا بين الأشخاص الذين يرغبون في تجربة نظام macOS على أجهزة الكمبيوتر التي لم تُصنع من قبل آبل.
لماذا تصنع Hackintosh؟
هناك العديد من الأسباب لصنع Hackintosh بدلاً من شراء Mac مباشرةً، ولكن العامل الأساسي هو التكلفة. يمكنك بناء Hackintosh بمواصفات أقوى من أي جهاز Mac بتكلفة أقل. إذا كنت تفضل نظام macOS على الأنظمة التشغيلية الأخرى، لكنك ترغب في توفير بعض المال من خلال تجميع نظامك الخاص، فإن بناء Hackintosh هو خيار جذاب.
العيب في ذلك هو أن شركة Apple لا تدعم هذه الإجراءات، وحتى عبرت عن عدم تشجيعها بنشاط. لن تتمكن من الحصول على دعم فني لنظام macOS على جهاز الكمبيوتر الشخصي الخاص بك، وقد يقوم Apple حتى بحظر خدمات مثل Facetime و iMessage على جهاز Hackintosh الخاص بك المخصص أيضًا. إذا كنت مستعدًا للمخاطرة، فستتمكن من توفير بعض المال والحصول على مستوى أكبر بكثير من التحكم في اختيارات الأجهزة الخاصة بك مما ستحصل عليه مع جهاز Mac جاهز للاستخدام.
كيفية إنشاء قرص USB قابل للتشغيل لتثبيت Hackintosh
أول خطوة في تثبيت macOS على جهاز الكمبيوتر الشخصي وإنشاء Hackintosh الخاص بك هي إنشاء قرص USB قابل للتشغيل يحتوي على macOS.
يتطلب ذلك وجود Mac يعمل ولديه الوصول إلى Mac App Store وقرص USB صغير وبعض الوقت. ليست العملية صعبة، ولكنها تستغرق بعض الوقت، ومن المهم التأكد من القيام بكل خطوة بدقة.
انتقل إلى الأسفل لرؤية قائمة كاملة بما تحتاج إليه لبناء Hackintosh.
قبل المتابعة، يُرجى التفكير في عمل نسخة احتياطية لنظام التشغيل macOS الخاص بك، في حال واجهت أي مشاكل أثناء إنشاء وسائط التثبيت الأولية.
إذا كنت تملك جهاز Mac وقرص USB جاهز، فيمكنك اتباع هذه التعليمات لإنشاء قرص USB قابل للتشغيل يحتوي على macOS:
1-قم بفتح متجر تطبيقات Mac باستخدام جهاز Mac.
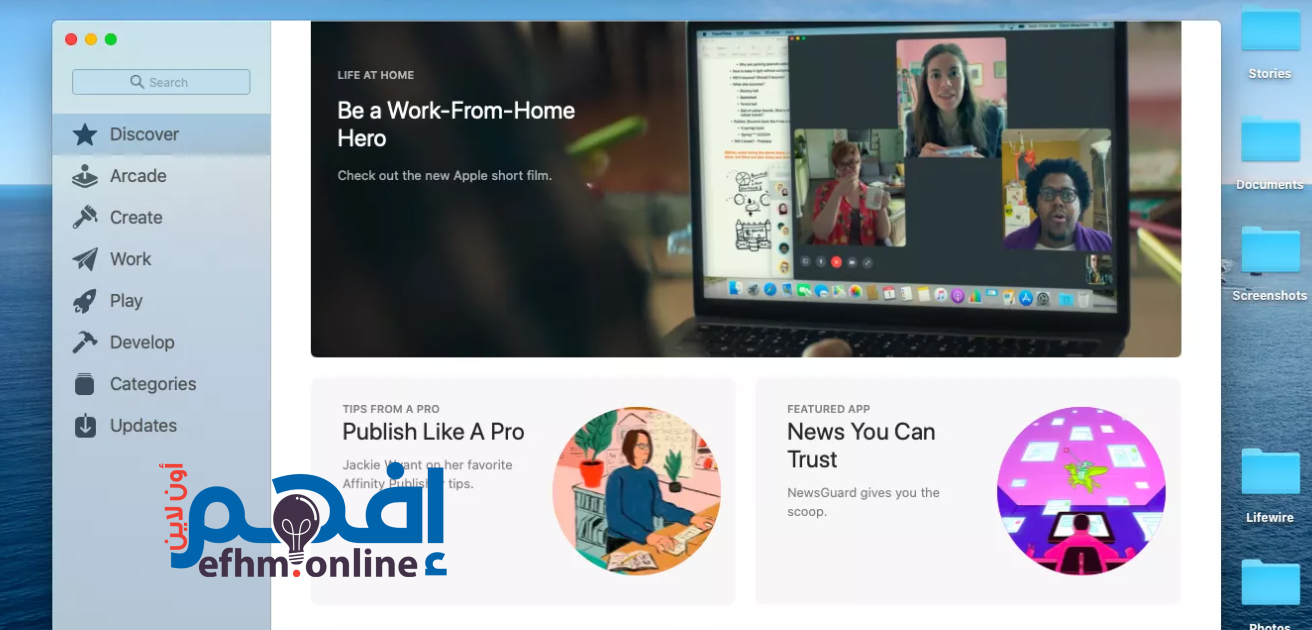
2- إذا طُلب منك، قم بتسجيل الدخول باستخدام حساب Apple الخاص بك.
3- ابحث عن وقم بتنزيل أحدث إصدار من نظام macOS.
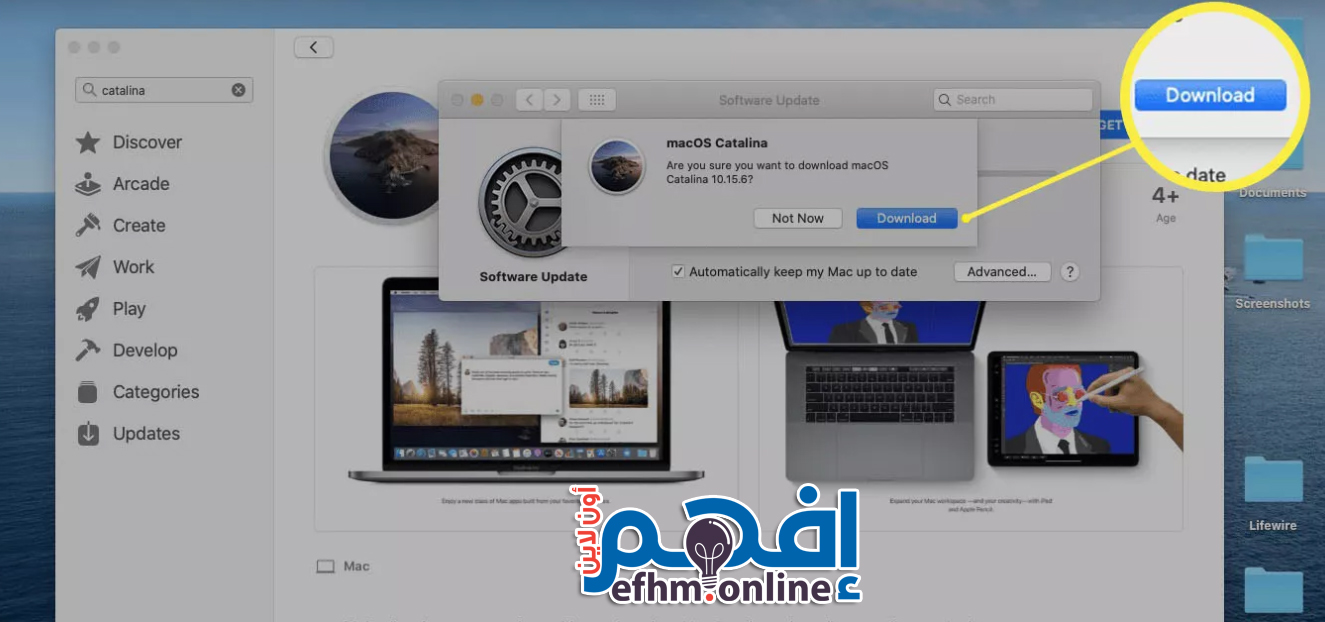
4-أعد تشغيل جهازك Mac، مع الاستمرار في الضغط على Command + R أثناء إعادة التشغيل. سيتيح لك ذلك الدخول إلى وضع ( recovery mode) .
5-انتظر حتى يظهر رمز آبل وشريط التقدم، ثم أفلت من مفاتيح Command + R.
6-انتظر حتى يتم تحميل macOS Recovery
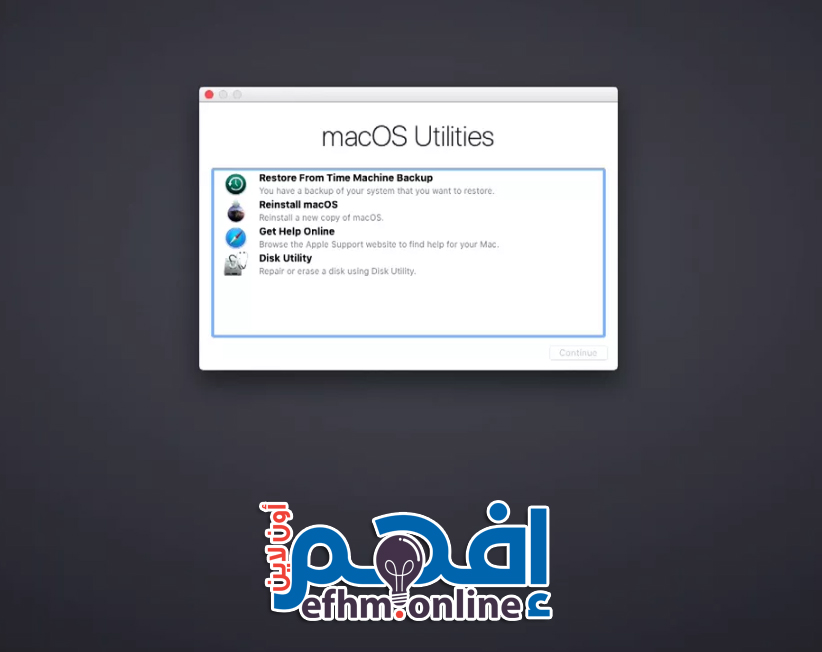
7- ادخل على Utilities > Terminal

8-عندما يفتح terminal ، اكتب csrutil disable ثم اضغط على مفتاح Enter.

9-انتظر حتى يعرض الطرفية terminal تفيد بأن SIP قد تم تعطيله.
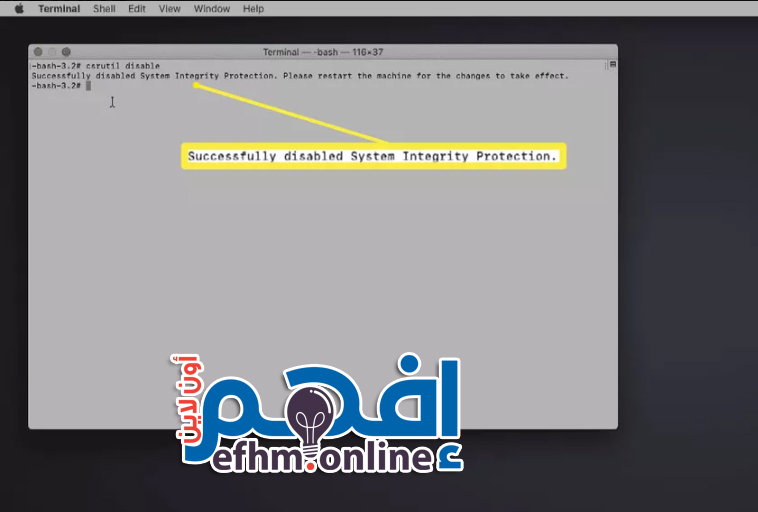
10-انقر على قائمة Apple menuثم اختر Restart “إعادة التشغيل”.

11-بمجرد تشغيل جهازك Mac، قم بتوصيل قرص USB الخاص بك.
12-ثم قم بفتح “Disk Utility”.

13-اختر قرص USB الخاص بك في العمود الأيسر، ثم انقر على “Erase”.

14-في قائمة النافذة المنبثقة، ادخل اسمًا لقرص USB الخاص بك، واختر “Mac OS Extended (Journaled)”، ثم انقر على “Erase”.
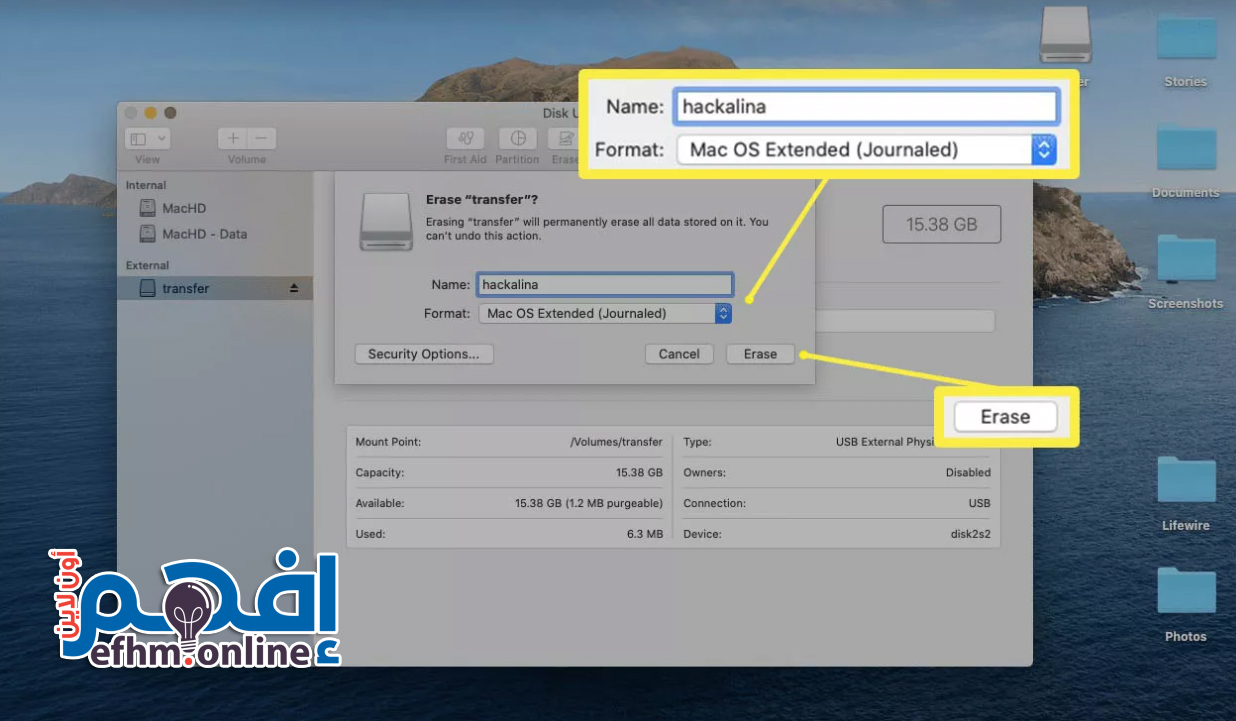
15- أضغط (done)
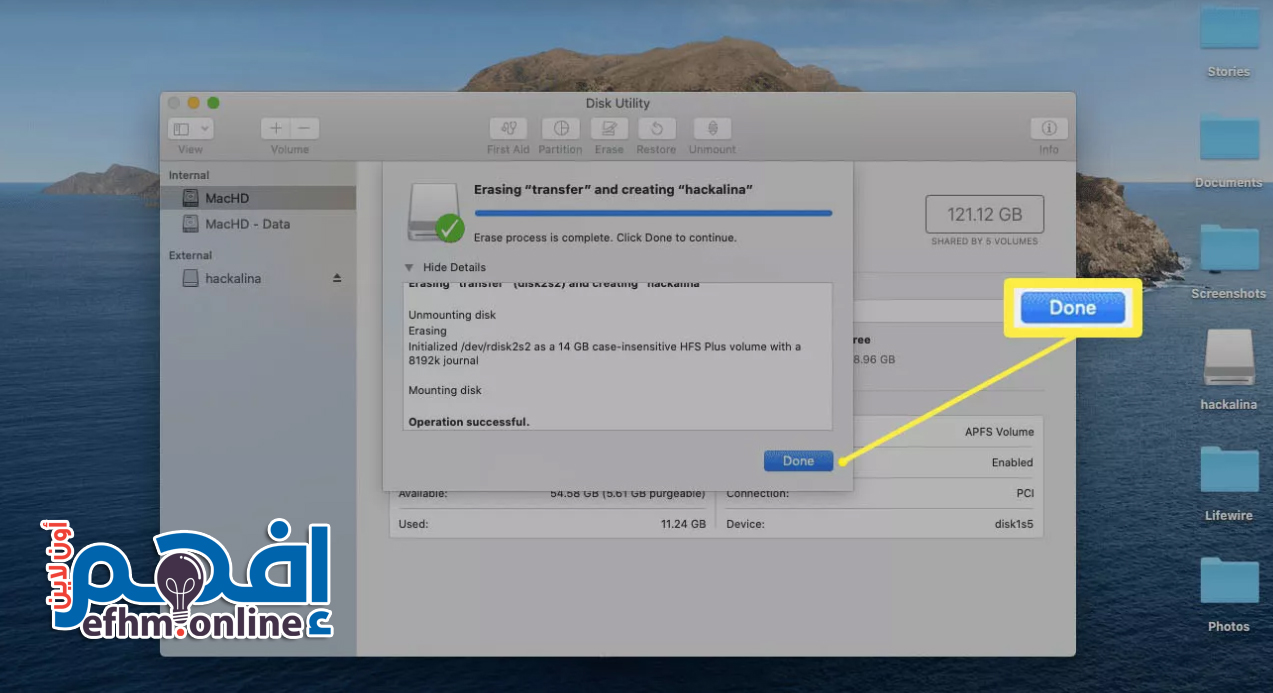
16- قم بتشغيل تطبيق UniBeast(قم بتحميله إذا لم يكن عندك بالفعل )
17- إضغط Continue

18- إضغط Continue

19- إضغط Continue
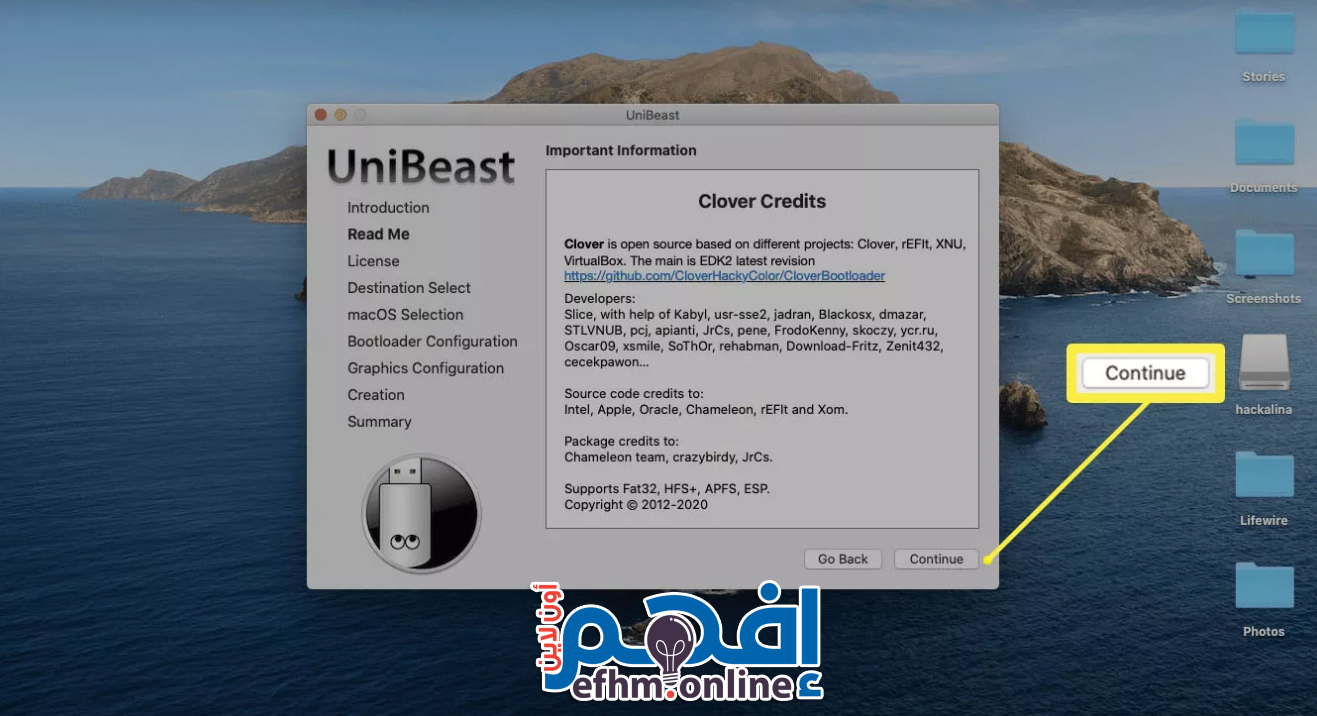
20- إضغط Continue
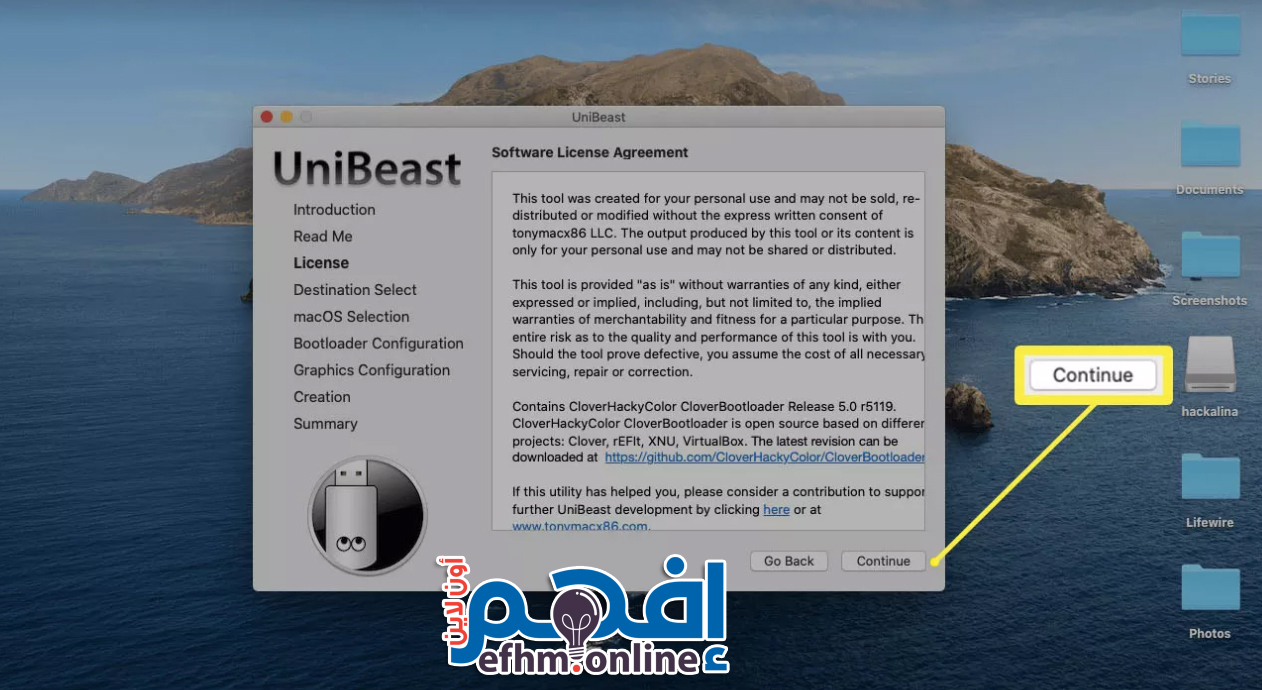
21- إضغط Agree

22-انقر على قرص USB الذي قمت بإعداده سابقًا، ثم انقر على “Continue”.
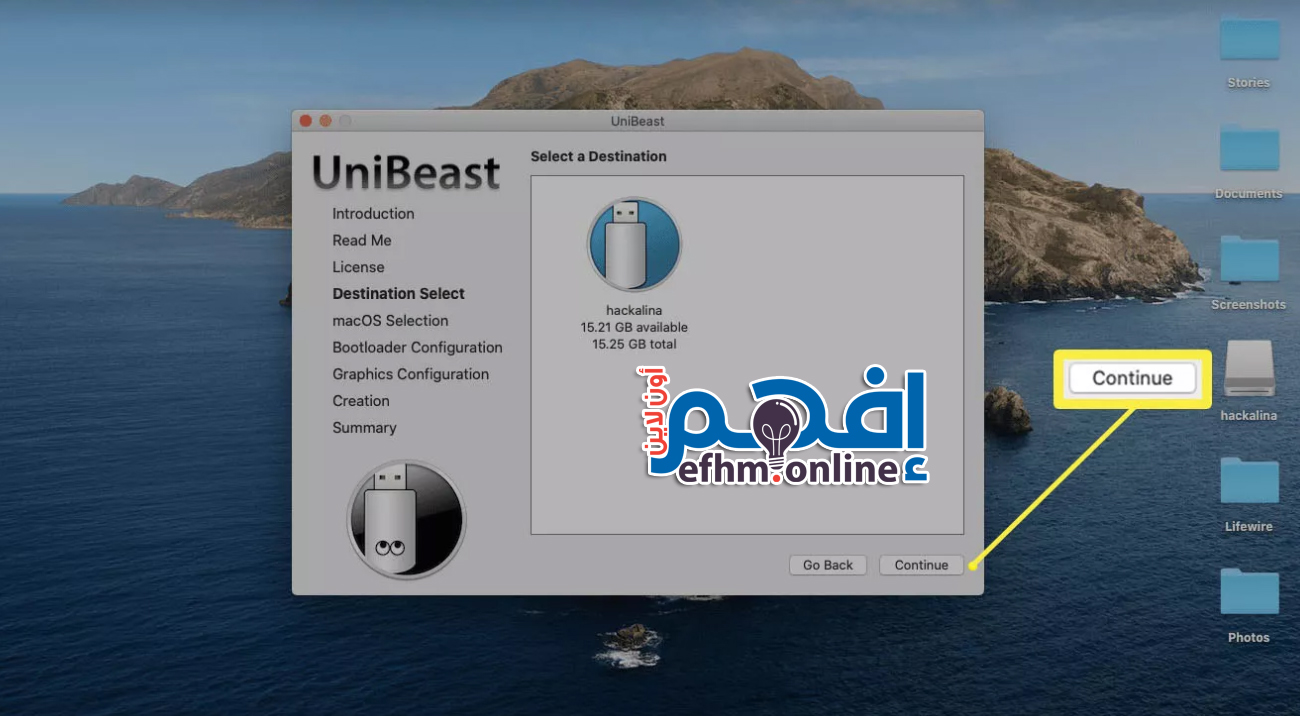
23- اختر Catalina ثم اضغط Continue

24-اختر وضع التمهيد UEFI أو وضع التمهيد الأصلي (Legacy Boot Mode)، ثم انقر على “Continue”.

25-إذا كنت تستخدم بطاقة رسوميات NVIDIA أو ATI، قم باختيار الخيار المناسب وانقر على “Continue”.

26-ألقِ نظرة على الاختيارات الخاصة بك، وانقر على “Continue” إذا لم ترتكب أي أخطاء.
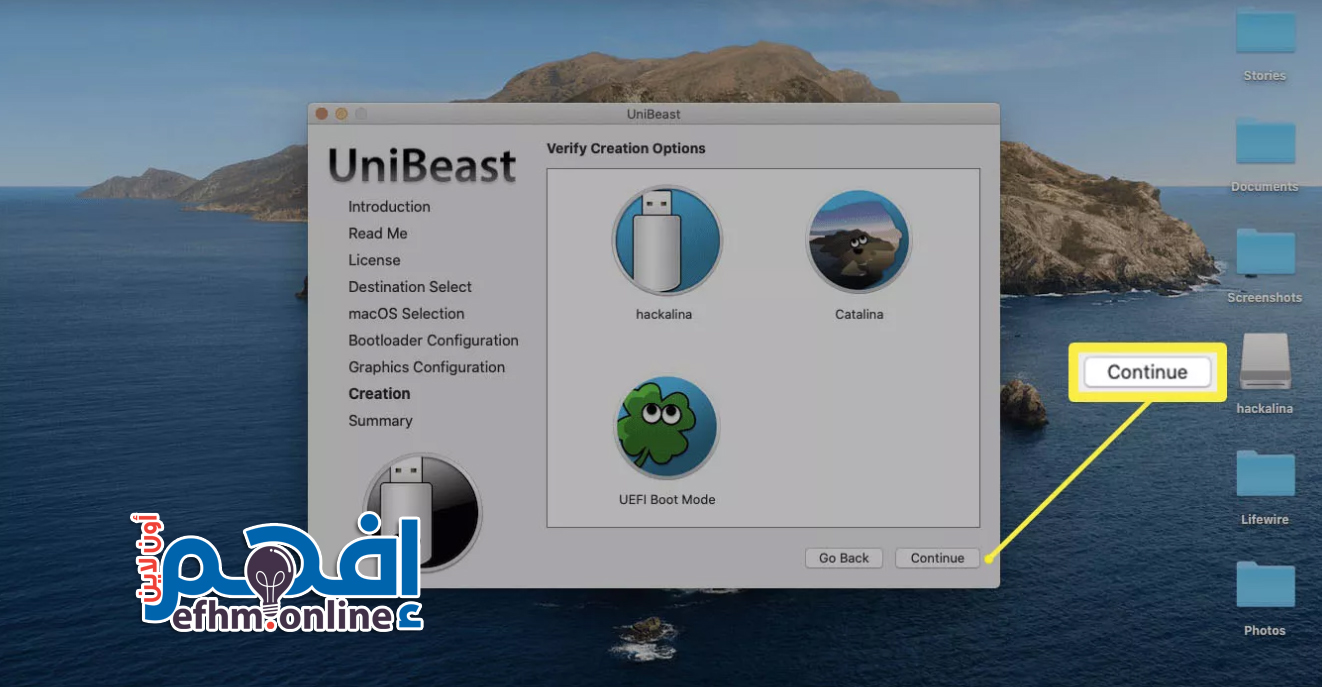
27-أدخل كلمة المرور الخاصة بك إذا طُلب ذلك، ثم انقر على “موافق”.
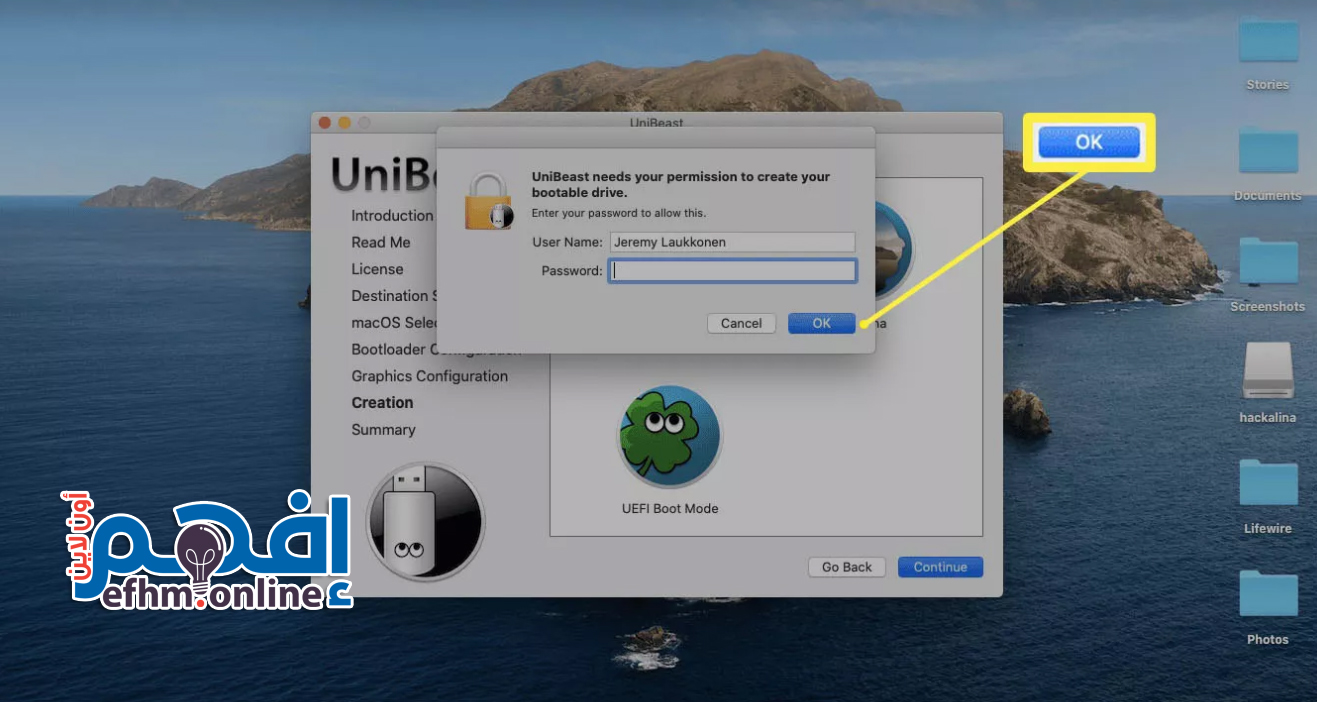
سيقوم UniBeast الآن بإنشاء وسائط التثبيت الخاصة بك. يمكن أن تستغرق هذا العملية بعض الوقت، لذا اتركها دون تدخل حتى اكتمالها.