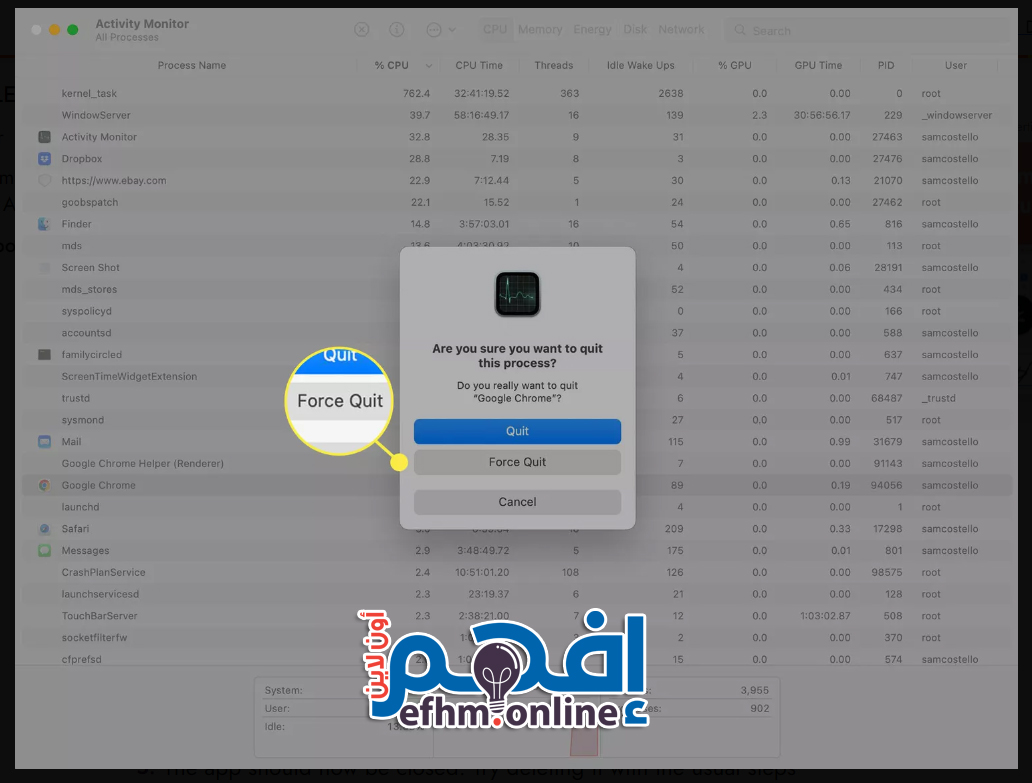ماهي أجهزة MAC ؟
أجهزة Mac هي سلسلة من أجهزة الكمبيوتر التي تنتجها شركة آبل. إليك بعض المعلومات الأساسية عنها:
- أنواع الأجهزة: تشمل سلسلة Mac مجموعة متنوعة من الأجهزة، مثل MacBook (الكمبيوتر المحمول)، iMac (الكمبيوتر المكتبي المتكامل)، Mac mini (الكمبيوتر الصغير الحجم)، و Mac Pro (الكمبيوتر المكتبي عالي الأداء). تتوفر أيضًا MacBook Air كخيار محمول فائق النحافة.
- نظام التشغيل: تعمل أجهزة Mac بنظام التشغيل macOS الذي تطوره آبل. يتميز macOS بواجهة مستخدم رسومية جميلة وسهلة الاستخدام، ويوفر مجموعة من التطبيقات المدمجة والأدوات لزيادة الإنتاجية والإبداع.
- أداء وجودة البناء: تشتهر أجهزة Mac بأدائها المتميز وجودة بنائها العالية. تتميز بتصميمات فائقة النحافة ومواد بناء عالية الجودة.
- توافق المنتجات: يتوافق نظام macOS مع منتجات آبل الأخرى بشكل متكامل، مما يتيح للمستخدمين تجربة تجربة استخدام سلسة وسهلة مع أجهزة iPhone وiPad وApple Watch والمزيد.
- بيئة تطويرية: توفر أجهزة Mac بيئة تطويرية ممتازة للمطورين، حيث يمكنهم تطوير تطبيقات وبرامج لمجموعة واسعة من الأنظمة والأجهزة، بما في ذلك iOS وiPadOS وwatchOS و macOS.
باختصار، أجهزة Mac تعتبر خيارًا ممتازًا لأولئك الذين يبحثون عن أداء ممتاز وجودة بناء عالية، إلى جانب تجربة مستخدم سلسة ومتكاملة مع منتجات آبل الأخرى.
من الأجهزة التي تنتجها شركة آبل تحت اسم “Mac”:
- MacBook: أجهزة كمبيوتر محمولة.
- iMac: أجهزة كمبيوتر مكتبية متكاملة.
- Mac mini: أجهزة كمبيوتر صغيرة الحجم تعمل بنظام macOS.
- Mac Pro: أجهزة كمبيوتر مكتبية عالية الأداء موجهة للاستخدامات الاحترافية.
- MacBook Air: نوع من أنواع أجهزة MacBook يتميز بخفة وزنه ونحافته.
الطريقة الأولى لحذف تطبيق على جهاز Mac
عندما تقوم بتثبيت التطبيقات لأول مرة على جهاز Mac الخاص بك، عادةً ما تقوم بذلك باستخدام برنامج متخصص يُسمى (installer) والذي يأتي مع البرنامج عند تحميله . بالمثل، يمكنك استخدام برنامج الإزالة والذي بلطبع سيكون موجود مع البرنامج عندما تحتاج إلى حذف التطبيق، خاصةً تلك البرامج التي لا تُحذف بسهولة.
هناك نوعان من برامج الإزالة: البرامج التي تأتي مع التطبيقات التي تقوم بتثبيتها والتي يمكنها فقط إزالة هذا التطبيق، وبرامج الإزالة متعددة الاستخدامات التي تزيل أي تطبيق.
إذا كان التطبيق الذي تريد حذفه يتضمن برنامج إزالة (uninstaller)، فسوف تجد هذا البرنامج في مجلد التطبيق. ببساطة، قم بتشغيل برنامج الإزالة واتبع التعليمات المعروضة على الشاشة.
إذا كان التطبيق الذي تريد حذفه لا يحتوي على برنامج إزالة (uninstaller) ، يمكنك إستخدم برنامج من شركة أخرى مخصص لهذا الغرض.
لتحقيق ذلك استخدمنا AppCleaner ولكن هناك العديد من الخيارات الأخرى المتاحة لبرامج الإزالة الجيدة المخصصة لأجهزة Mac.
فيما يلي ما يجب فعله:
1- قم بتحميل (AppCleaner) وتنصيبه على الـماك الخاص بك بالضغط
2- بعد تحميل AppCleaner وتنصيبه قم بفتحه
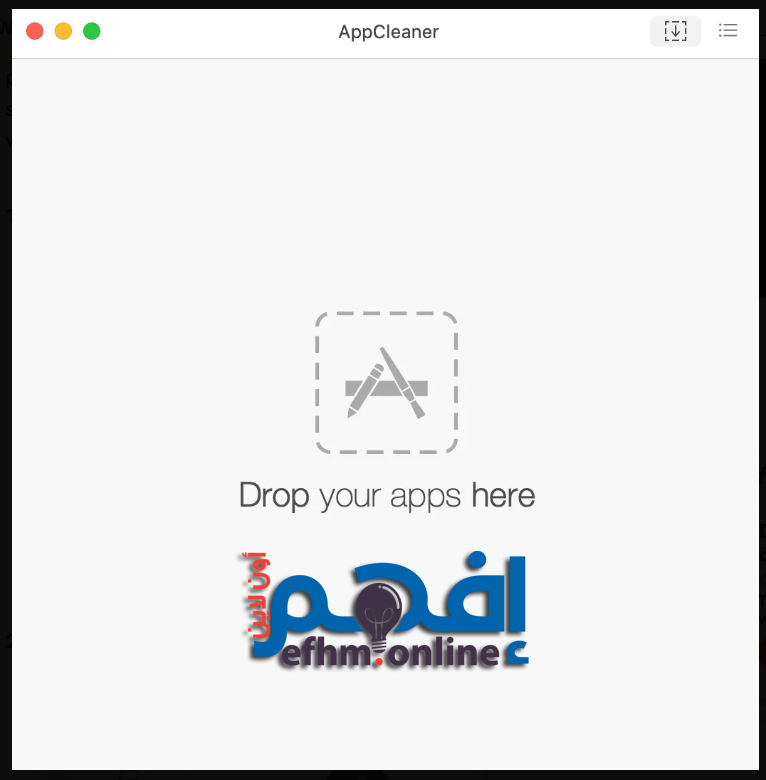
3-اتبع التعليمات لإلغاء تثبيت التطبيق. في هذه الحالة، قم بسحب التطبيق من مجلد التطبيقات وأفلته على نافذة برنامج الإزالة.

ملاحظة مهمة : تُثبّت عدد من التطبيقات التي صنعتها شركة آبل مع نظام macOS، مثل Safari، Mail، Contacts، أو Time Machine. نوصي بعدم حذف تلك التطبيقات، حيث قد يعتمد بعض الميزات أو الأدوات عليها.
4-قم بمراجعة جميع الملفات التي سيتم حذفها. يعتبر حذف التطبيقات بهذه الطريقة رائعًا لأنه يحذف ليس فقط التطبيق بل جميع الملفات ذات الصلة في جهازك Mac، بما في ذلك ملفات المفضلات والتكوين التي قد لا تعرف بوجودها.
5-انقر على “Remove ” لحذف التطبيق.
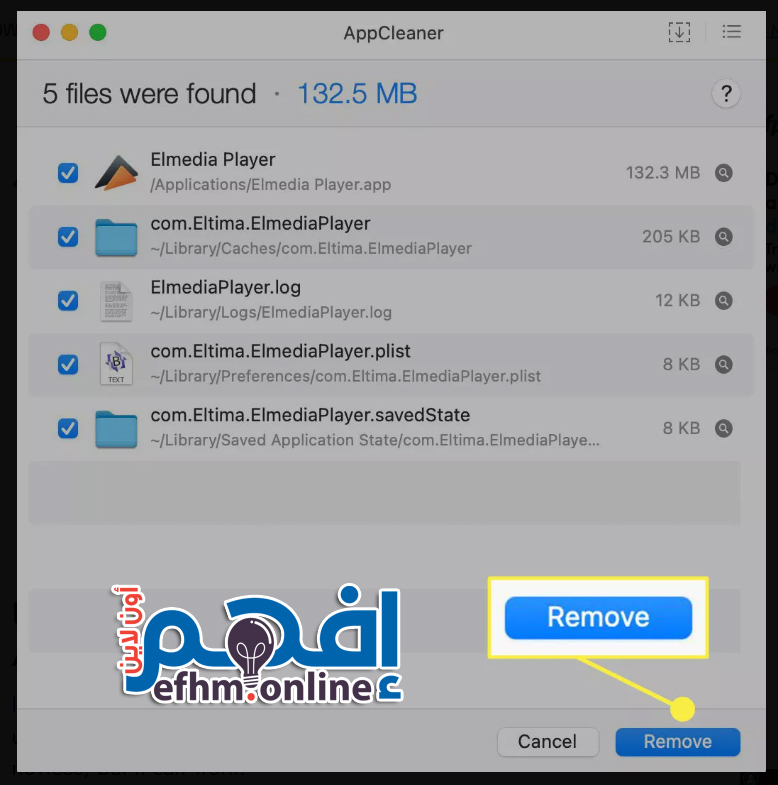
الطريقة الثانية لحذف تطبيق على جهاز Mac (استخدم تطبيق Terminal على جهاز Mac لحذف التطبيق)
إذا لم يتمكن استخدام برنامج الإزالة من حذف تطبيق، هناك خيار آخر: استخدام Terminal. هذا يتطلب بعض الخبرة التقنية وليس مناسبًا للمبتدئين، ولكن يمكن أن يكون فعّالًا.
ملاحظة : حذف التطبيقات باستخدام تطبيق Terminal بسيط وقوي. ومع ذلك، فإنه محفوف بالمخاطر؛ فالأخطاء قد تسبب مشاكل كبيرة لجهازك الكمبيوتر. استخدم هذا الخيار فقط إذا كنت تعرف ما تفعله.
لاستخدام سطر الأوامر في Terminal لحذف تطبيق مزعج، اتبع الخطوات التالية:
1-في مجلد التطبيقات على جهاز Mac الخاص بك، انقر فوق “Utilities”، ثم قم بالنقر المزدوج على “Terminal” لتشغيله.
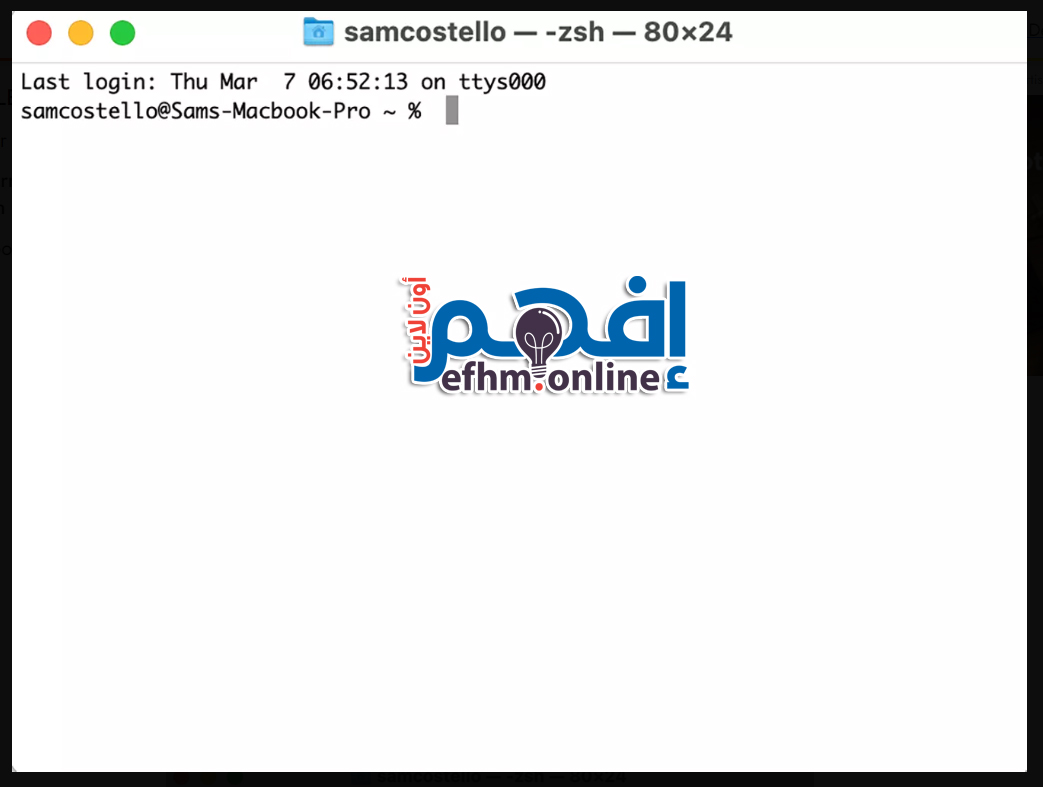
2- اكتب sudo rm -rf
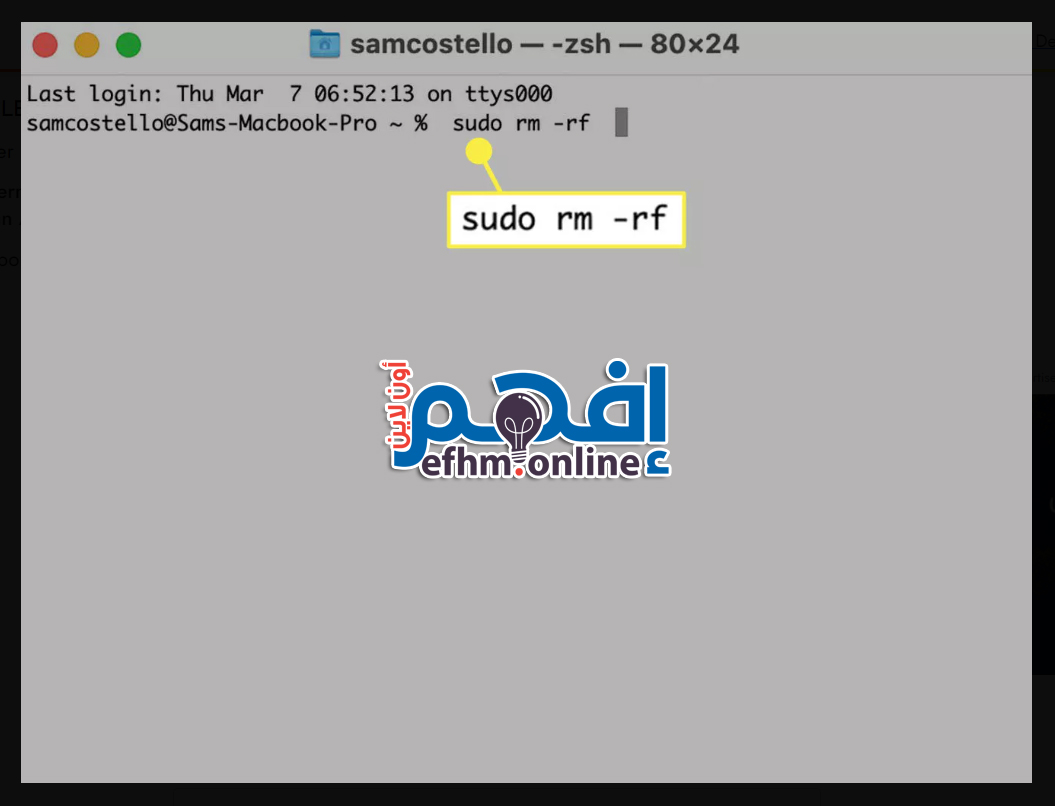
3-اسحب التطبيق الذي تريد حذفه من مجلد التطبيقات على جهازك Mac وأفلته على نافذة Terminal.
سيتم إدخال مكان التطبيق على جهازك Mac، الذي يحتاج إليه تطبيق Terminal لحذف التطبيق.
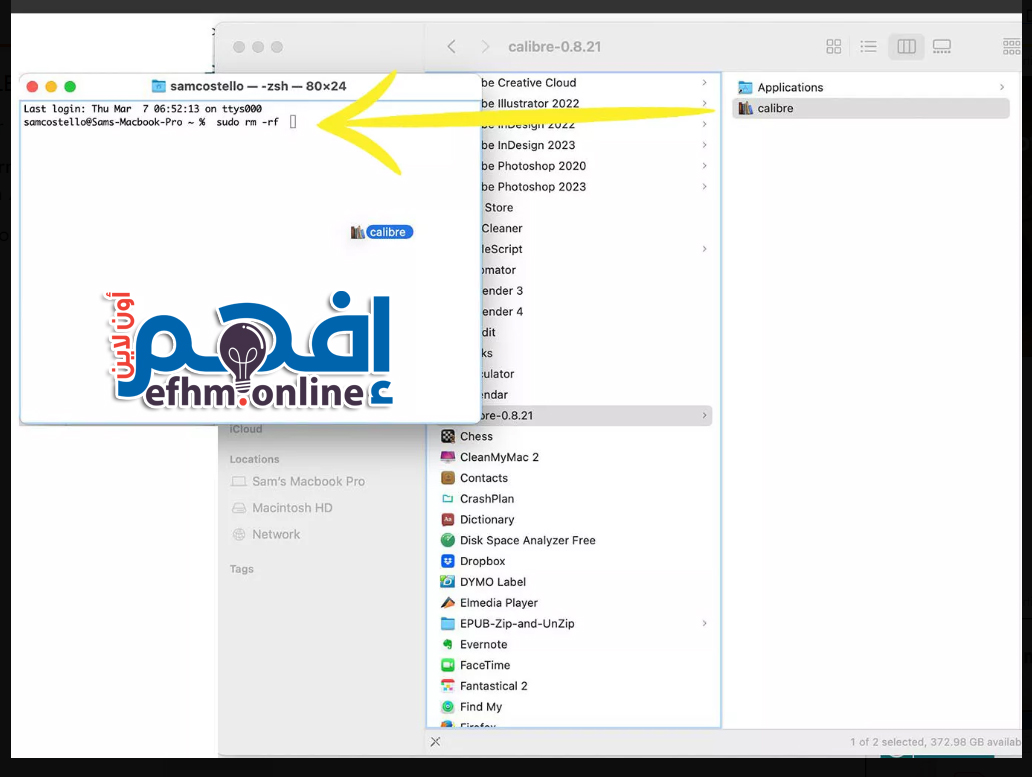
4- إضغط زر Return

5-أدخل كلمة المرور التي تستخدمها لتسجيل الدخول إلى جهاز الكمبيوتر الخاص بك.
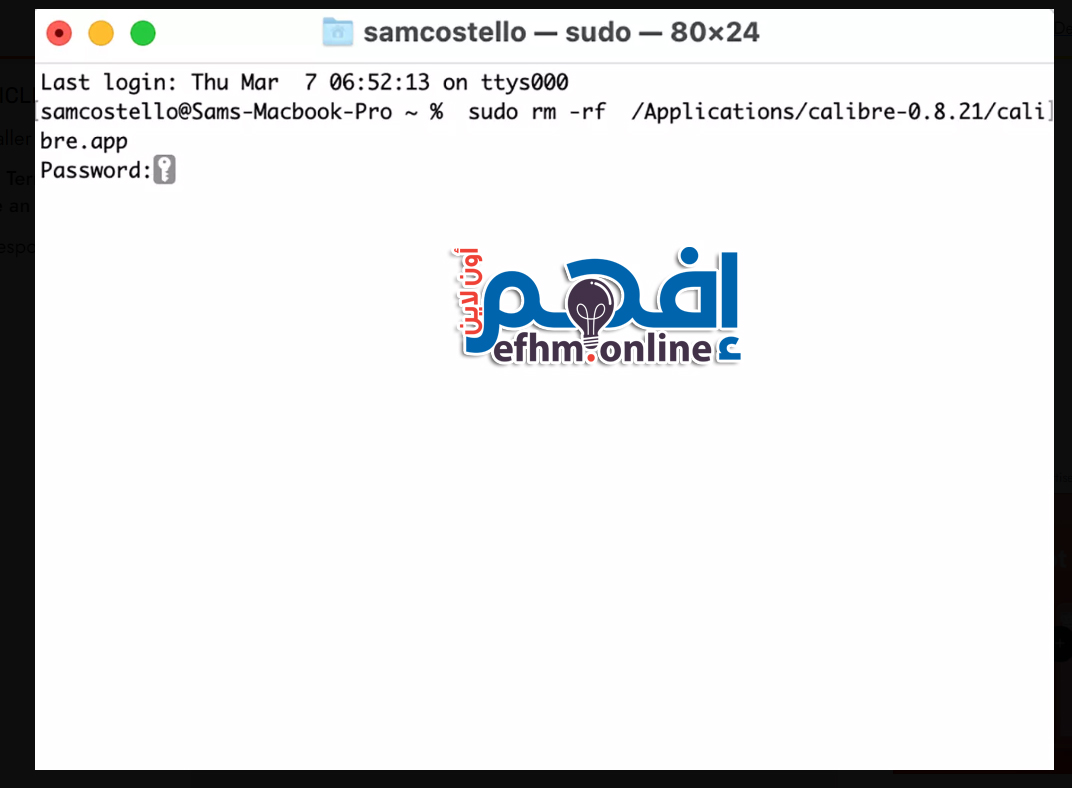
6-تم حذف الملف. لا توجد رسالة أو تأكيد؛ فقط يتم حذفه.

ملاحظة : لا يمكن حذف كل تطبيق على جهاز Mac الخاص بك من سطر الأوامر. كما أنه يقوم فقط بحذف التطبيق نفسه، دون أي ملفات تابعة له. إذا لم يتمكن التطبيق الذي تريد حذفه من الحذف بهذه الطريقة، جرب أحد الخيارات الأخرى المتاحة في هذا المقال.
كيفية حذف تطبيق لا يُغلق على جهاز Mac
في بعض الحالات، قد لا يمكنك حذف تطبيق على جهاز Mac لأن التطبيق قيد التشغيل ويُصر على عدم الإغلاق (حتى بالضغط على File > Quit أو عن طريق كتابة Command+Q).
في هذه الحالة، هناك طريقتان لإيقاف تشغيل التطبيق حتى يمكنك محاولة حذفه.
أبسط طريقة لإيقاف تشغيل تطبيق لا يُغلق هو استخدام قائمة الإغلاق بالإجبار (Force Quit). ما عليك سوى النقر فوق Apple > Force Quit ثم التطبيق الذي تريد إيقاف تشغيله >Force Quit.
إذا لم تنجح هذه الطريقة، فإن التطبيق يحتاج إلى خيار أقوى. هنا يأتي دور “Activity Monitor” .
Activity Monitor أو مراقب النشاط هو أداة تأتي مثبتة مسبقًا مع macOS تتيح لك رؤية كل تطبيق وعملية وخدمة ونشاط آخر يعمل على جهاز الكمبيوتر الخاص بك، بما في ذلك الكثير من الأشياء التي تعمل في الخلفية والمخفية عنك (لا تقلق، من المفترض أن تكون مخفية). كما أنها توفر أداة إغلاق قوية.
وإليك كيفية استخدامه:
1- إذهب إلى Finder > Applications > Utilities > Activity Monitor ثم اضغط مرتين عليه لفتح البرنامج
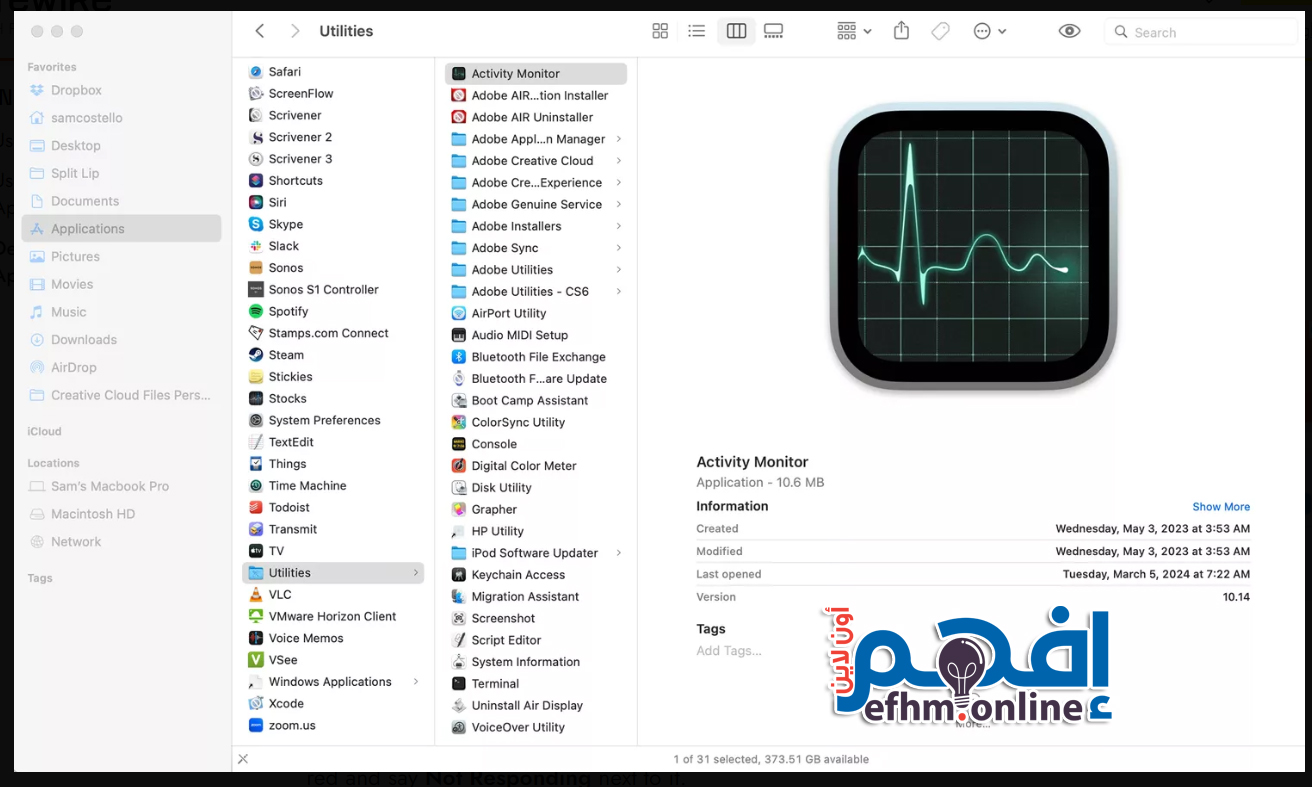
2-تصفح جميع العمليات التي تعمل أو قم بالبحث عن اسم التطبيق الذي لا يرغب في الإغلاق. من المحتمل أن يتم تحديده باللون الأحمر ويُظهر جملة “Not Responding” بجانبه.
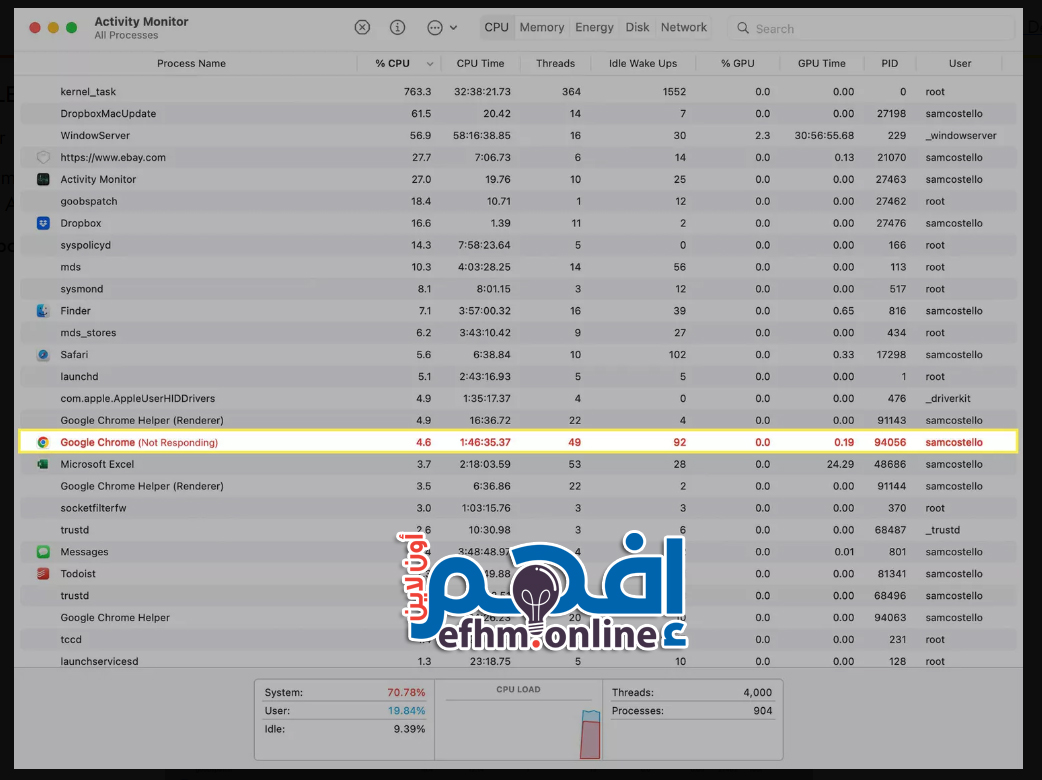
3-انقر فوق التطبيق الذي تريد إيقاف تشغيله حتى يتم تحديده بلون مختلف، ثم انقر فوق أيقونة “X”.
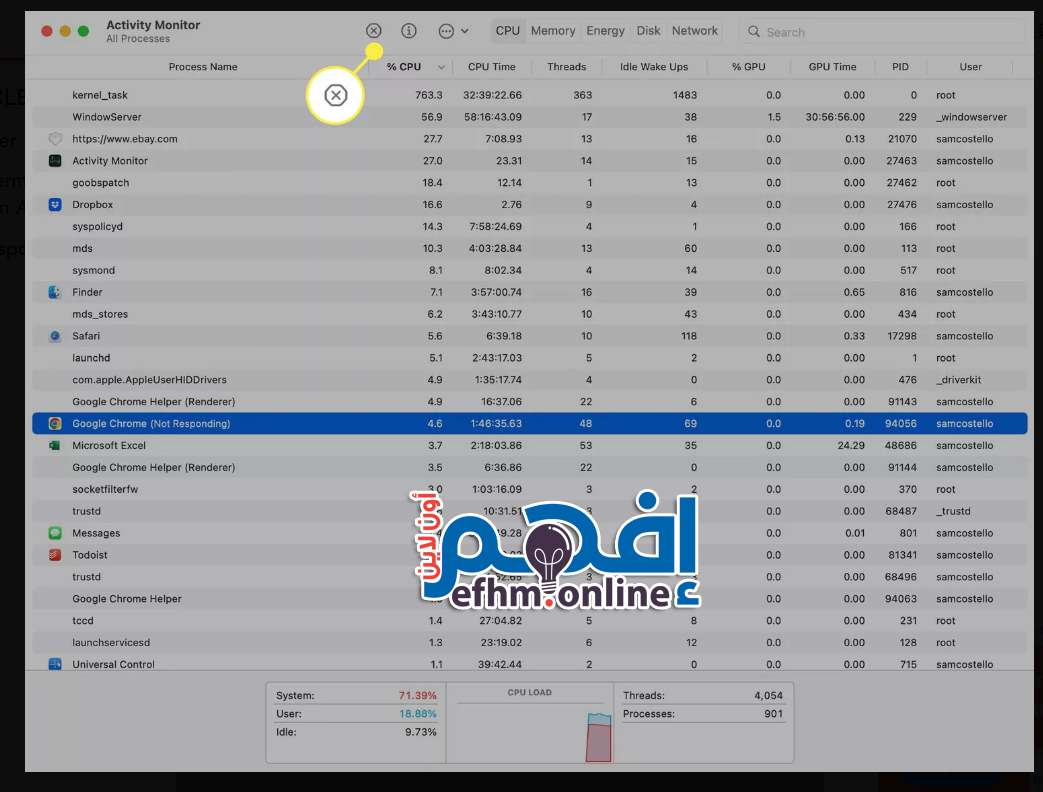
4-إضغط على Force Quit