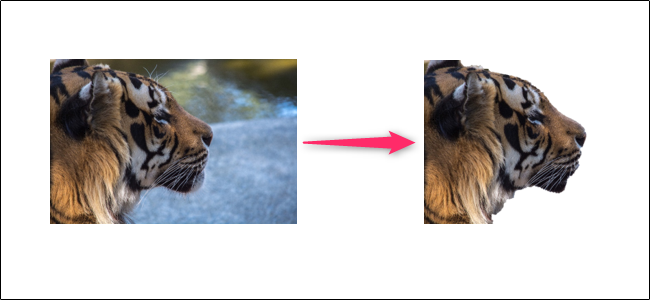كيف أتعامل مع Outlook – الأساسيات ج1
اكتشف كيفية التعامل مع Outlook بسهولة وفعالية من خلال هذا الدليل الشامل. ستتعلم كل ما تحتاجه لإدارة البريد الإلكتروني وتنظيم المواعيد والتعاون، والاستفادة الكاملة من مميزات Outlook.

Microsoft Outlook هو تطبيق يجمع لك حسابات البريد الإلكتروني والتقويمات وجهات الاتصال الخاصة بك في مكان واحد مريح. يتيح لك هذا التطبيق الاستفادة من جميع هذه الخدمات بسهولة وفاعلية. إذا كان لديك برنامج Microsoft Office مثبتًا على جهاز الكمبيوتر الخاص بك، يمكنك الوصول إلى Microsoft Outlook بكل سهولة واستخدامه بشكل مريح. بفضل هذا التطبيق، يمكنك إدارة بريدك الإلكتروني وجدول أعمالك ومواعيدك بكل سلاسة وتنظيم، مما يساعدك في زيادة إنتاجيتك وتنظيم حياتك الشخصية والمهنية.
يقدم Outlook العديد من الميزات المتعلقة بالبريد الإلكتروني، حيث يمكنك إنشاء حسابات بريد إلكتروني وإرسال واستقبال الرسائل الإلكترونية. يمكنك أيضًا تنظيم رسائل البريد الإلكتروني في مجلدات وإدارة جهات الاتصال وإنشاء قوائم مهام.
إن استخدام Outlook يوفر لك واجهة مستخدم سهلة الاستخدام ومنظمة لإدارة البريد الإلكتروني والمواعيد والمهام. كما يمكنك تخصيص إعدادات البرنامج وتكوينه حسب احتياجاتك الشخصية.
في العصر الحالي، تعتبر Outlook أداة أساسية لإدارة الأعمال ولها أهمية كبيرة في العديد من الجوانب. إليك بعض أهمية Outlook في إدارة الأعمال في العصر الحالي:
- الاتصال والتواصل: يمكنك استخدام Outlook لإرسال واستقبال الرسائل الإلكترونية والتواصل مع زملائك في العمل بشكل فعال. يوفر Outlook ميزات الدردشة والمكالمات الصوتية ومكالمات الفيديو للتواصل الفوري والتعاون الفعال.
- إدارة البريد الإلكتروني: يساعد Outlook في تنظيم وإدارة البريد الإلكتروني بطريقة فعالة. يمكنك تنظيم الرسائل في مجلدات وإنشاء قواعد لتصفية البريد العشوائي وإدارة صندوق البريد الوارد بشكل منظم.
- إدارة المواعيد والاجتماعات: يوفر Outlook تقويمًا شخصيًا يمكنك من خلاله تنظيم المواعيد وتعيين الاجتماعات. يمكنك مشاركة التقويم مع الفريق وتحديد المواعيد المناسبة وتعيين تنبيهات للمواعيد الهامة.
- إدارة المهام: يساعد Outlook في إنشاء قوائم المهام وتنظيمها وتتبع التقدم في الأعمال المطلوبة. يمكنك تعيين المهام الهامة وتحديد أولويات ومشاركة المهام مع الفريق لتحقيق الإنتاجية وتنظيم الأعمال.
- التنسيق والتعاون: يمكنك استخدام Outlook للتنسيق والتعاون مع الفريق. يمكنك مشاركة الملفات والمجلدات والتعاون على المستندات بشكل مشترك مع زملائك في العمل باستخدام تطبيقات Office المتكاملة مثل Word وExcel وPowerPoint.
- الأمان والحماية: تهتم Outlook بأمان البيانات والحماية. يوفر خيارات لتشفير البريد الإلكتروني ومراقبة البريد العشوائي والفحص الأمني للحفاظ على سرية وسلامة معلومات الأعمال.
باختصار، توفر Outlook وظائف متعددة تساعد في إدارة الاتصالات والمواعيد والمهام والتعاون في الأعمال، وبالتالي تعزز الكفاءة والإنتاجية وتحسن تنظيم العمل.
إذا كنت ترغب في تعلم كيفية استخدام Outlook، فيسعدنا في موقعكم إفهم دوت أون لاين أن نقدم لكم سلسلة من الدروس التعليمية لكيفية التعامل مع مايكروسوفت أوتلوك
تشغيل برنامج Microsoft Outlook
- انقر فوق شريط البحث في شريط المهام
- اكتب Outlook
- انقر فوق تطبيق Outlook
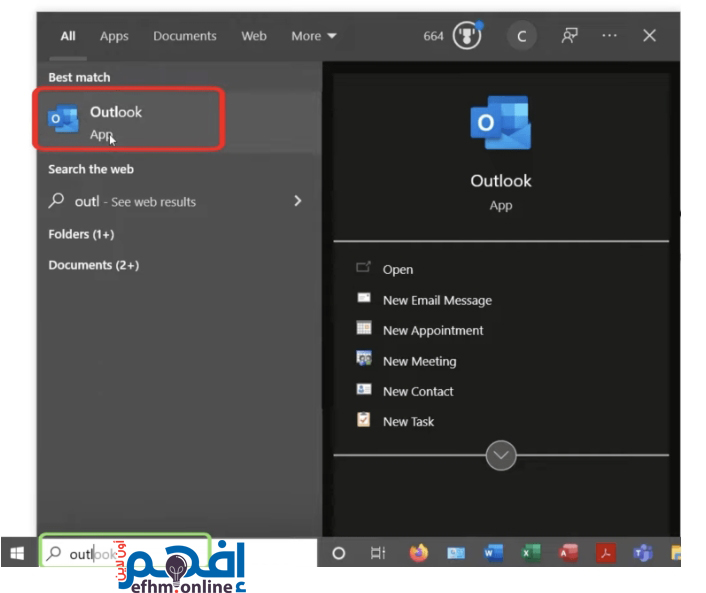
هناك ثلاثة مكونات رئيسية لبرنامج Outlook: البريد الوارد والتقويم وجهات الاتصال.
دعونا نلقي نظرة شاملة على كل من هذه المكونات.
إستخدام مجلدات برنامج Microsoft Outlook
يوفر لك Microsoft Outlook إمكانية استخدام مجلدات البريد الإلكتروني لتنظيم رسائلك.
لنبدأ بفحص قسم البريد الإلكتروني في Outlook. يمكنك الوصول إلى هذا القسم بالنقر على أيقونة الظرف الموجودة في الزاوية اليسرى السفلية من الشاشة في واجهة المستخدم.
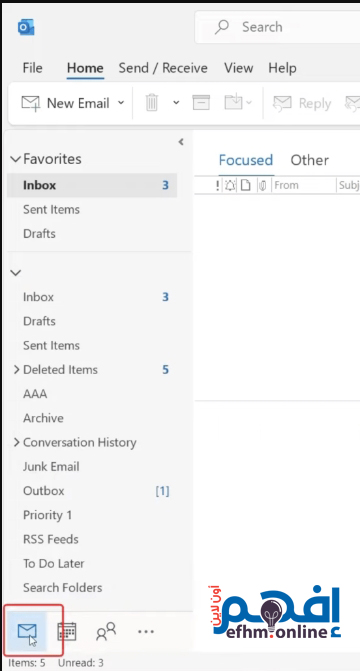
عند النقر على الأيقونة، ستظهر قائمة بجميع مجلدات البريد الإلكتروني الخاصة بك، مثل صندوق الوارد والمرسل والمسودة وصندوق الرسائل المحذوفة.
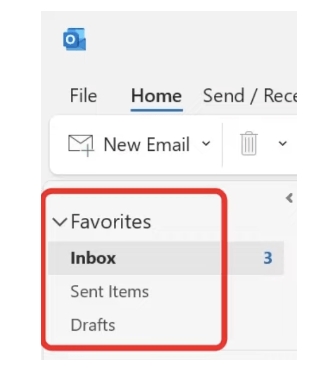
- Inbox صندوق الوارد – يحتوي على جميع رسائل البريد الإلكتروني التي تم استلامها من أشخاص آخرين
- Sent Items العناصر المرسلة – تحتوي على جميع رسائل البريد الإلكتروني التي أرسلتها إلى أشخاص آخرين
Drafts المسودات – تحتوي على جميع رسائل البريد الإلكتروني التي تم تكوينها بواسطة لم يتم إرسالها بعد
ربما لاحظت أن هذه المجلدات الثلاثة موجودة ضمن قسم المفضلة. إذا كان لديك أي مجلدات مهمة أخرى قد ترغب فيها ضمن هذا القسم ، فيمكنك إضافتها أيضًا.
لنفترض أنك تريد مجلد العناصر المحذوفة في قسم المفضلة. انقر بزر الماوس الأيمن فوق المجلد وانتقل إلى إضافة إلى المفضلة.
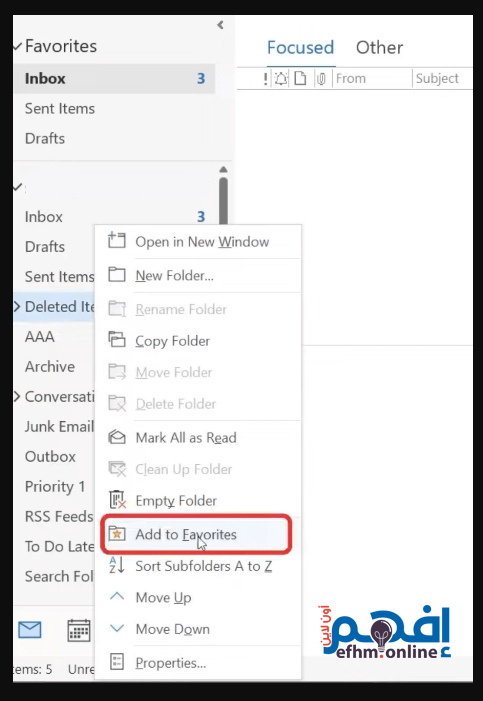
سيؤدي هذا إلى تثبيت مجلد العناصر المحذوفة في قسم المفضلة.

يمكنك تنظيم رسائلك عن طريق إنشاء مجلدات جديدة وسحب الرسائل إليها أو تحريكها بين المجلدات المختلفة.
هذا يساعدك على تنظيم بريدك الإلكتروني بطريقة مناسبة وسهلة الوصول إليها، مما يحسن تجربتك العامة في استخدام Outlook.
ربط حسابات البريد الإلكتروني بـ Microsoft Outlook
إذا كان لديك حساب بريد إلكتروني ، فيمكنك ربطه بسهولة بحساب Microsoft Outlook الخاص بك.
للقيام بذلك ، اتبع الخطوات التالية :
الخطوة 1: اذهب إلى FILE

الخطوة 2: انقر فوق Account Settings (إعدادات الحساب)

الخطوة 3: في القائمة المنسدلة ، حدد Account Settings (إعدادات الحساب) مرة أخرى

الخطوة 4: في مربع الحوار ، حدد New
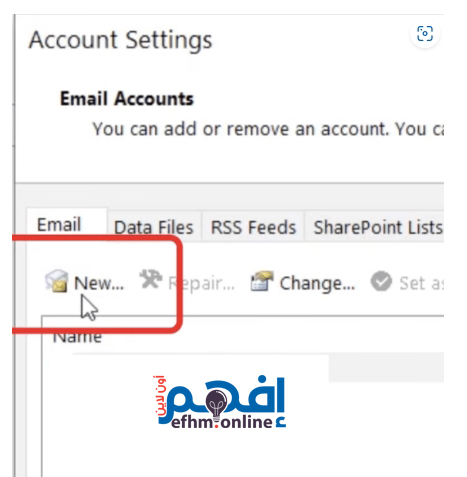
الخطوة 5: أدخل عنوان بريدك الإلكتروني
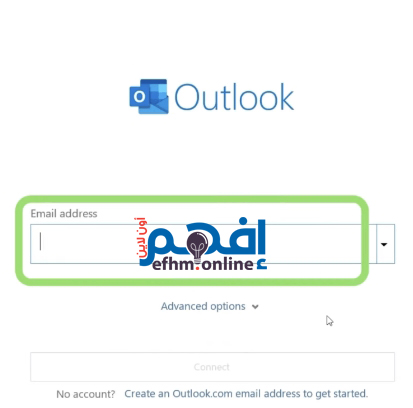
يمكن أن يكون أيضًا حساب Gmail أو حساب Yahoo أو حساب iCloud أو أي حساب.
يتيح لك Outlook التحقق من البريد الإلكتروني من حسابات متعددة في مكان واحد.
بمجرد إدخال كلمة المرور الخاصة بك ، ستتمكن من رؤية اسم حسابك معروضًا في Outlook.
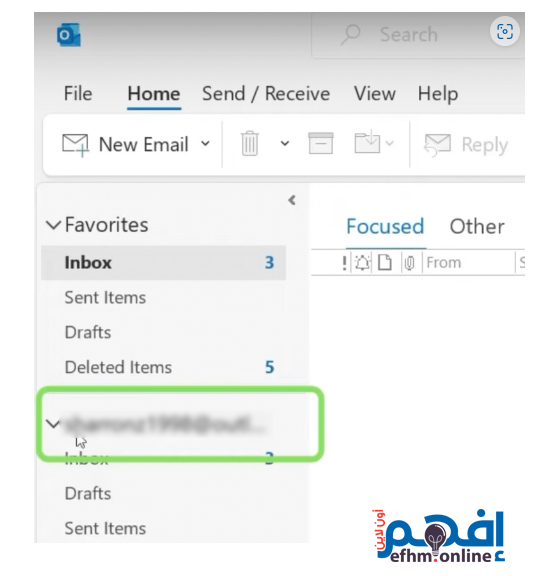
شيء آخر يجب أن تعرفه بخصوص Microsoft Outlook هو data files (ملفات البيانات) .
يحتوي ملف بيانات Outlook على رسائلك وعناصر Outlook الأخرى المحفوظة في OneDrive أو على جهاز الكمبيوتر الخاص بك.

يمكن استخدام ملفات بيانات Outlook من أجل:
- أرشفة الرسائل والملفات القديمة التي لا يتم استخدامها بانتظام .
- امسح صندوق البريد الخاص بك عن طريق تصدير العناصر إلى ملفات بيانات Outlook.
للوصول إلى ملف البيانات ، يمكنك النقر بزر الماوس الأيمن فوق عنوان بريدك الإلكتروني والانتقال إلى Open File Location.
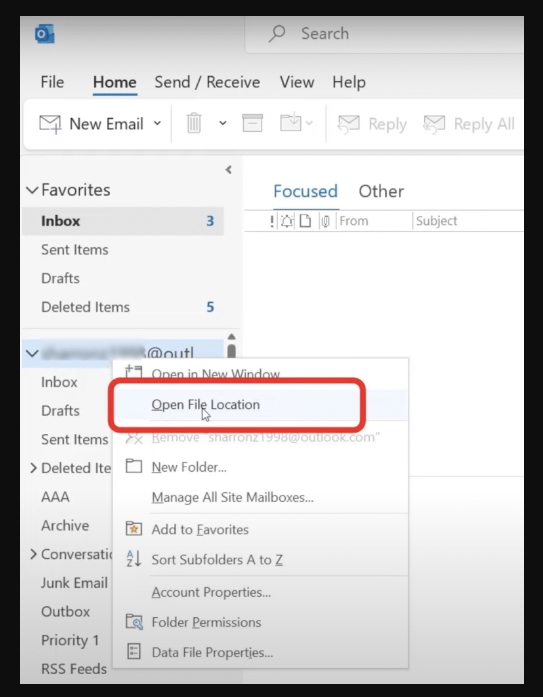
في مستكشف الملفات ، يمكنك رؤية ملف .ost حيث يتم الاحتفاظ بجميع البيانات الموجودة في حساب Outlook بما في ذلك رسائل البريد الإلكتروني وجهات الاتصال وعناصر التقويم.
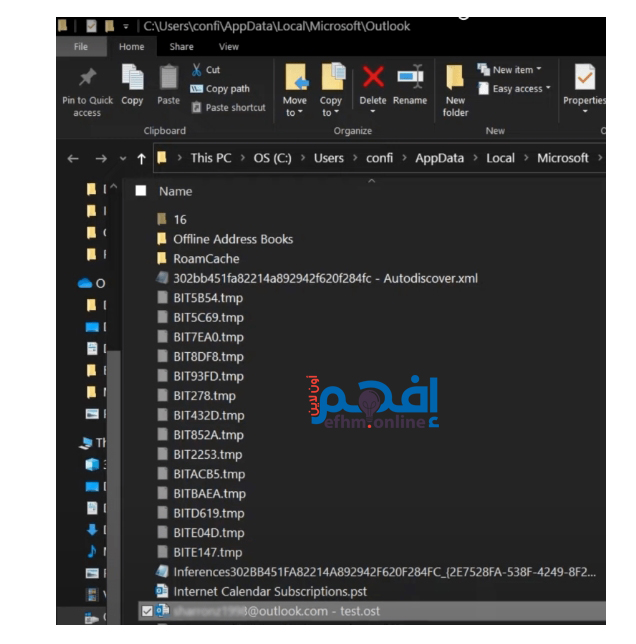
إذا كنت تحاول تثبيت Outlook على جهاز كمبيوتر جديد ، فيمكنك تحميل ملف .ost هذا وستتمكن من عرض كافة رسائلك الحالية و السابقة و كافة البيانات الأخرى .
تابع الدرس التالي لمعرفة كيفية إرسال الرسائل على برنامج OUTLOOK و تنسيقها بشكل إحترافي و كيفية تأجيل إرسال الرسائل لميعاد أنت تحدده